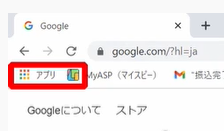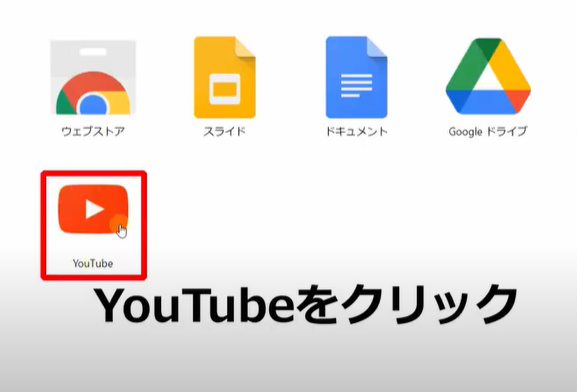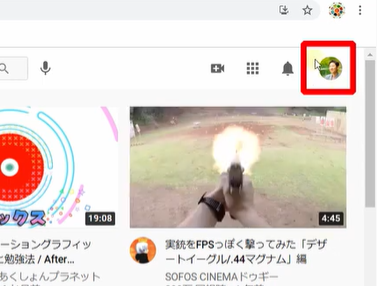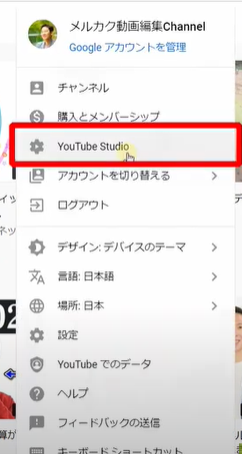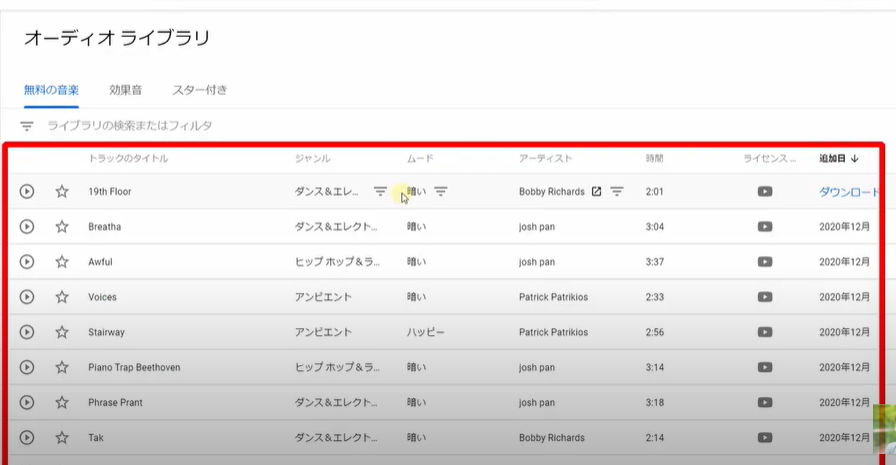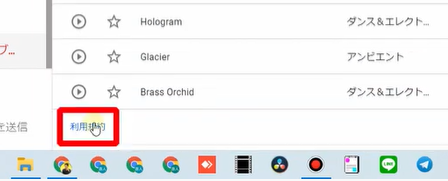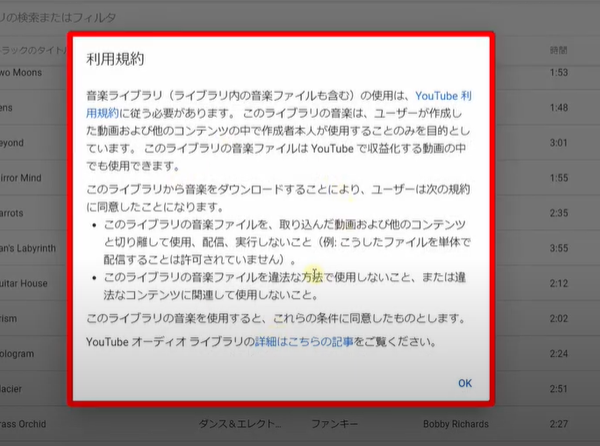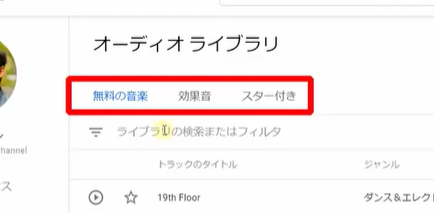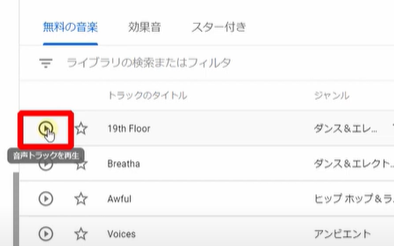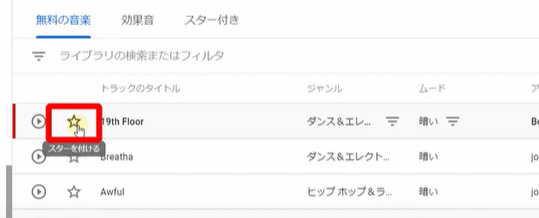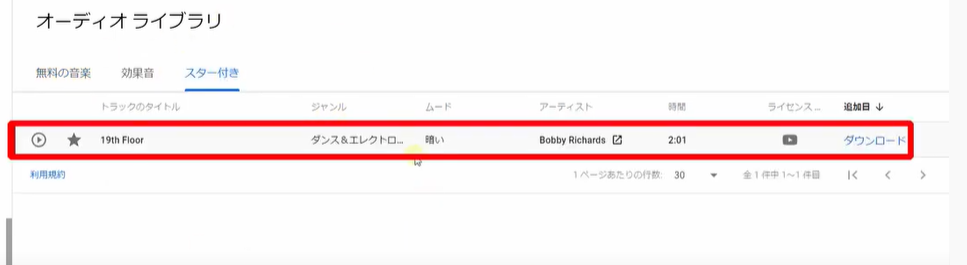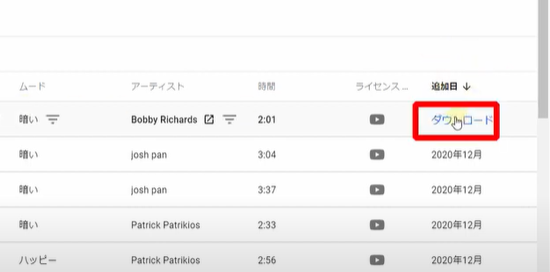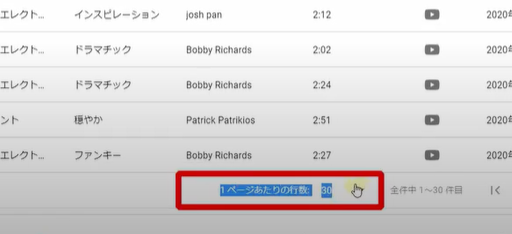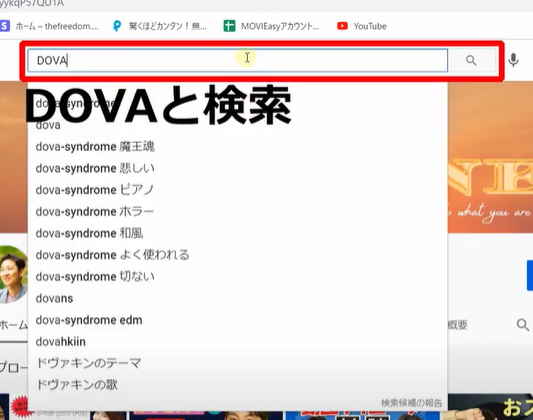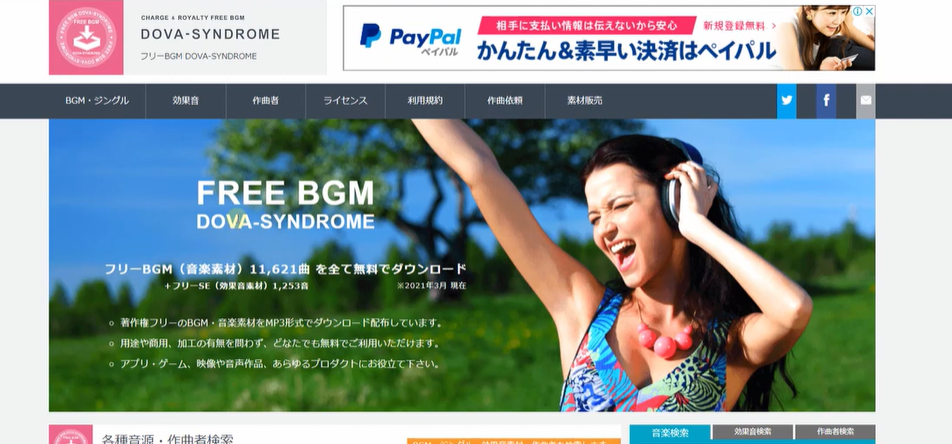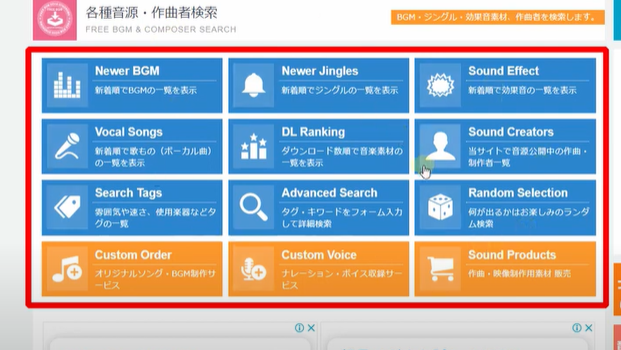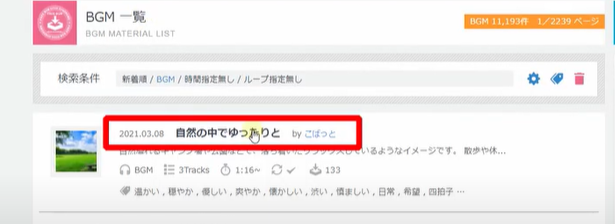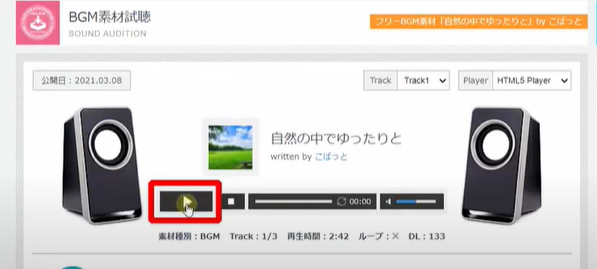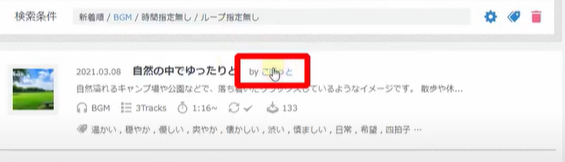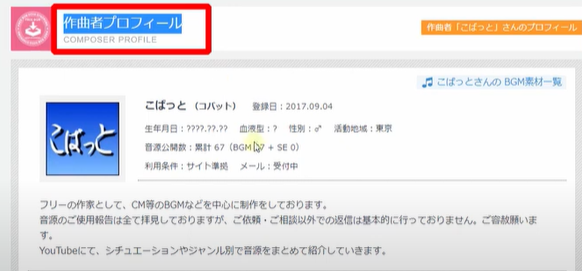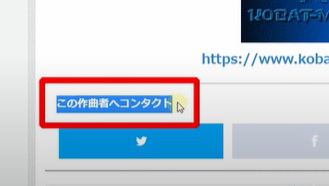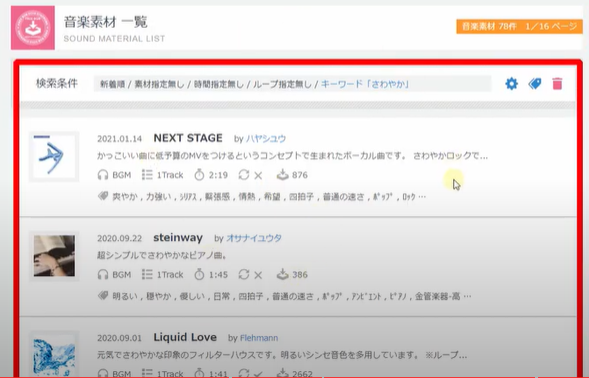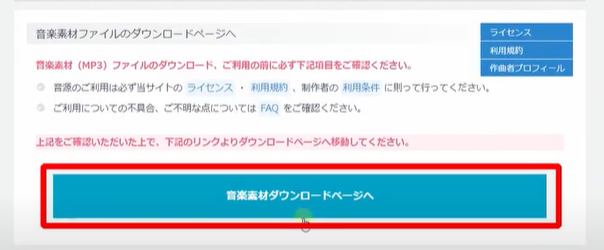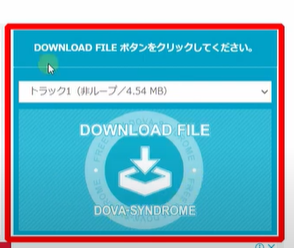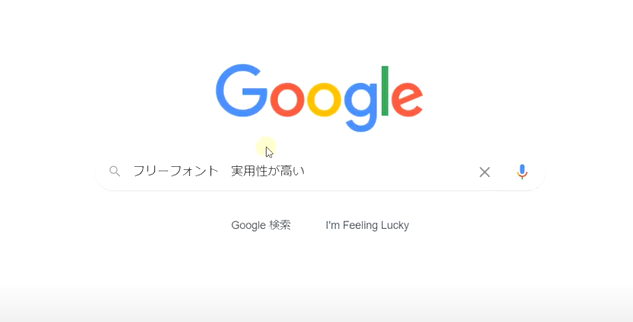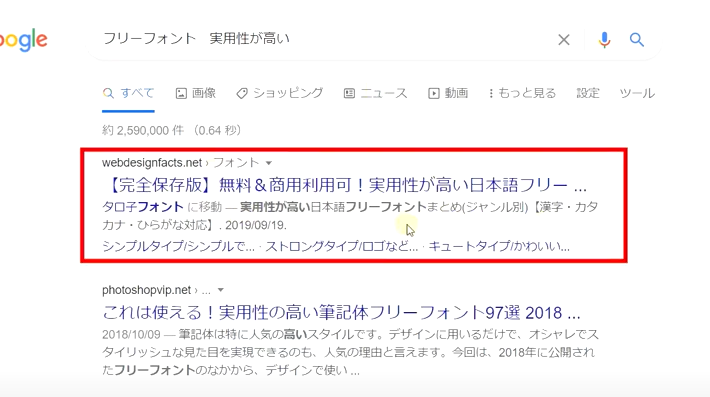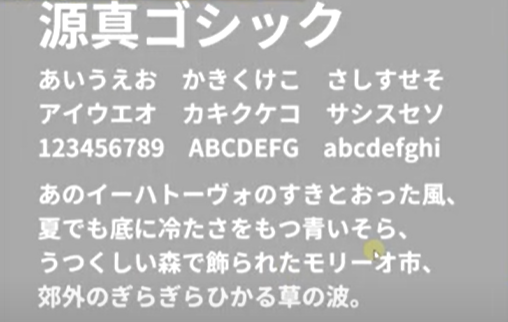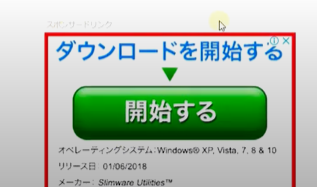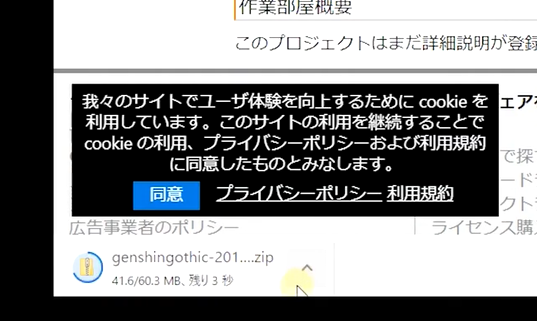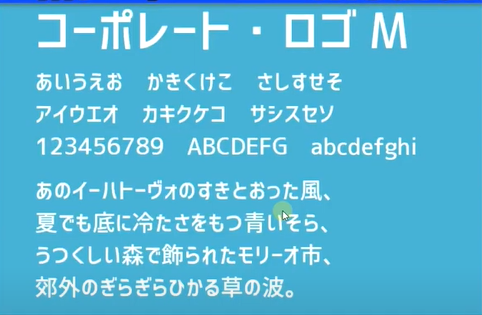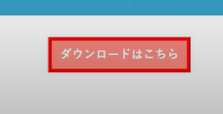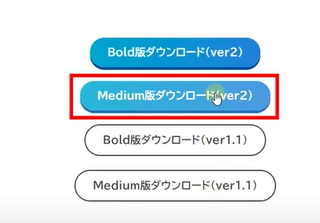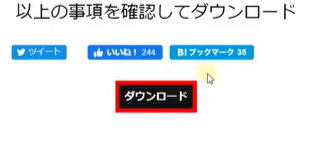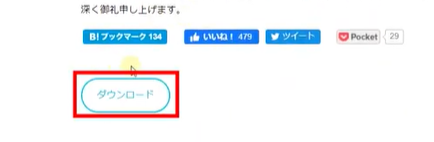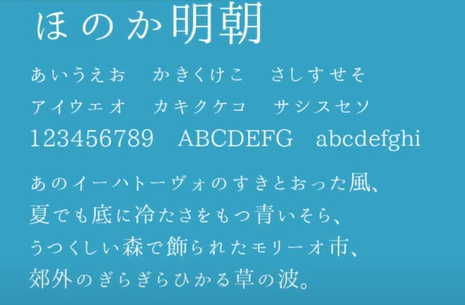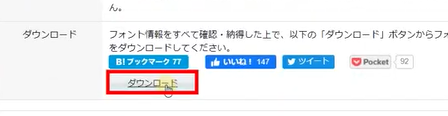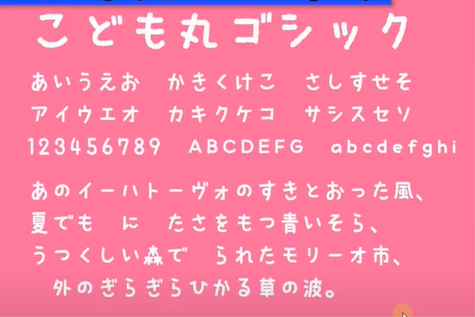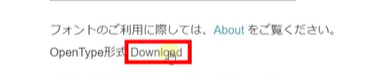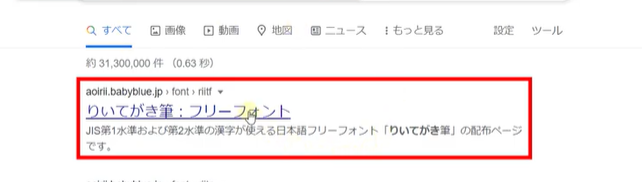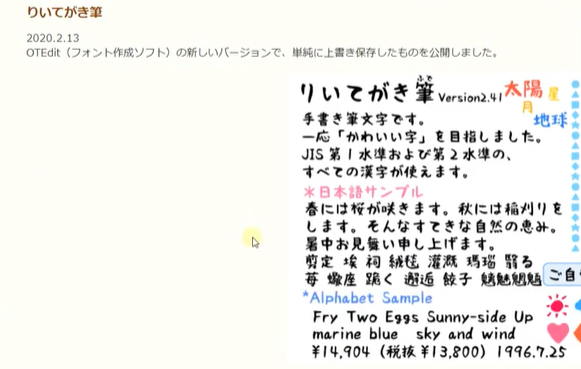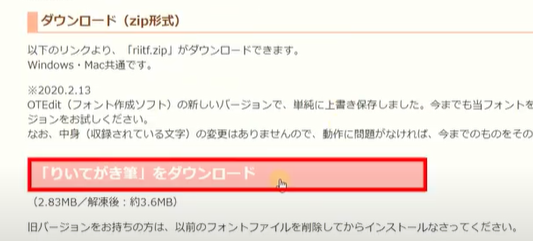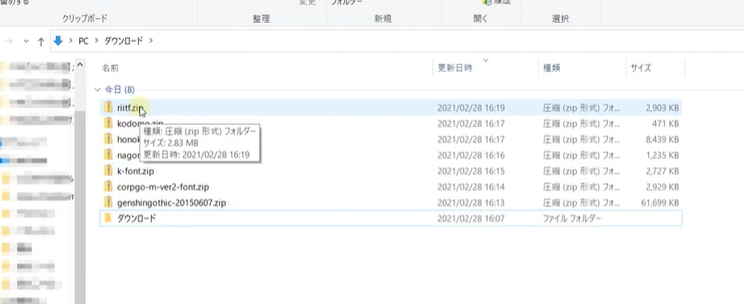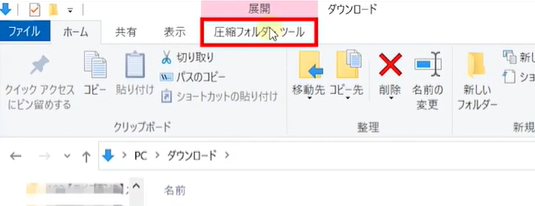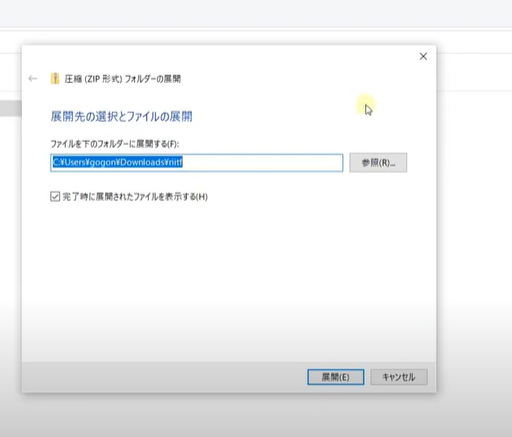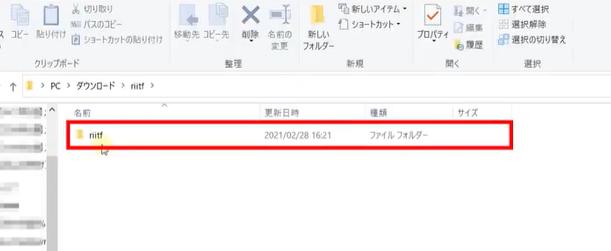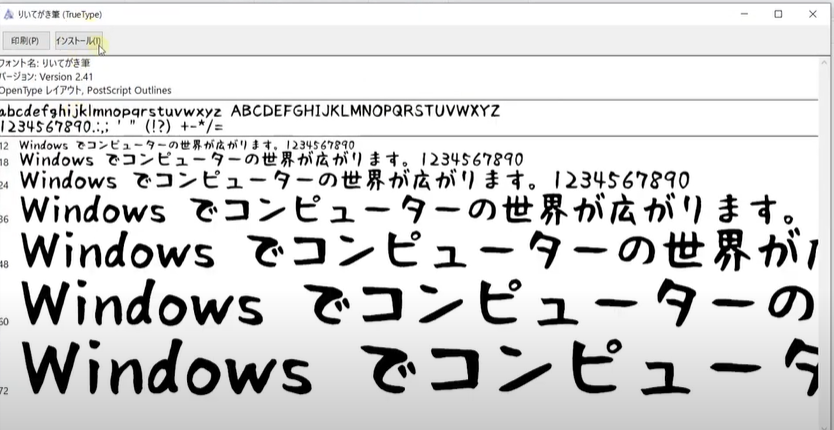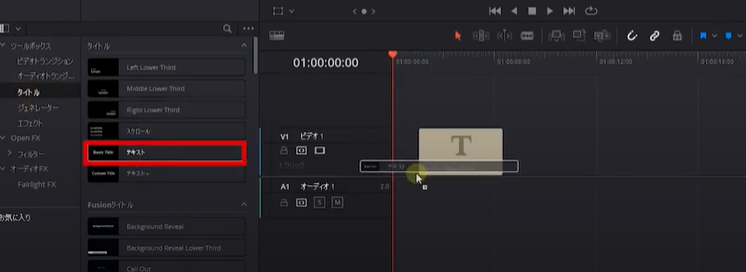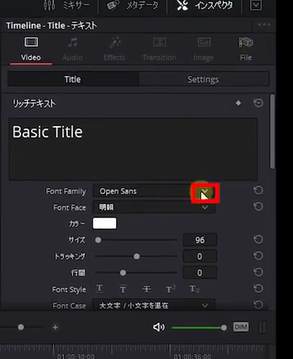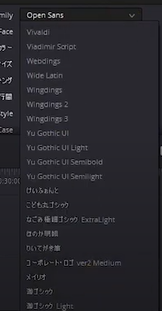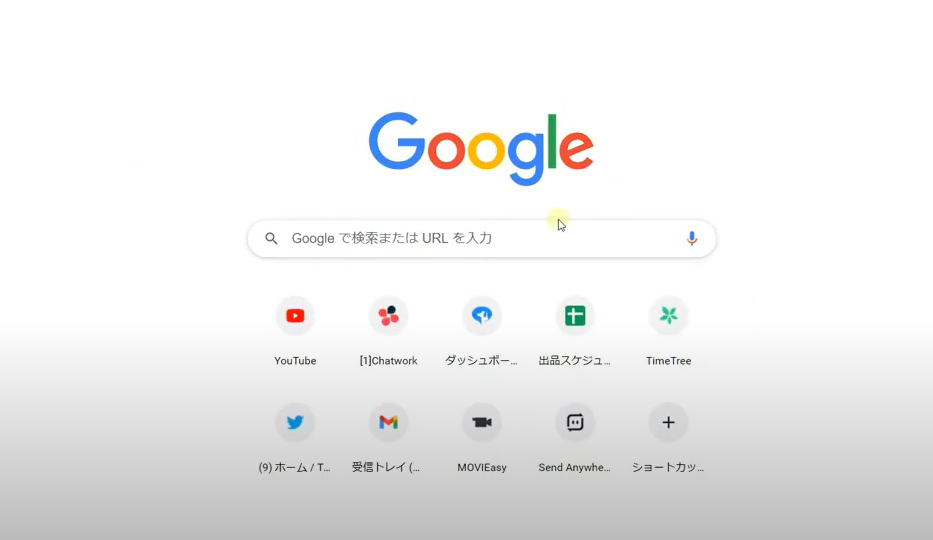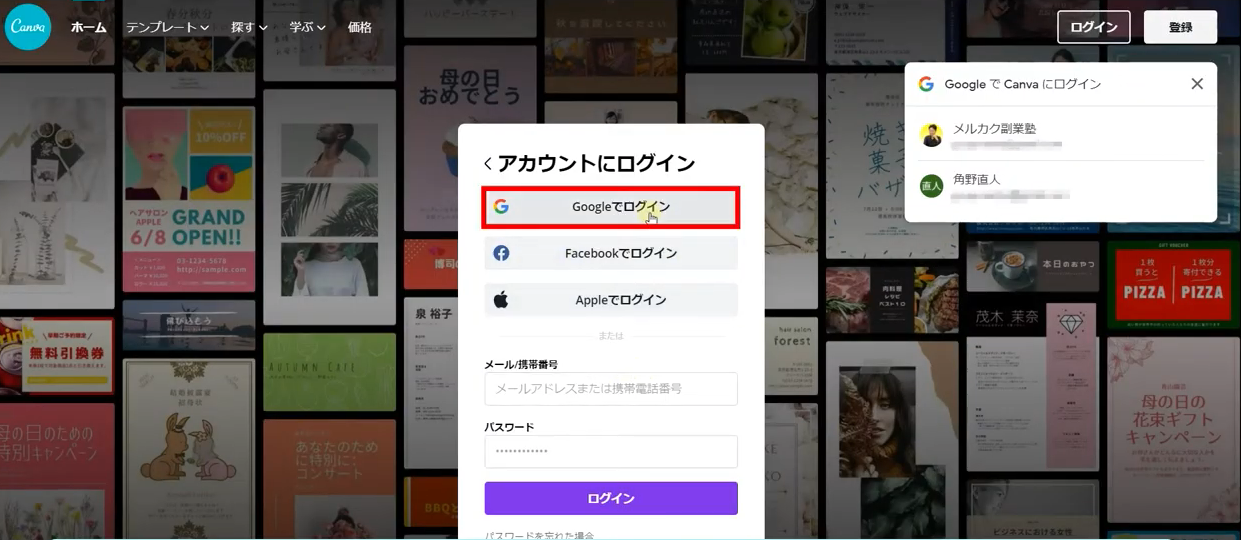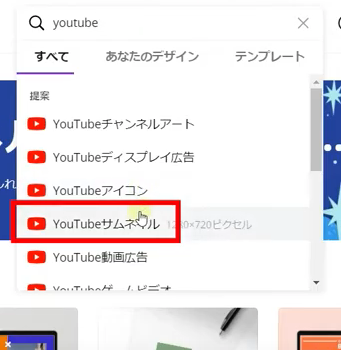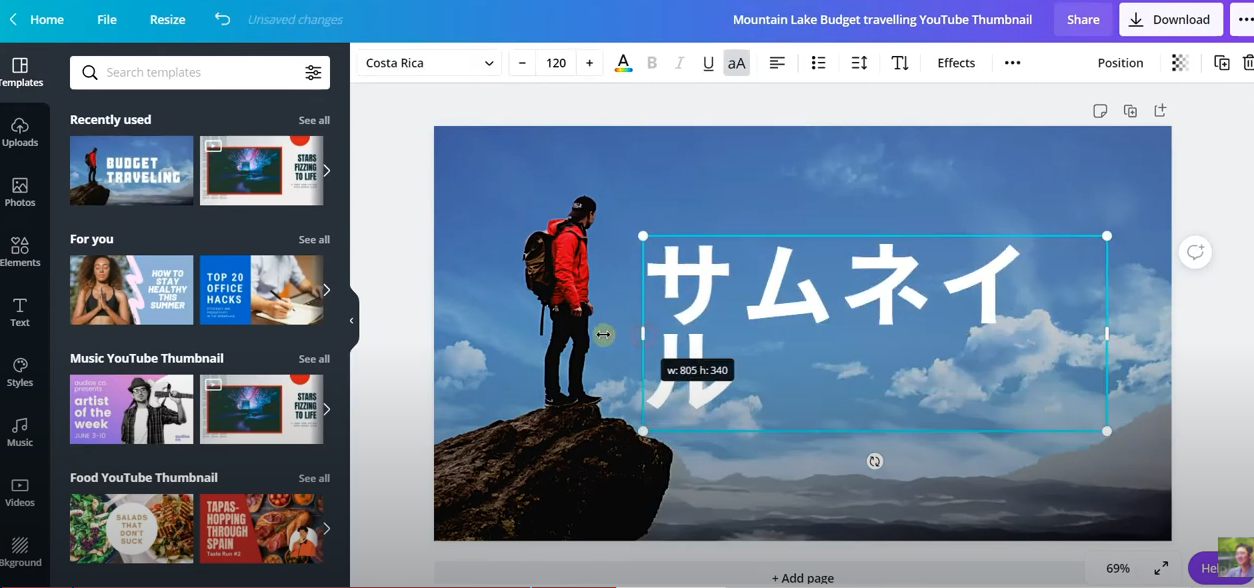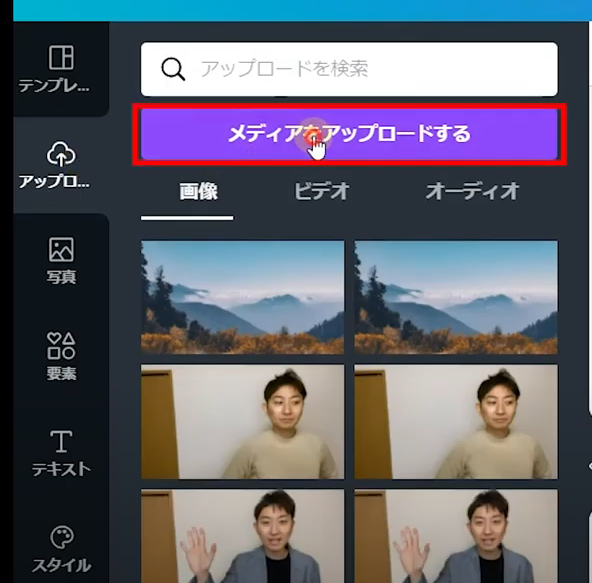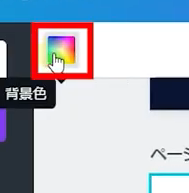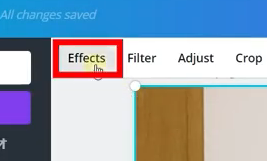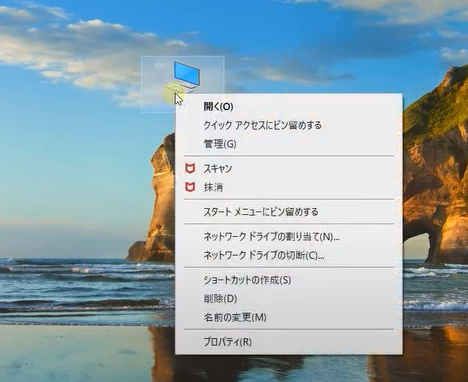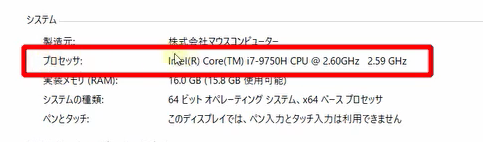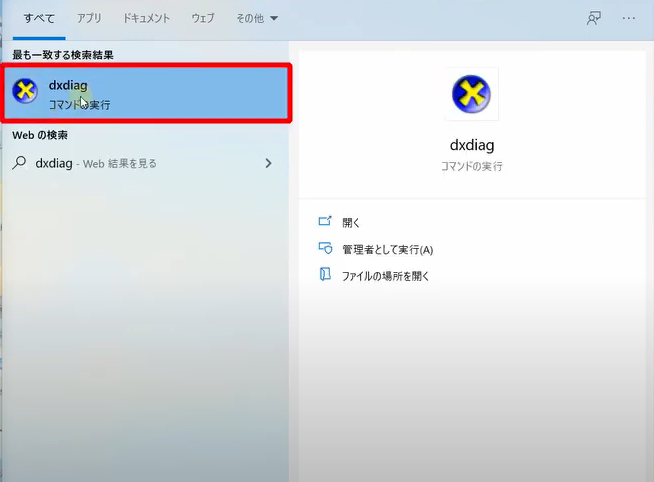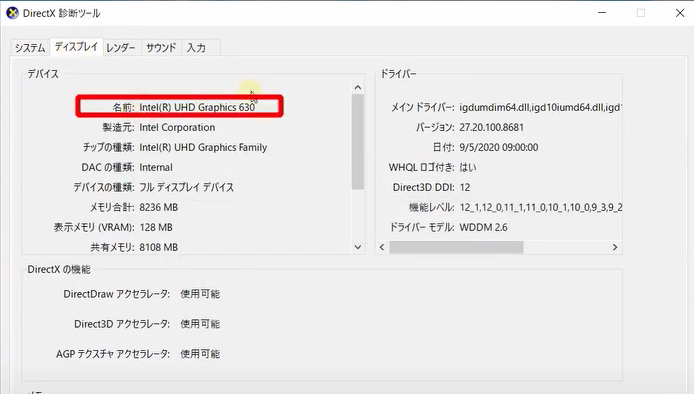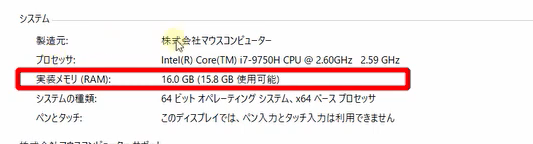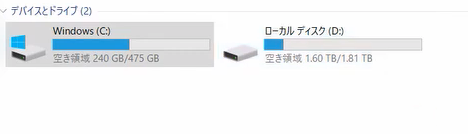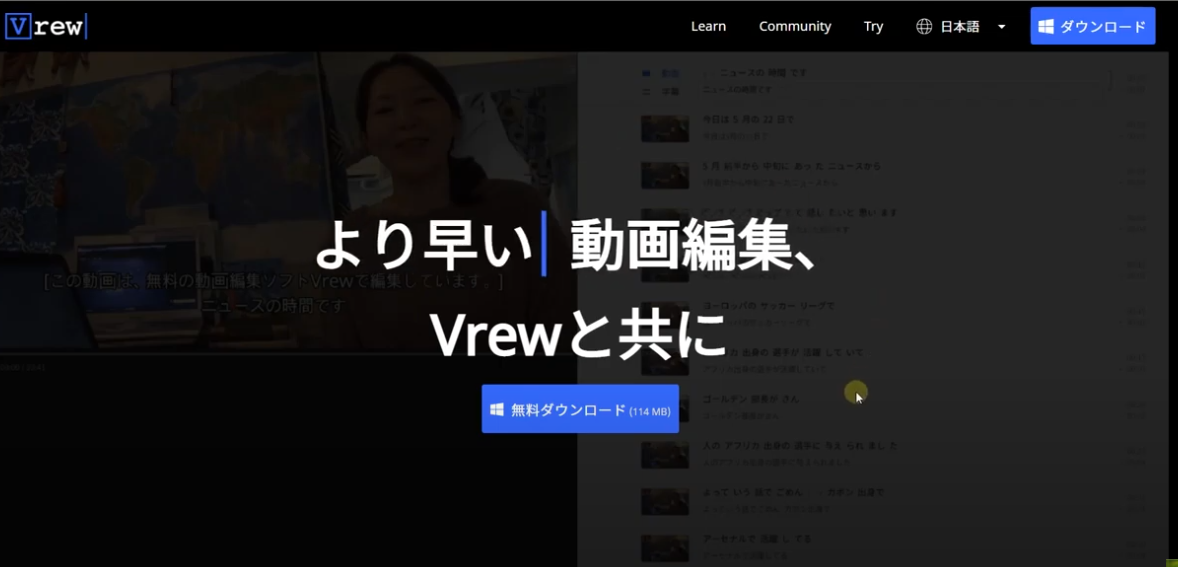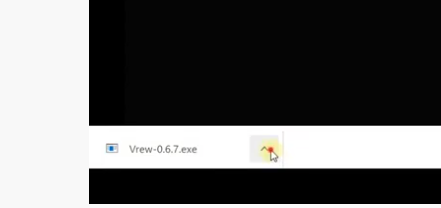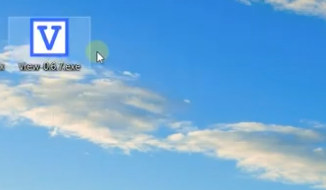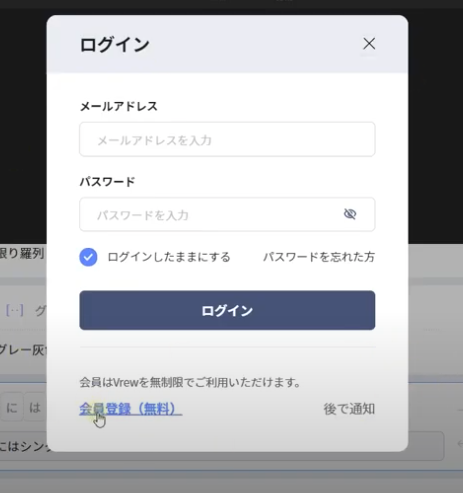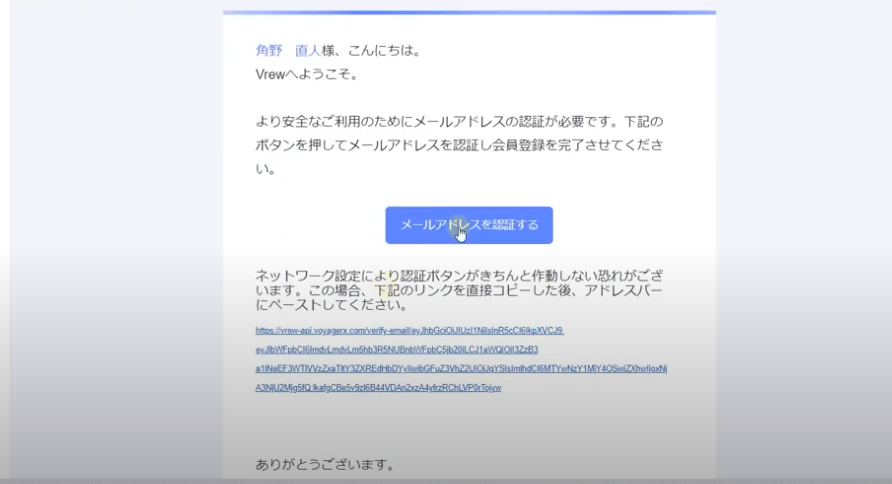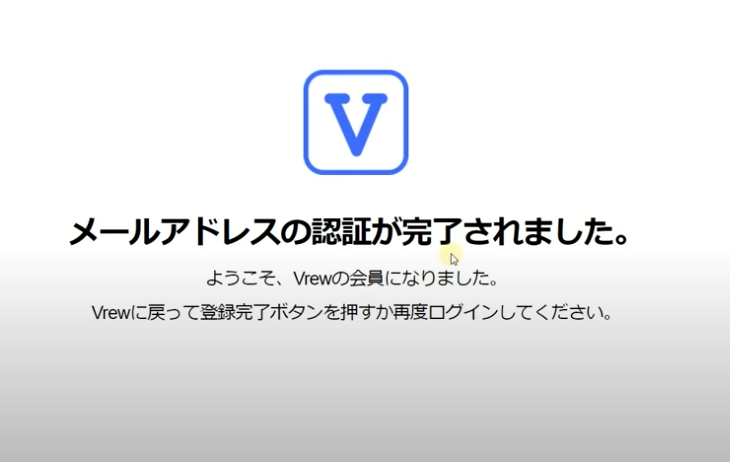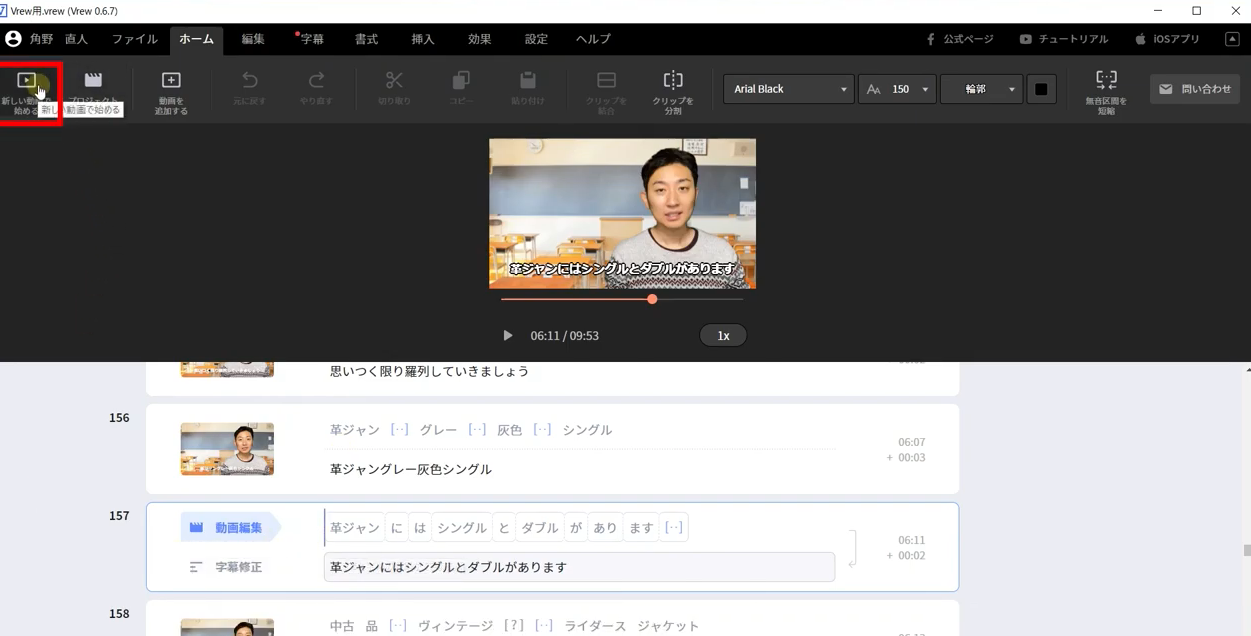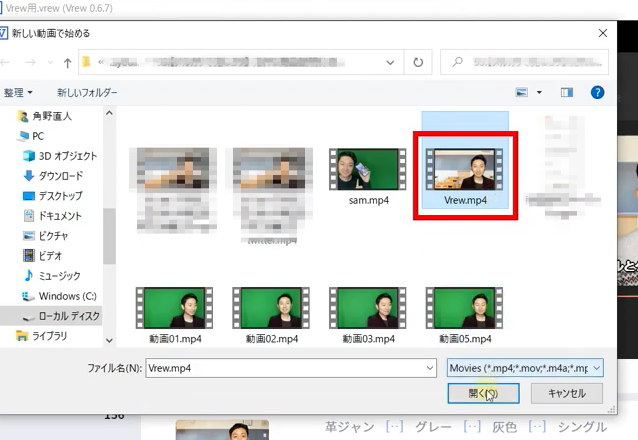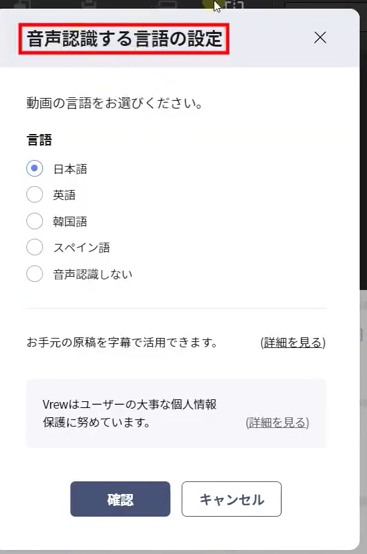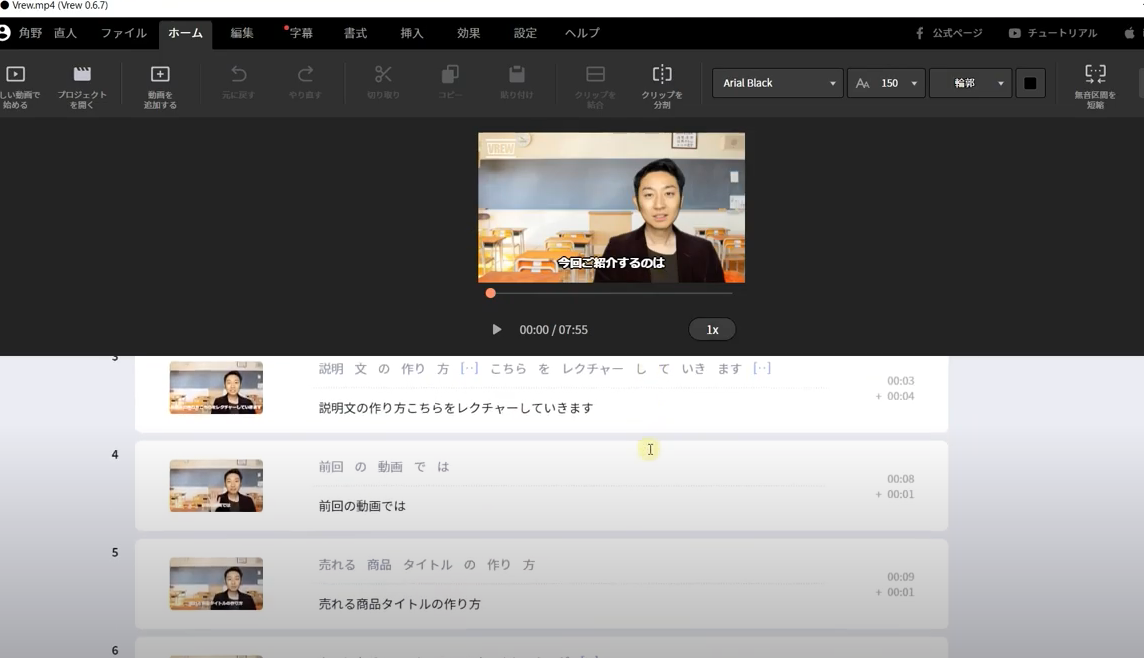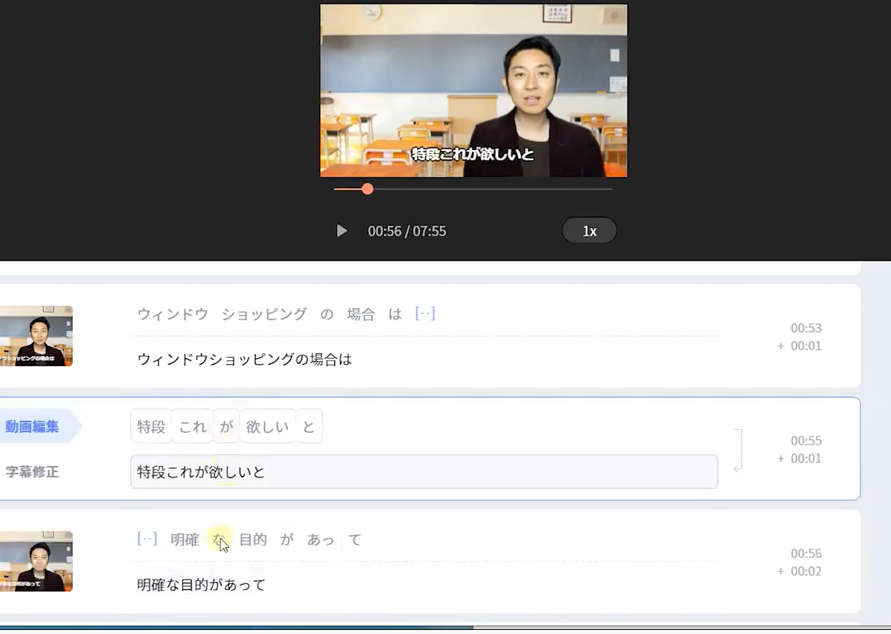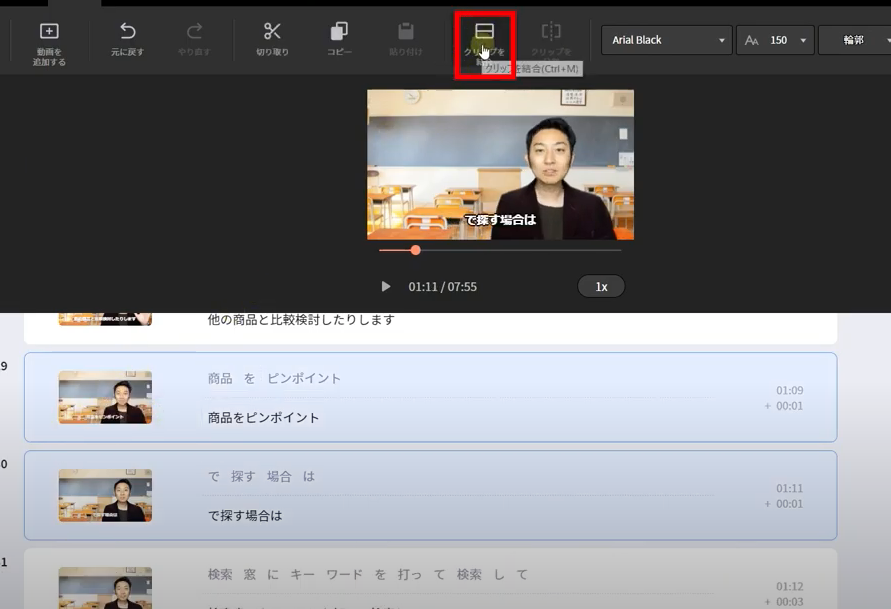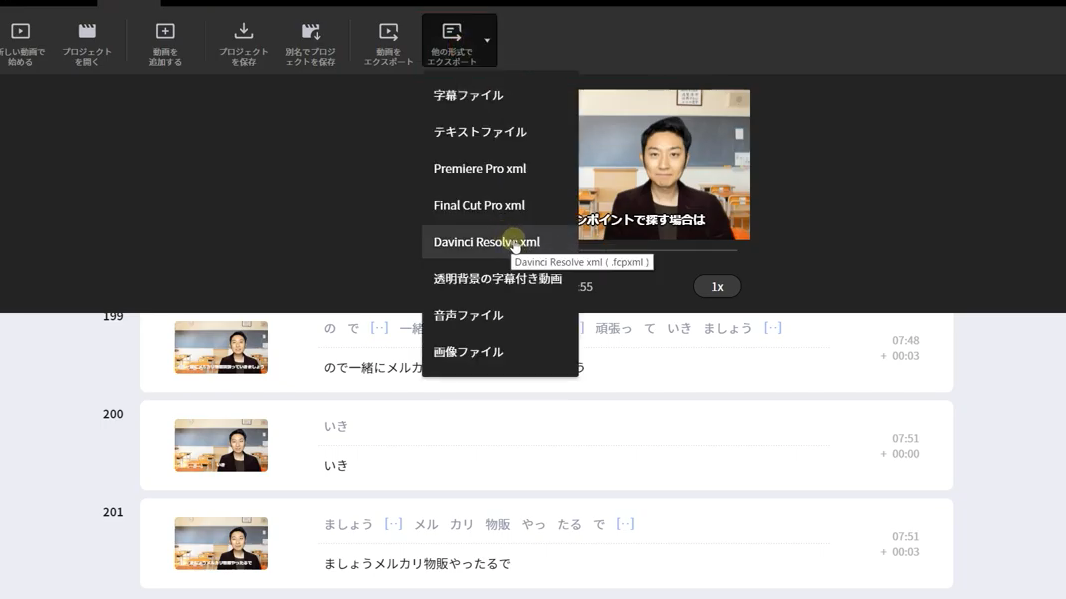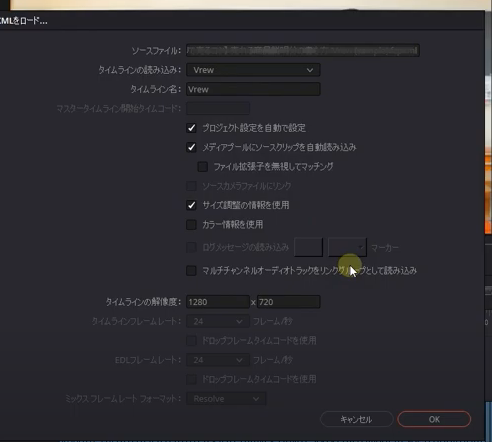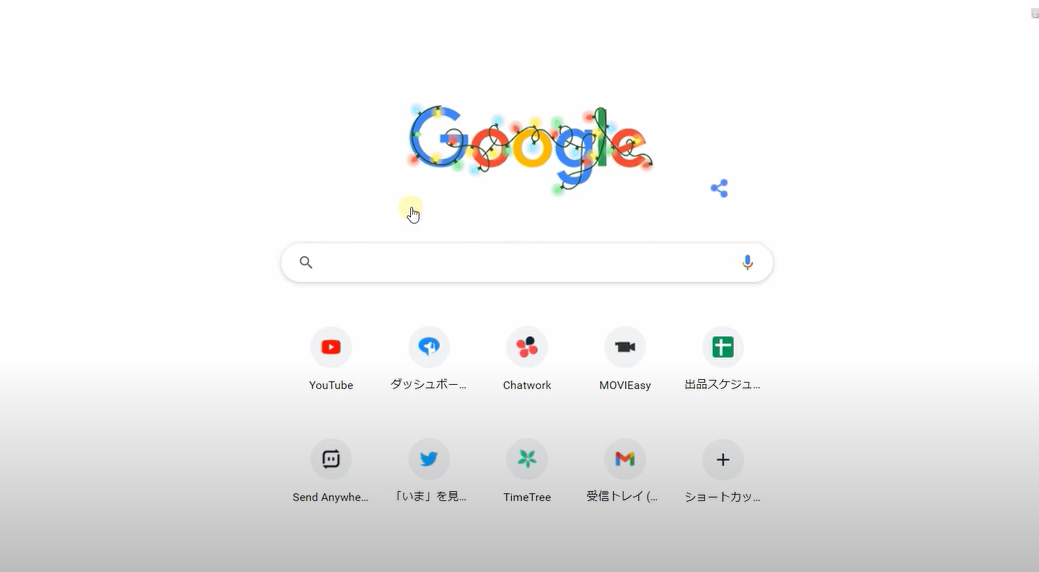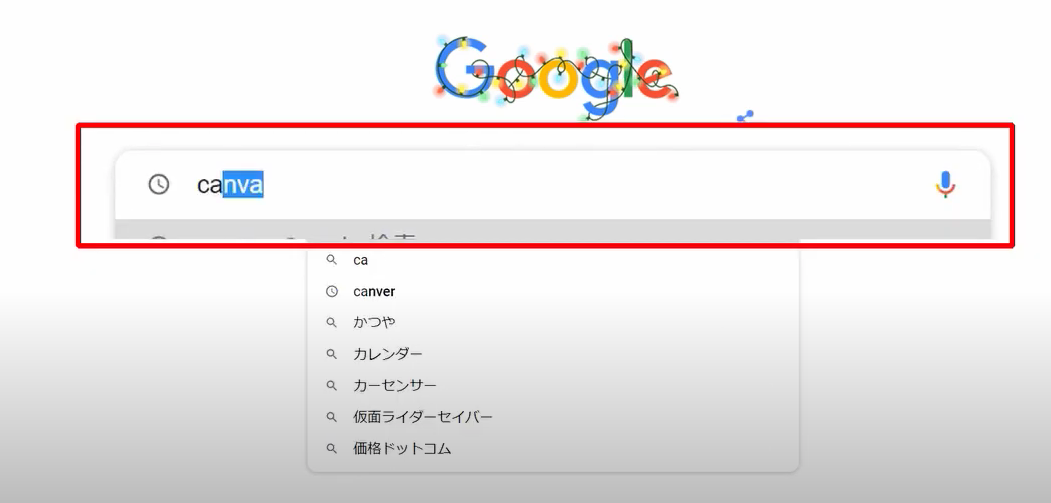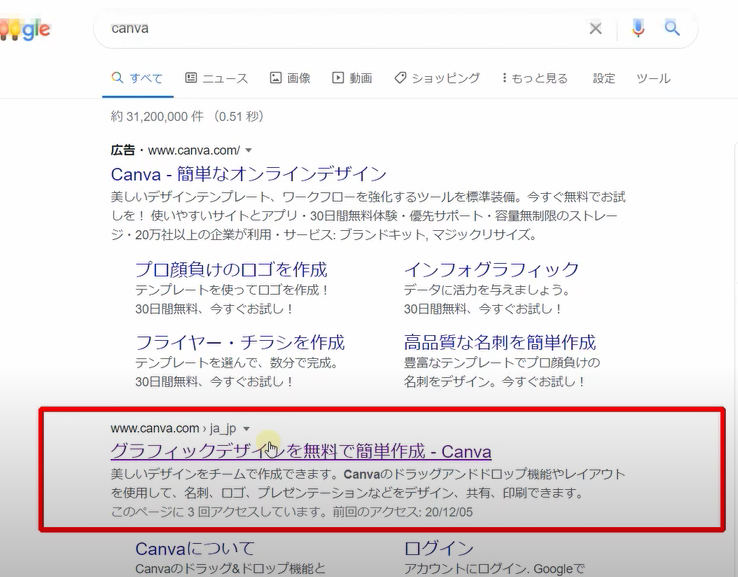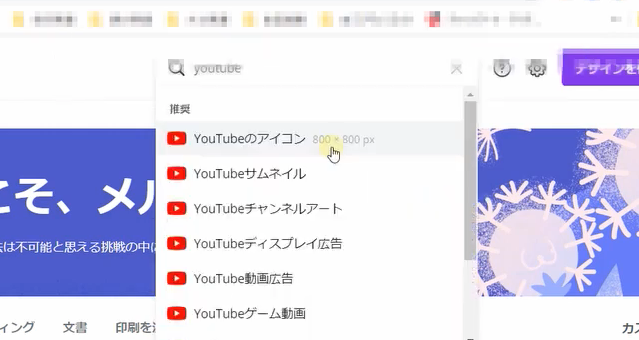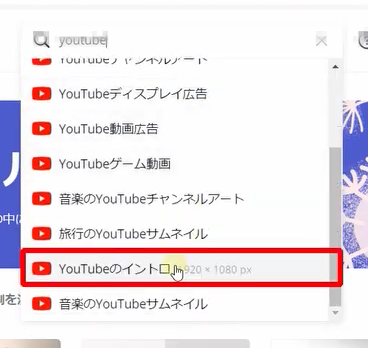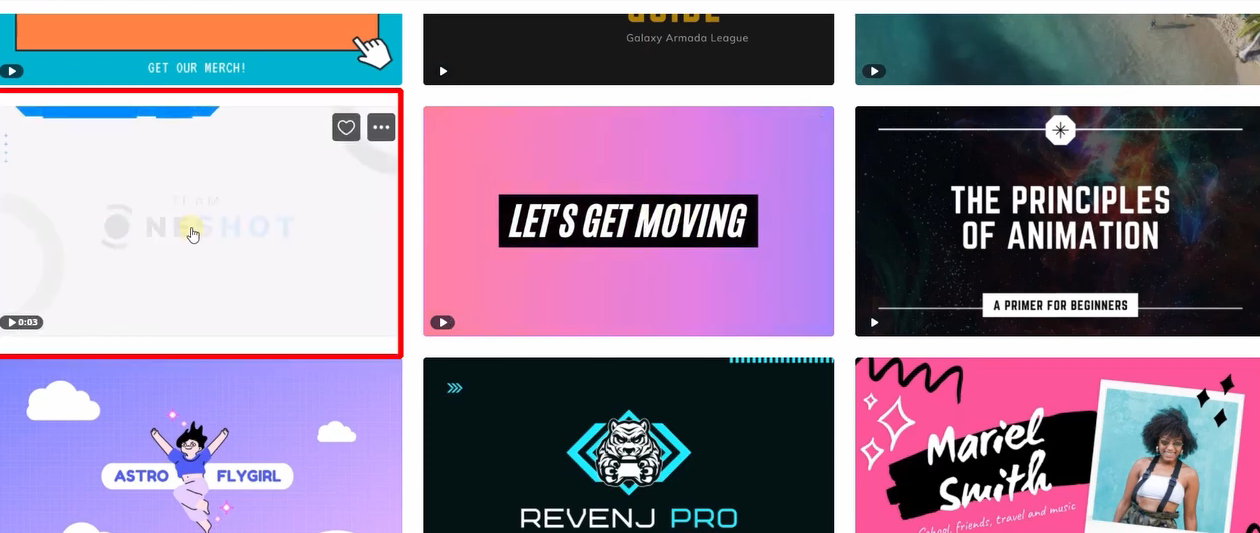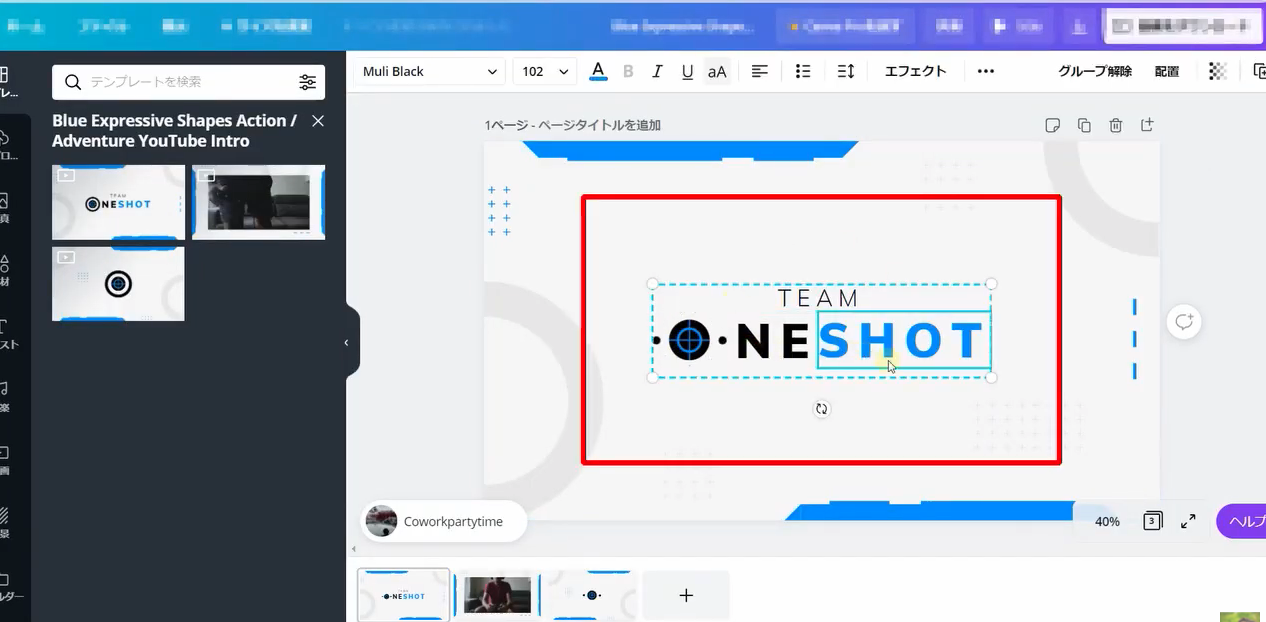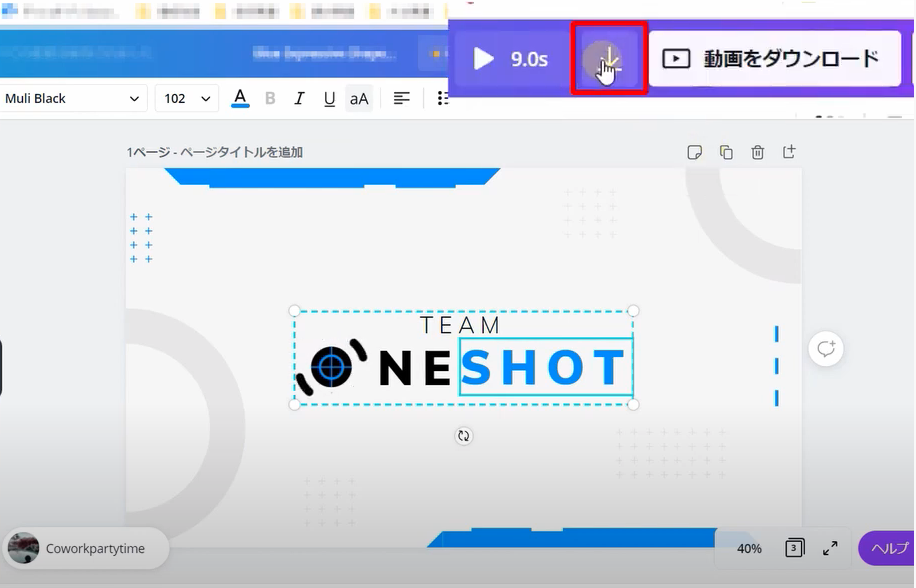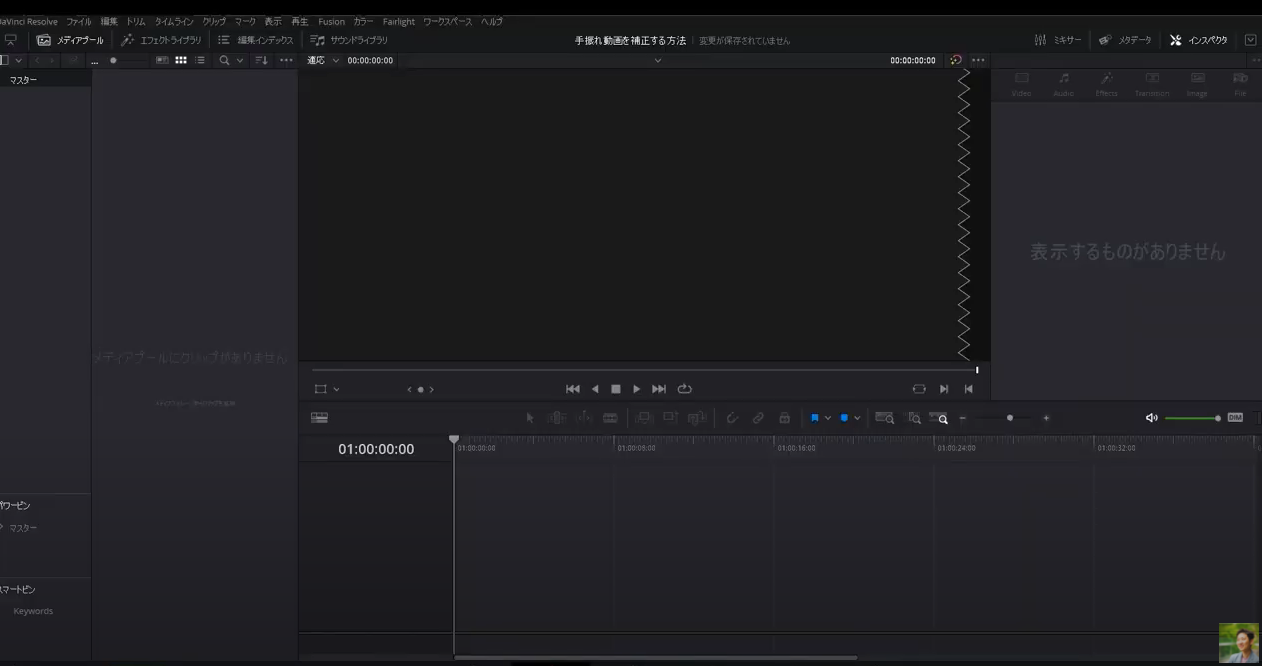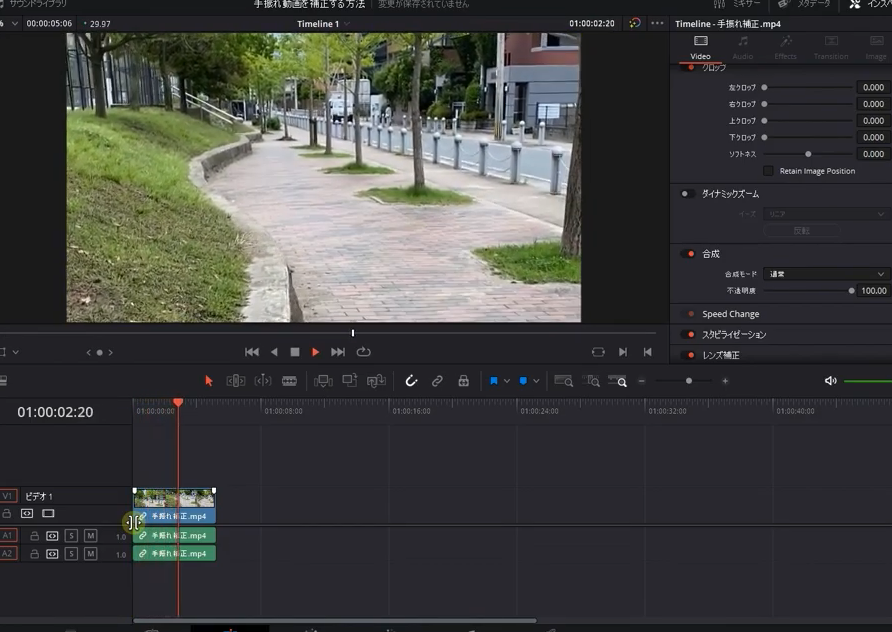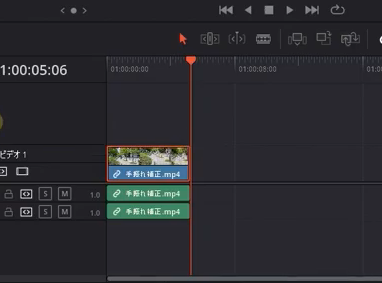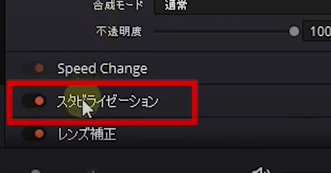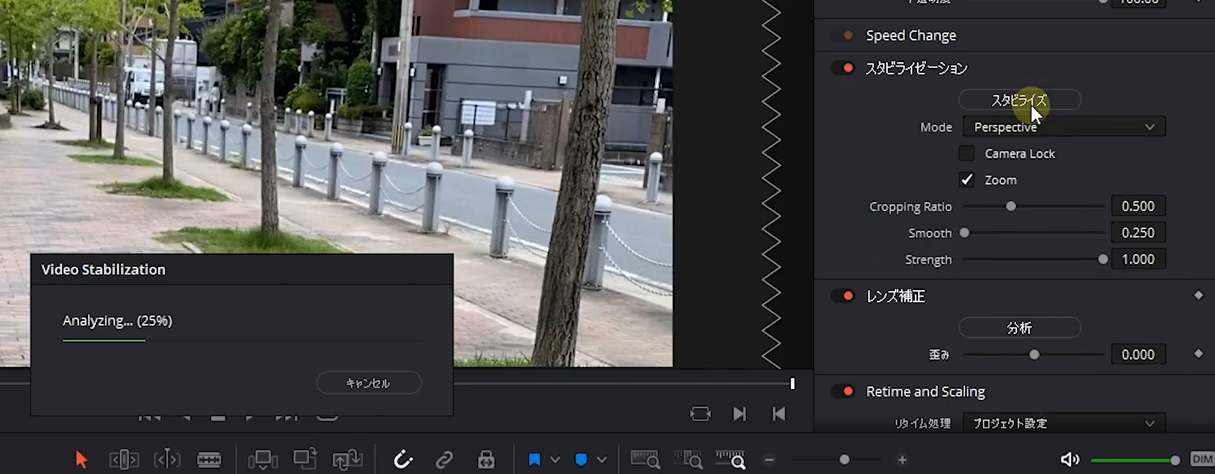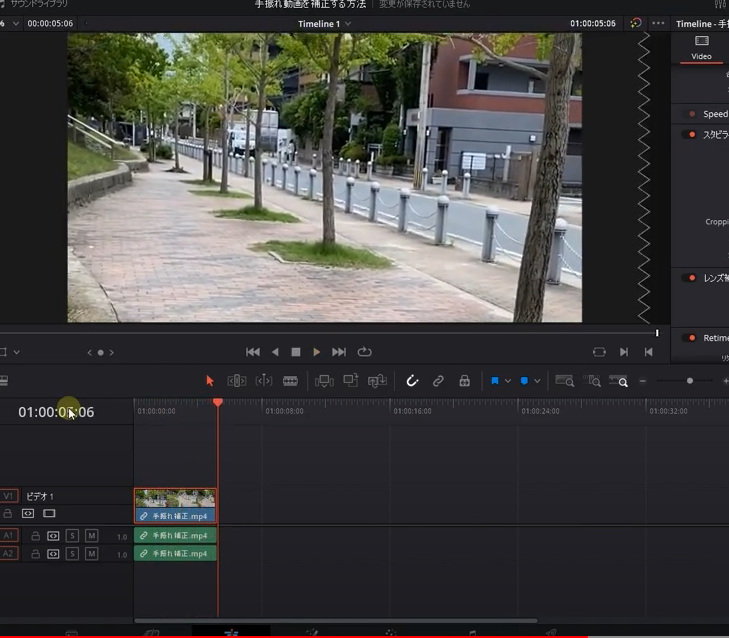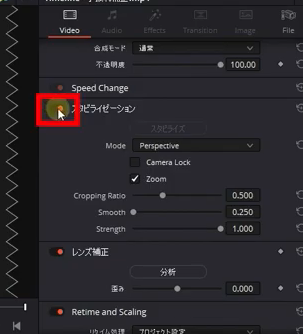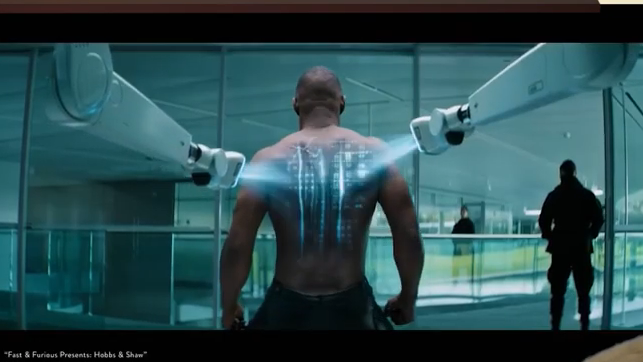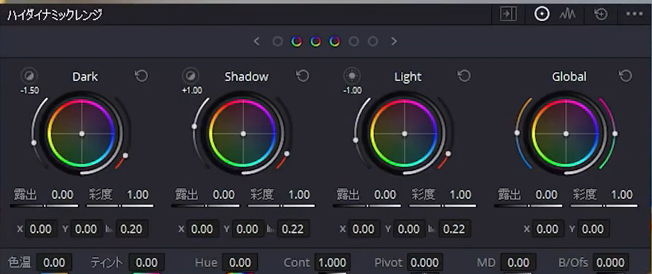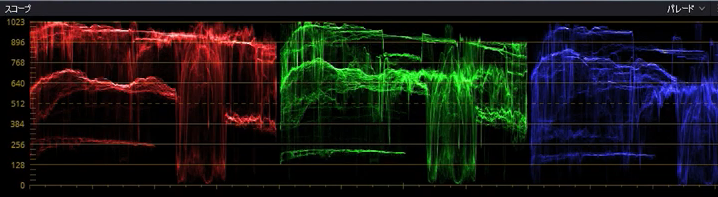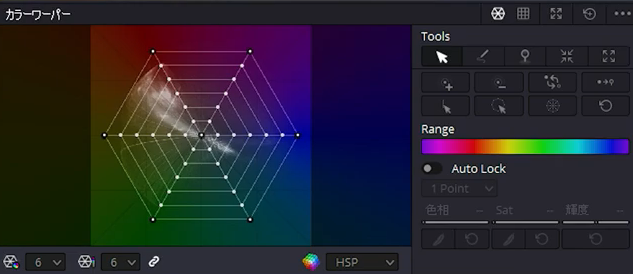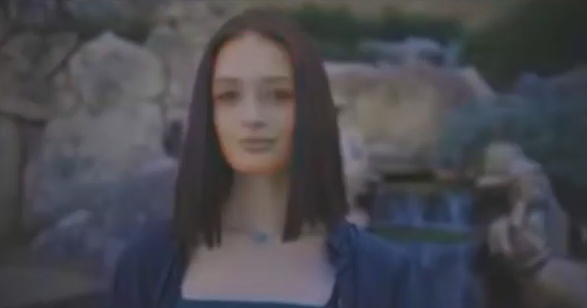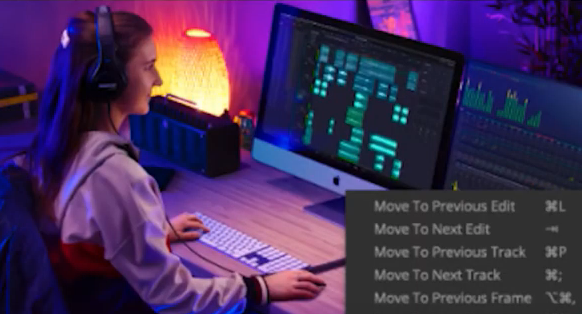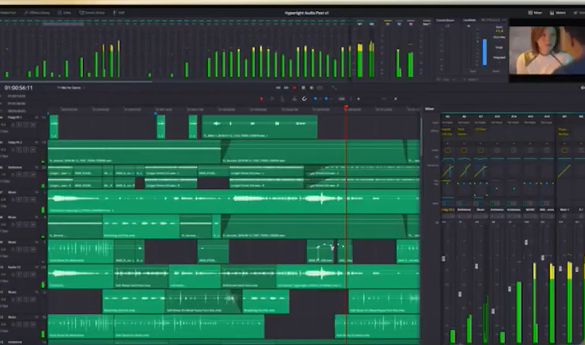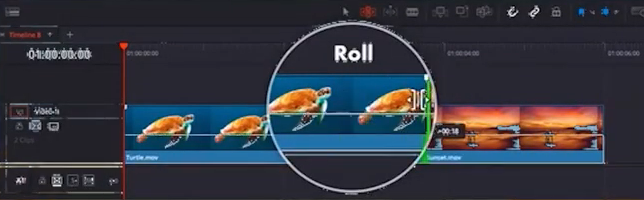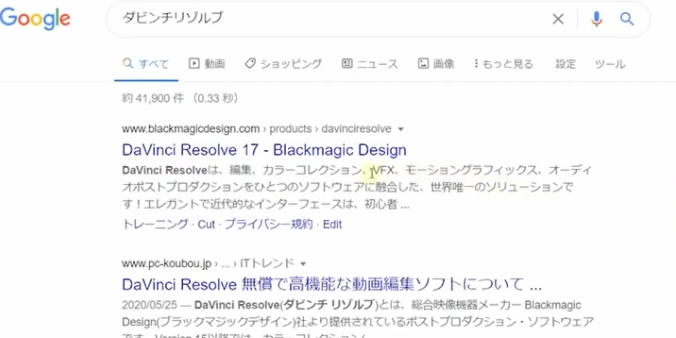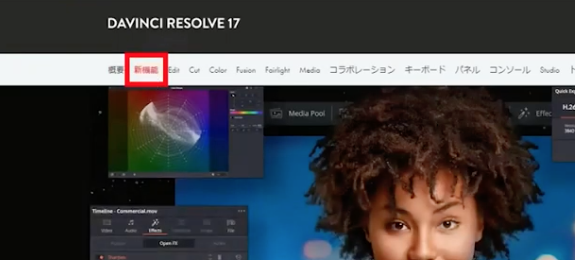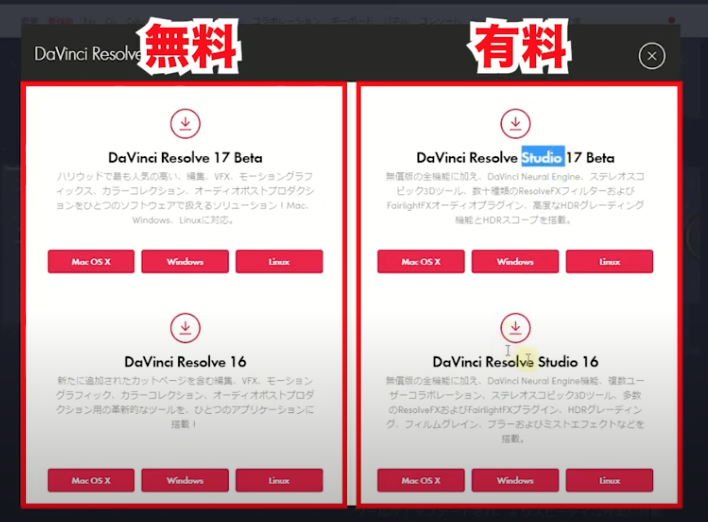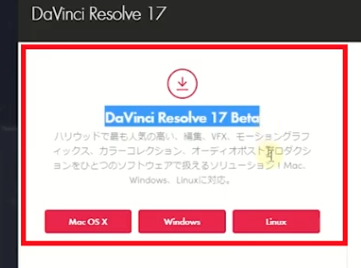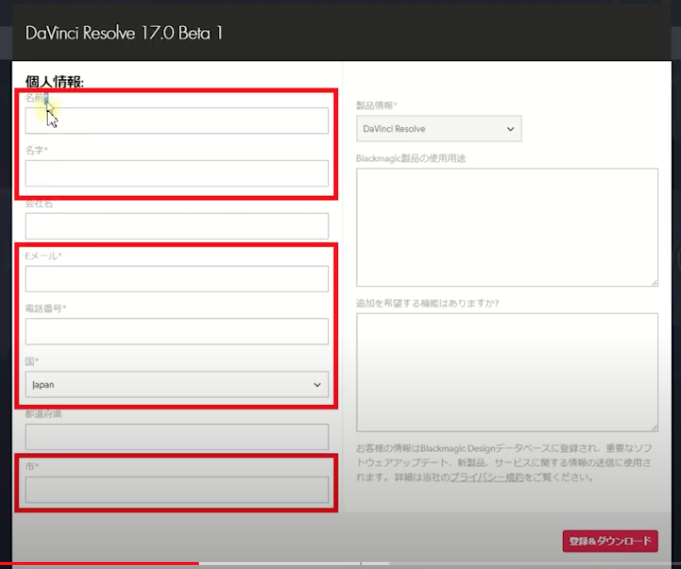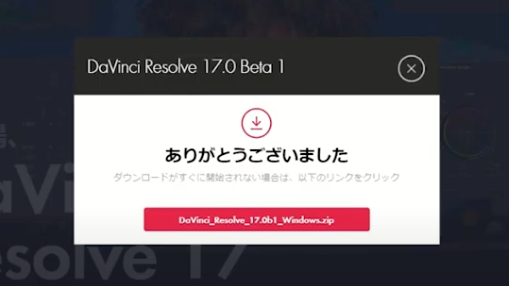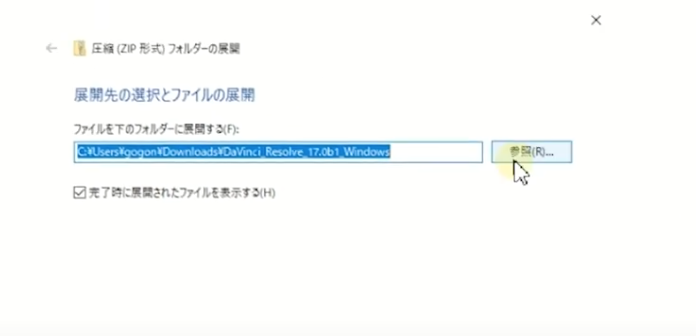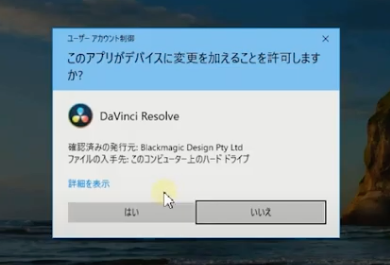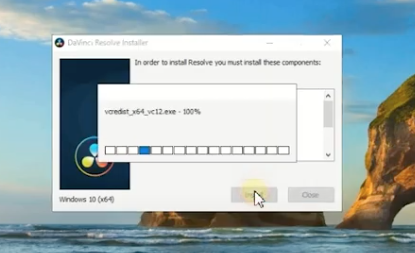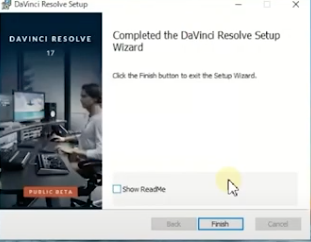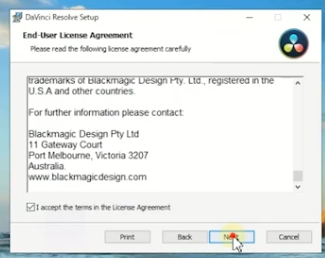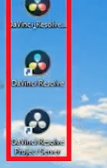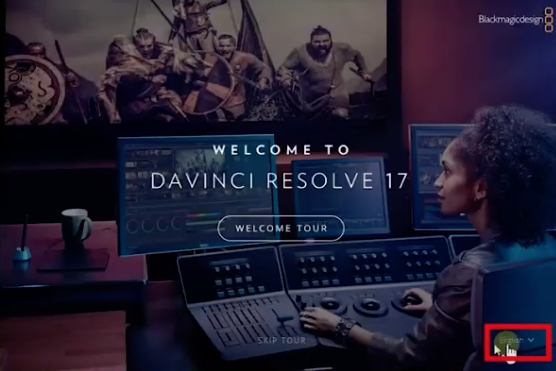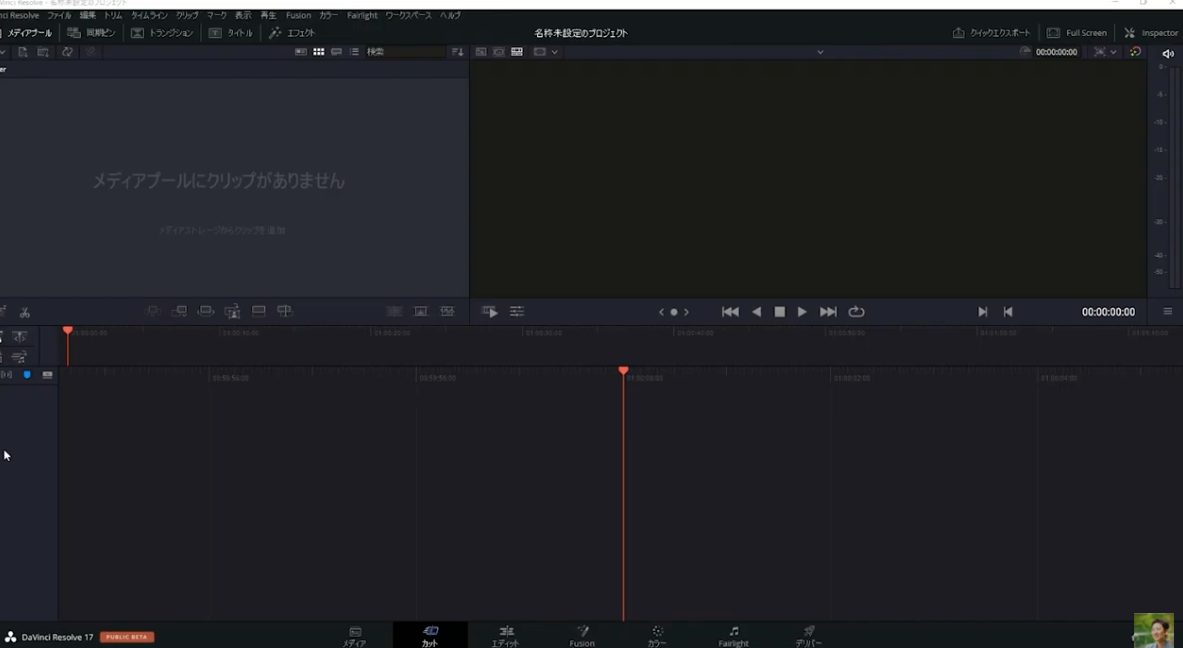今回は動画編集で使える著作権フリーのBGMサイトをご紹介していきます。
[chat face=”warai.jpg” name=”” align=”left” border=”gray” bg=”none” style=””]著作権フリーのBGMサイト検索してみるとわかるんですけど、たくさん出てきますどれ使ったらいいのかな~て正直迷っちゃうんですよね。[/chat]
なので今回は実際私が色々BGM扱ってきた中で、このサイトはいいなと思ったものだけをご紹介していきます。
動画での解説講義
【初心者向け】おススメの著作権フリーBGMを紹介
[chat face=”warai.jpg” name=”” align=”left” border=”gray” bg=”none” style=””]こんにちはメルカクの角野です。[/chat]
今回は動画編集で使える著作権フリーのBGMサイトをご紹介していきたいと思います。
BGMにも著作権というのがありますので、勝手に使っちゃうと
[chat face=”man1″ name=”” align=”left” border=”gray” bg=”none” style=””]「何許可もなく勝手に使ってんの」[/chat]
て著作者に怒られてしまいます。
怒られるだけならまだしも、著作権侵害というのは、最悪、損害賠償の義務も生じたりします。
最高で10年以下の懲役もしくは1000万円以下の罰金法人であれば、最高で3億円以下の罰金が科せられます。
[chat face=”warai.jpg” name=”” align=”left” border=”gray” bg=”none” style=””]でかいですよね~!懲役や損害金の大きさからすると、著作権侵害とは、決して軽い罪とは言えないと思います。[/chat]
これはちょっと大げさに言ってしまいましたけど、損害賠償にならないにしろ自分な好きな曲使って怒られるのってちょっとイヤじゃないですか。
せっかく気に入った曲入れて、アゲアゲになっていたのに気分がちょっと落ち込んじゃいますよね。
今YouTubeや世間もこの著作権っていうのに大変うるさくなってますので、著作権を侵害するという行為を決して甘く見ちゃダメなんですね。
トラブル防止のためにちゃんと対策を立てておきましょう!
[chat face=”warai.jpg” name=”” align=”left” border=”gray” bg=”none” style=””]ご安心してください、今回ご紹介するサイトは著作権フリーとなっていますので、ダウンロードして使ってもまず怒られることはないと思います。[/chat]
たまに提供している楽曲者によっては、使用する曲の表記が必要な場合がありますのでダウンロードする際は利用規約を一度確認しておいた方が無難です。
少し長々とお話ししてきましたが、ここまで理解したらあとは気に入ったBGMを探すだけです。
ご紹介したいサイトは2つあります
- YouTubeのオーディオ ライブラリ
- Dova-syndrome
意外とYouTubeついては無料のBGMが使えるって知らない人も多かったんですよね。
[chat face=”warai.jpg” name=”” align=”left” border=”gray” bg=”none” style=””]どちらも種類が豊富でカッコいい曲や、使いやすい曲が多くてどれにしよっかな~と正直迷ってしまうかもしれません。[/chat]
その辺は楽しみながらご自分の好きな曲を探してみてください。
なるべくわかりやすく解説するために、実際の画面を見せながらダウンロードの仕方まで解説していきますではこちらをご覧くださいどうぞ。
YouTubeのオーディオライブラリ
まずはYouTubeのオーディオ ライブラリについて解説していきます。
画面左上アプリをクリックして、YouTubeをクリックします。
画面右上のアイコンをクリックして
YouTube Studioを選択します。
少し下の方にスライドすると、オーディオライブラリがあるのでこちらをクリックします。
この中より気に入った音楽を視聴またはダウンロードができます。
画面下にスライドすると利用規約というのがありますので、一度すべてお読みいただけるといいと思います。
OKを押します。
- 無料の音楽
- 効果音
- スター付き
でわかれています。
音楽を視聴したいときは、音声トラックを再生をクリック。
もしこの音楽が気に入った場合はスターをつけるをクリックして、スター付きの項目で確認することができます。
ダウンロードしたい場合は、追加日のところにマウスポイントを持ってきますとダウンロードできますので、こちらをクリックします。
下にスライドしまして、1ページあたり30個のまでの表示となっていますので、次の見たい場合は次のページをクリックしてください。
Dova-syndrome
一度チャンネルに移動しまして、検索窓のところでDOVAと検索すると一番上にでてきますので、こちらをクリック。
こちらはYouTube上でも視聴できます。
サイトに直接いきたい場合は、ヘッダーのところにアイコンが並んでいますので、音楽素材一覧をクリックします。
そうするとサイトの方に飛ぶことができます。
一応ホーム画面に戻りましてDova-syndromeについて解説させていただきます。
こちらもフリーBGMの素材サイトになってまして、2021年3月現在ですが約11,621曲・効果音の素材が1,253音と種類も豊富にあります。
特段こだわりがなければここに並んでいる項目より選んでいきます。
NewerBGMをクリックします。
タイトルをクリックし再生ボタンをクリックすると視聴することができます。
また作曲者とも連絡がとれるようになってまして、作曲者の名前をクリックしますと作曲者プロフィールにとびます。
この作曲者へコンタクトより、作曲者に直接作曲を依頼することがでできます。
またたくさん音楽があって絞り切れない場合は、検索窓が右にありますので音楽検索・効果音検索・作曲者検索を選んで検索することができます。
試しにさわやかと検索します。
そうするとこのように検索結果が反映されます。
もし気に入った音楽をダウンロードしたい場合は、曲名をクリックして画面下のところに音楽素材ダウンロードページへとありますので、こちらをクリックしてダウンロードファイルをクリックします。
そうするとダウンロードが開始されます。
種類もたくさんあるので是非ご自分の気に入ったBGMをさがしてみてくださいね。
まとめ
はいいかがでしたでしょうか?
今回は動画編集で使える著作権フリーのBGMサイトをご紹介していきました。
[chat face=”warai.jpg” name=”” align=”left” border=”gray” bg=”none” style=””]場面にあったBGMを使用することで、より雰囲気ある動画を作ることができますので、動画のクオリティもアップすること間違いなしです。[/chat]
これを機にチャレンジしてみてください。
こんな感じで動画編集に役立つ情報をどんどん配信していきますので、最新の情報を見逃さないためにもチャンネル登録よろしくお願いします。
それではまたお会いしましょう!
まったね~