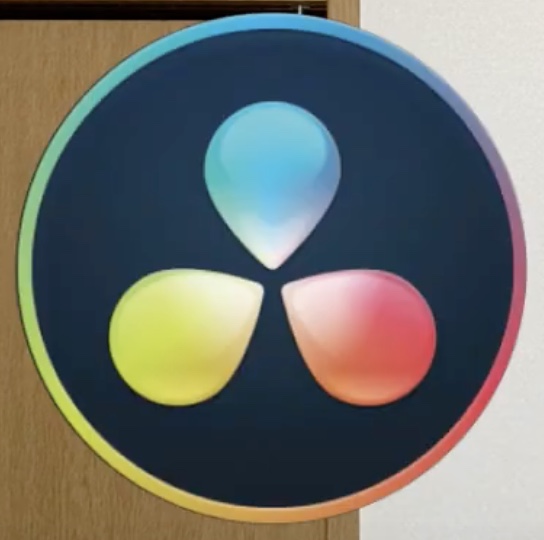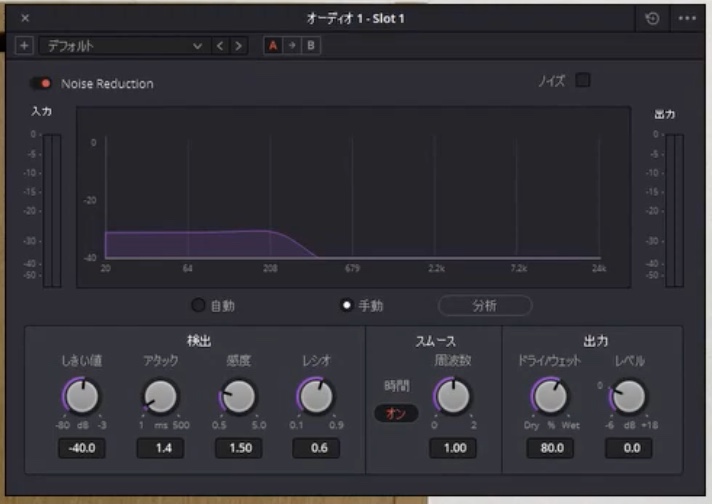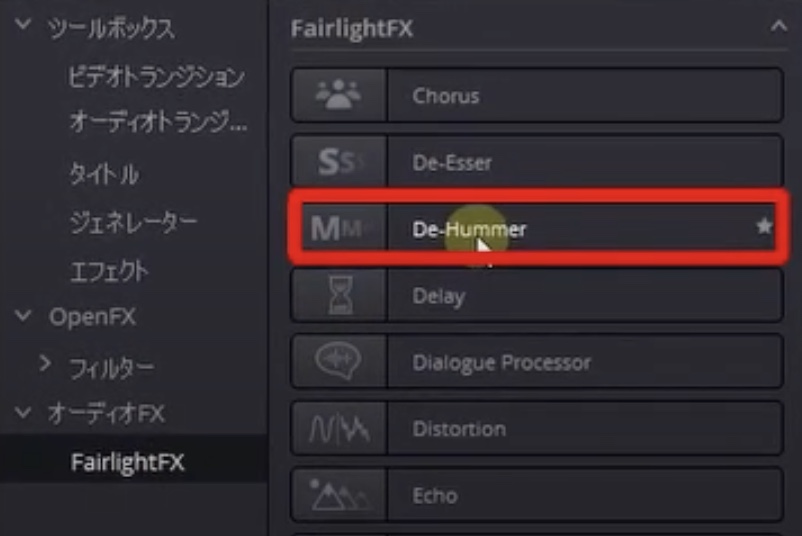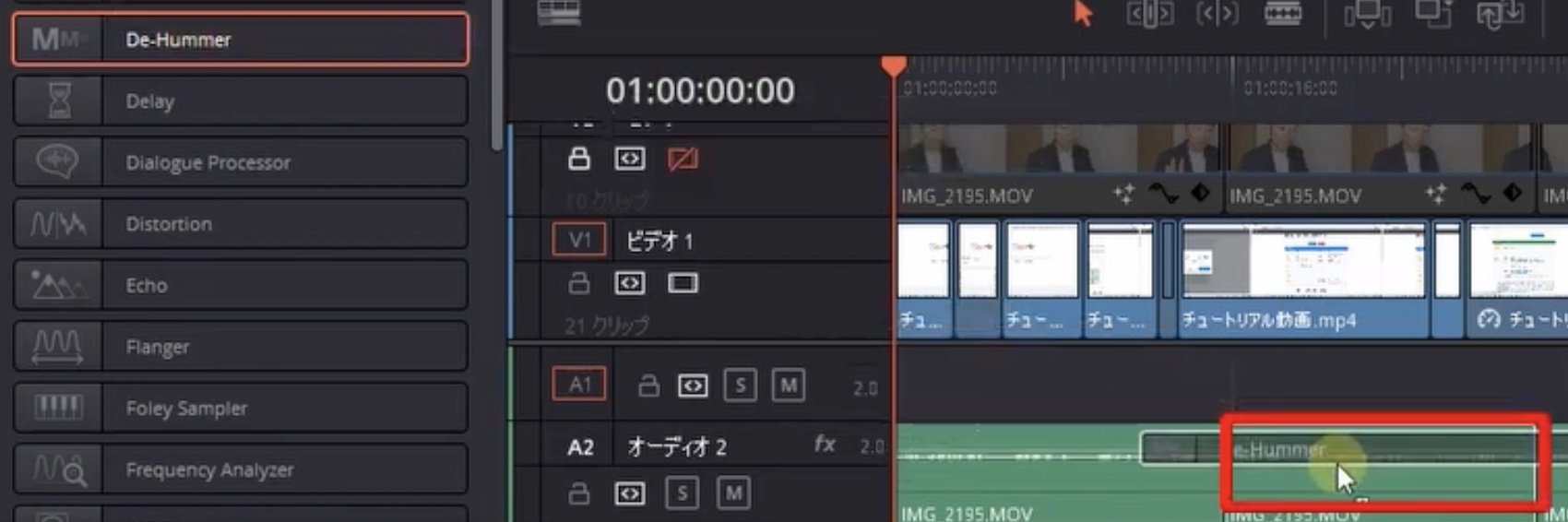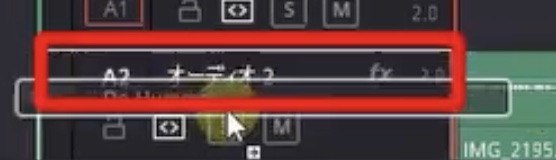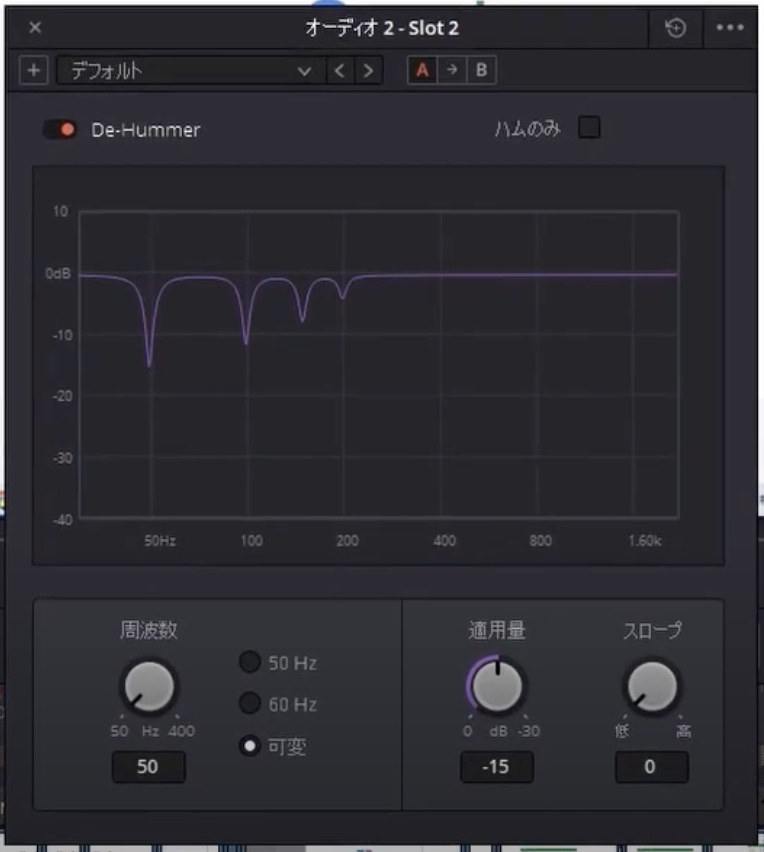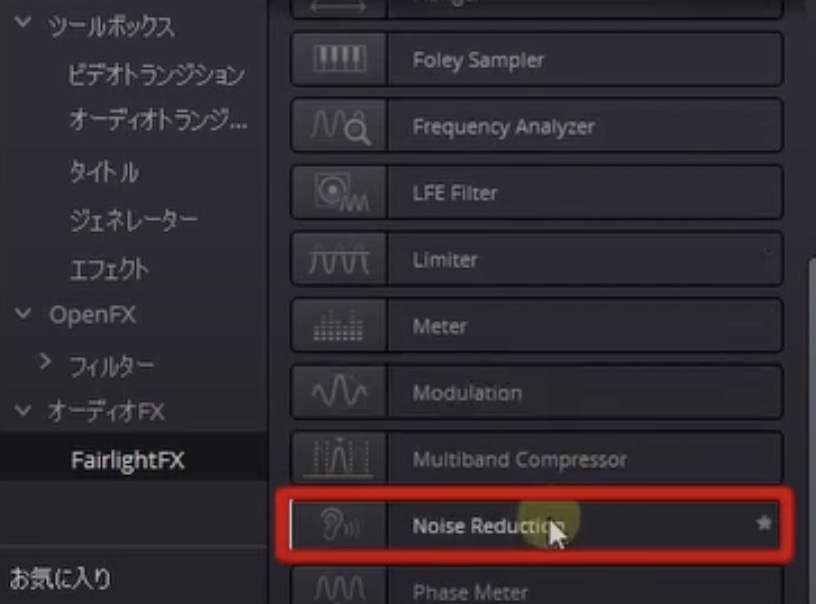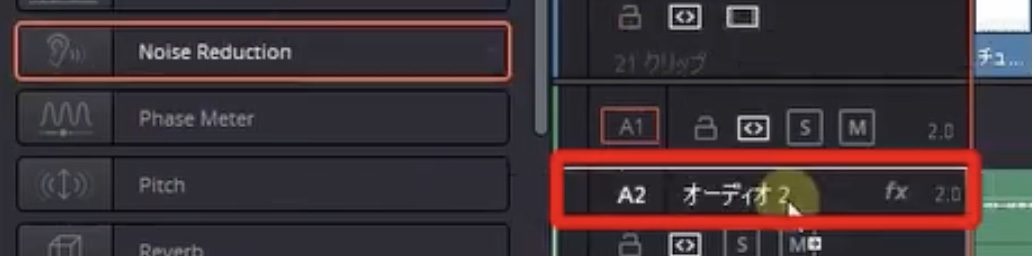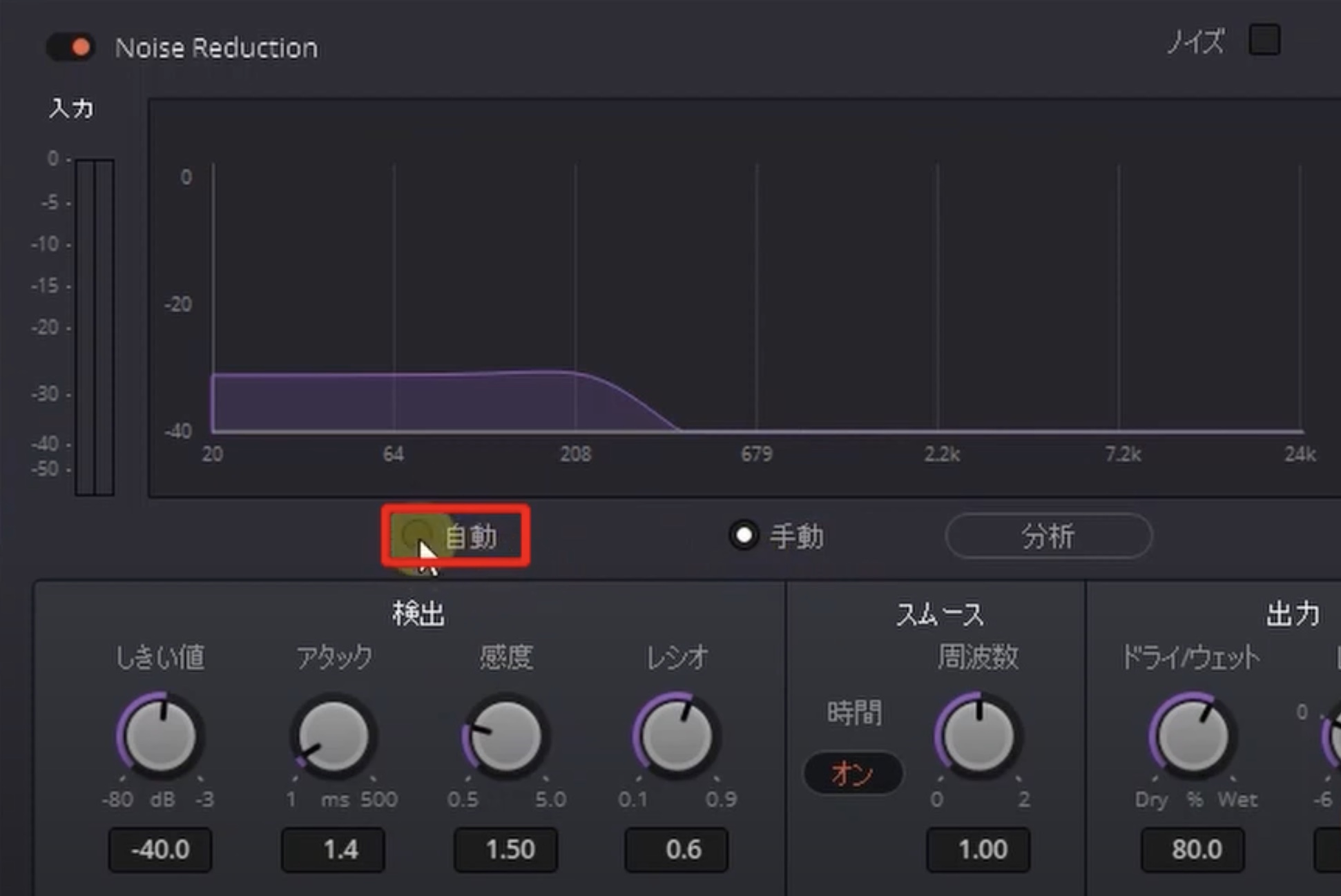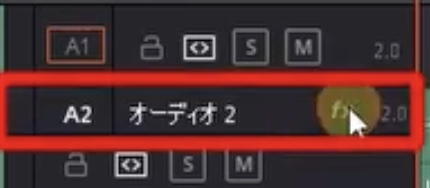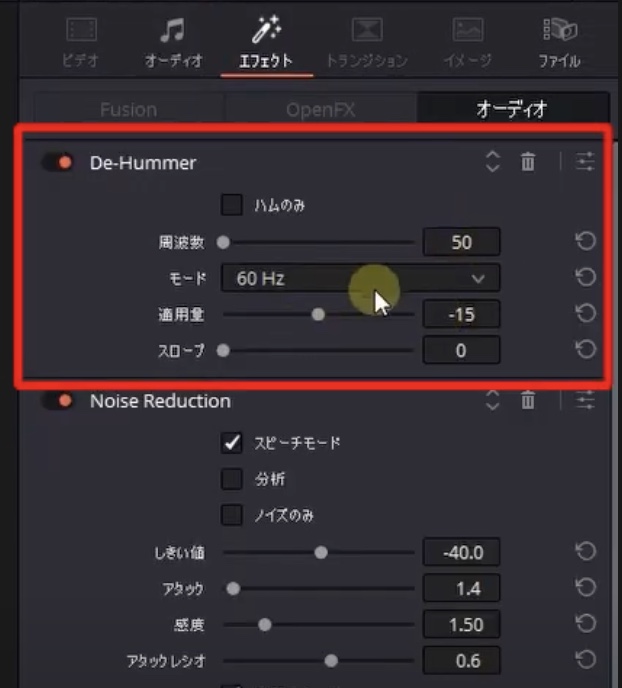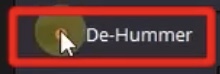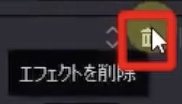これさえ知っておけば、テロップを編集速度が間違いなくアップしますので動画は最後までご覧ください。
動画での解説講義
DaVinci Resolveで効率よくテロップの色やサイズを変更する方法【動画編集初心者向け】
こんにちは、メルカクです。

今回はDaVinci Resolveを使って、テロップの一部分だけ変更する方法を解説していきます。

動画編集をはじめてみたけど、テロップを入れる機会ってめちゃめちゃ多いと思います。
本来であれば、表示されているテロップの1部分を変更したい場合は

❶クリップを2分割にして配置を整えて、それぞれのクリップごとに変更を行っているって方もたくさんいらっしゃるのではないのでしょうか?

これだと少し手間になってしまいますよね。

今回ご紹介する方法を実践すれば、クリップを分割することなく一つのクリップで一部分だけ、文字の大きさを変更したり色を変更できるようになります。
これさえ知っておけば、テロップを編集速度が間違いなくアップしますので、動画は最後までご覧ください。
課題の背景

前提として、DaVinci Resolveを使ってテロップを表示する場合は、(テロップの種類を表示)テキスト、またはテキスト+を使う必要があります。
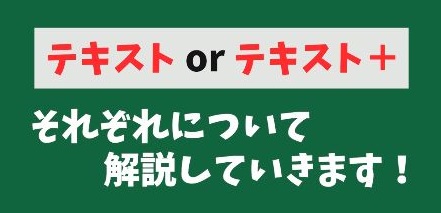
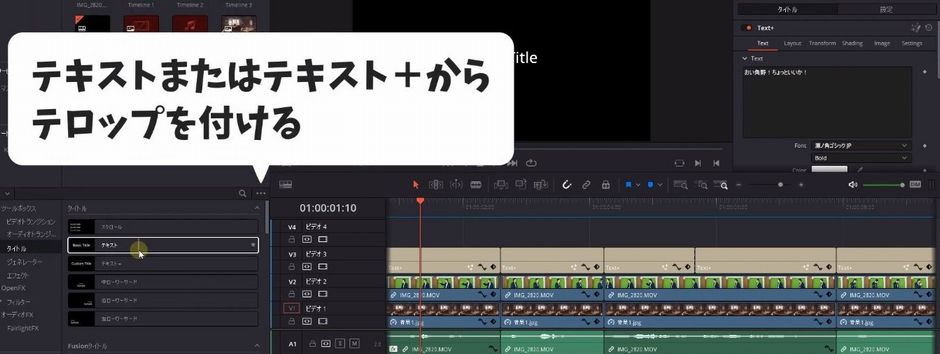
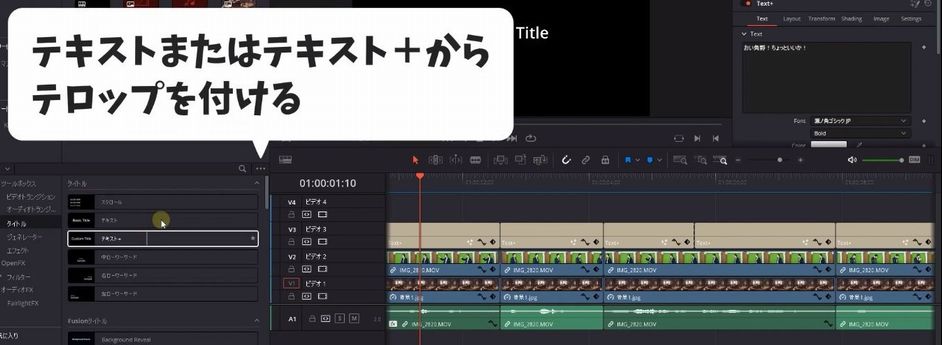
ここは編集者の好みがあると思うので、それぞれやり方を解説していきます。
では早速DaVinci Resolveを使ってやっていきましょう。
テロップの一部分だけ変更する方法


❶変更したいクリップを選択。

❷変更したい部分のみ選択します。
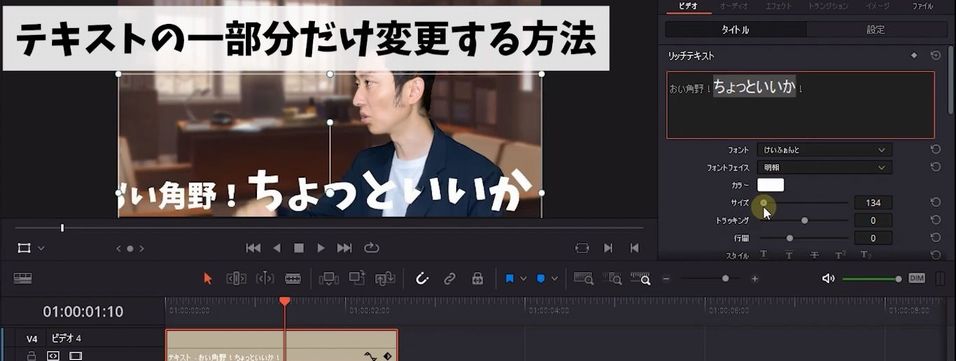

❸サイズを変えたければカラーを変更。

❹フォントを変えたければフォントから。
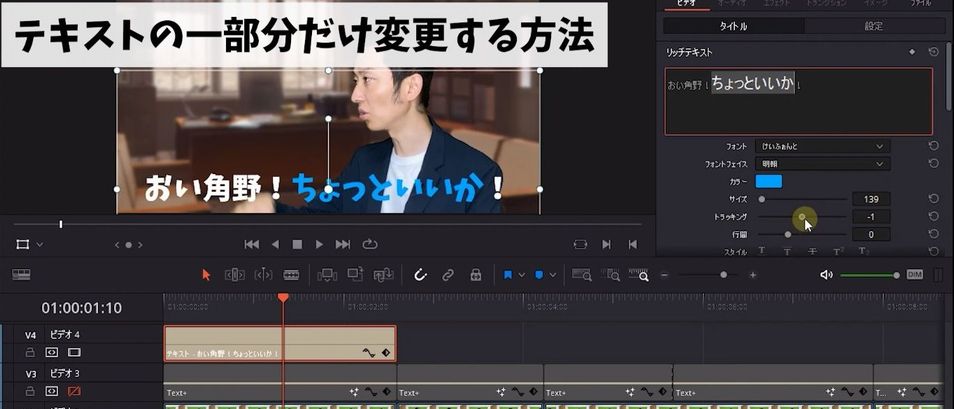
❺文字間隔を変更したければトラッキングを操作することで、選択した部分のみ変更を加えることができます。
非常に簡単ですね。

❶選択したサイズのみ変更は可能。
❷しかし色を変更しようと思っても全体に変更がされてしまいます。
❸なのでテキスト+はまた別の操作方法を覚えなければいけません。
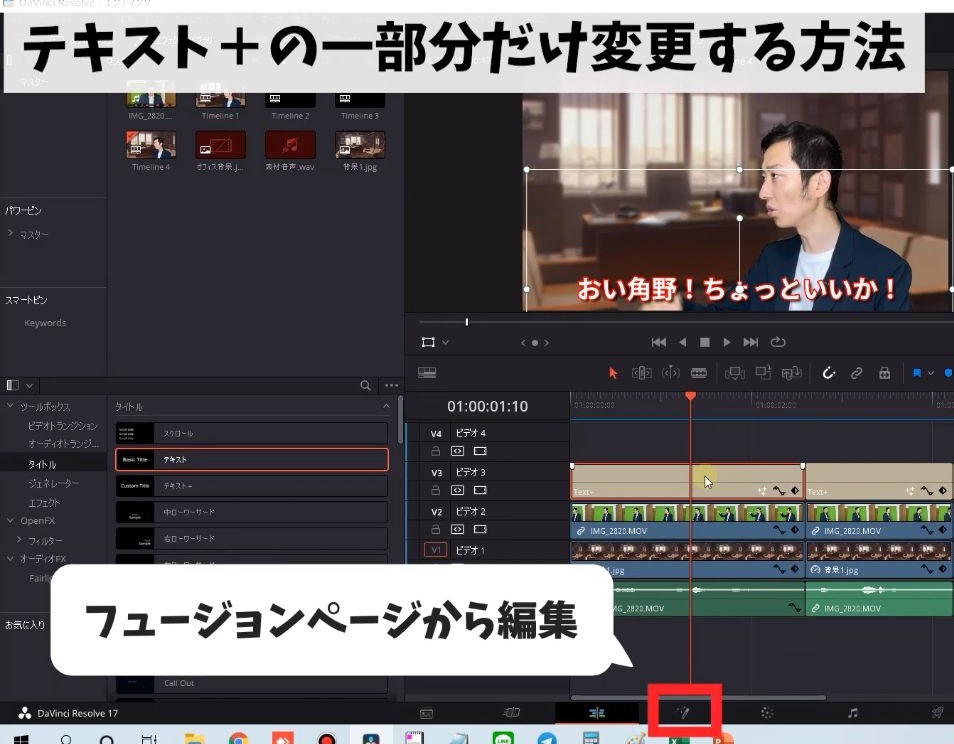
❹やり方ですが変更したいクリップを選択します。
❺エディットページのお隣のフュージョンページに移動します。
❻ここから変更を加えていきます。

❼編集できるようにインペクタをONにします

❽テキストが入っているセクションで右クリック。
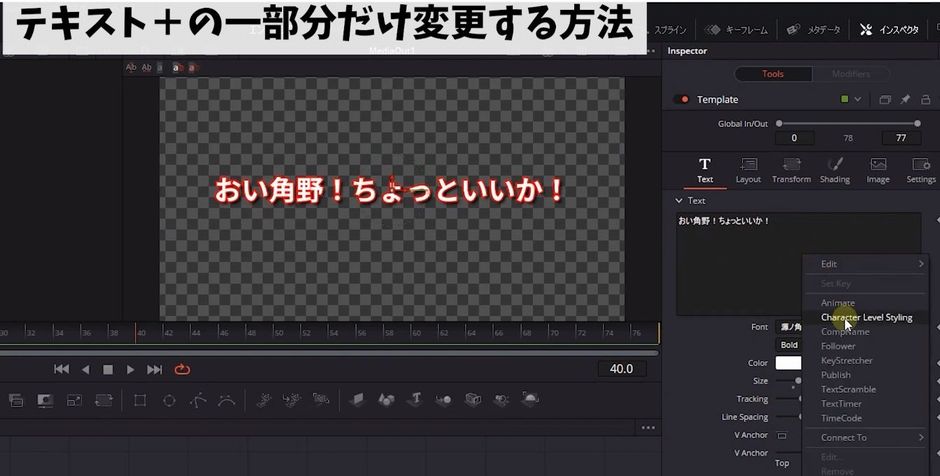
❾Charactor Level Stylingを選択


❿そうするとModifiiers(モディファイア)と言うところを選択できるようになります。このModifiiers(モディファイア)は日本語で変更と言う意味です。

⓫Modifiiers(モディファイア)を選択。
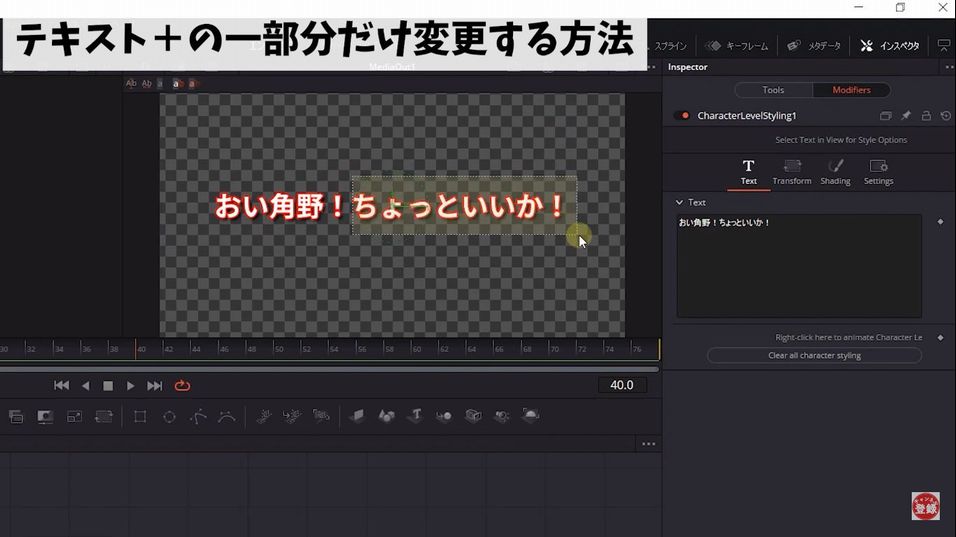
⓬ここで変更したい箇所を選択します。
今回は「ちょっといいか」の後ろの部分だけ、選択して変更をしていきます。
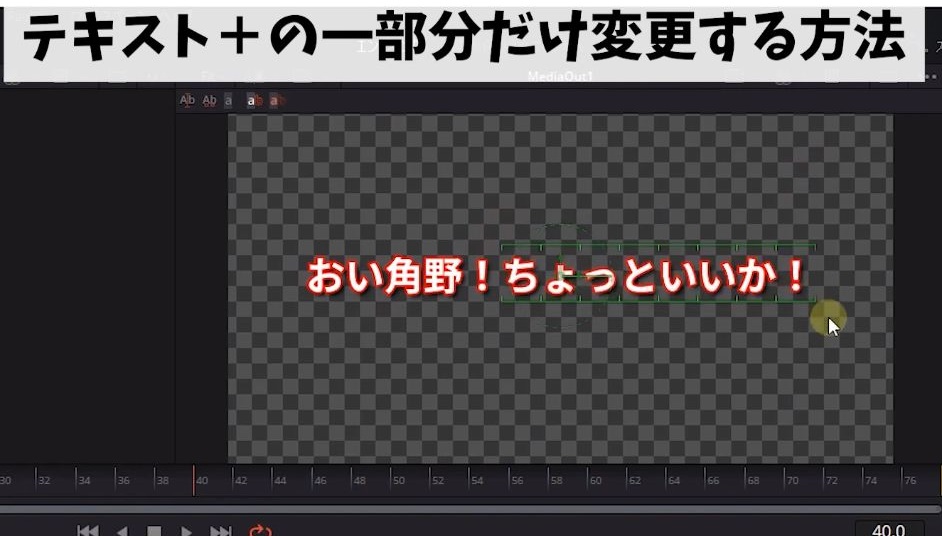
⑬選択するとこのように緑の枠線で囲まれます。
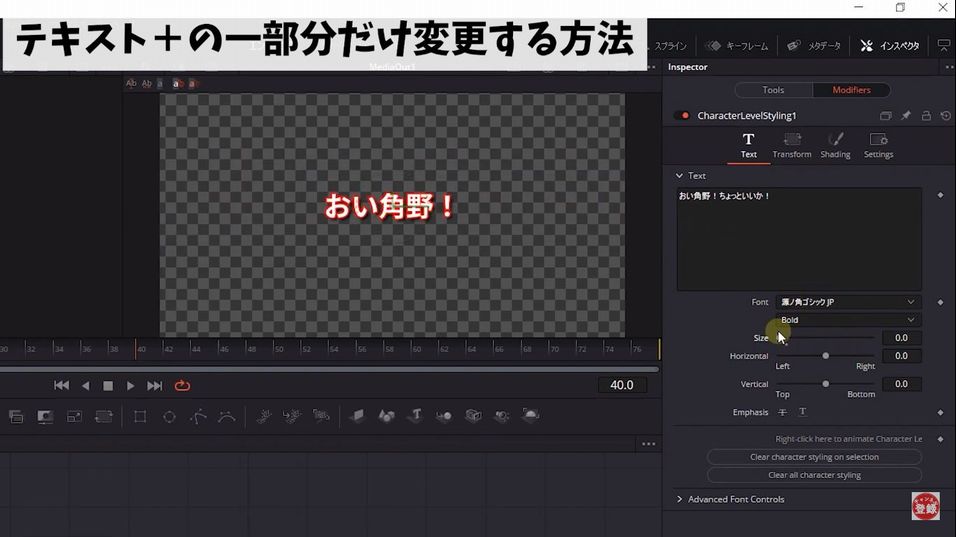
⑭その後は右のセクションより変更を行います。
⑮フォントを変更したかったらフォントから変更できます。

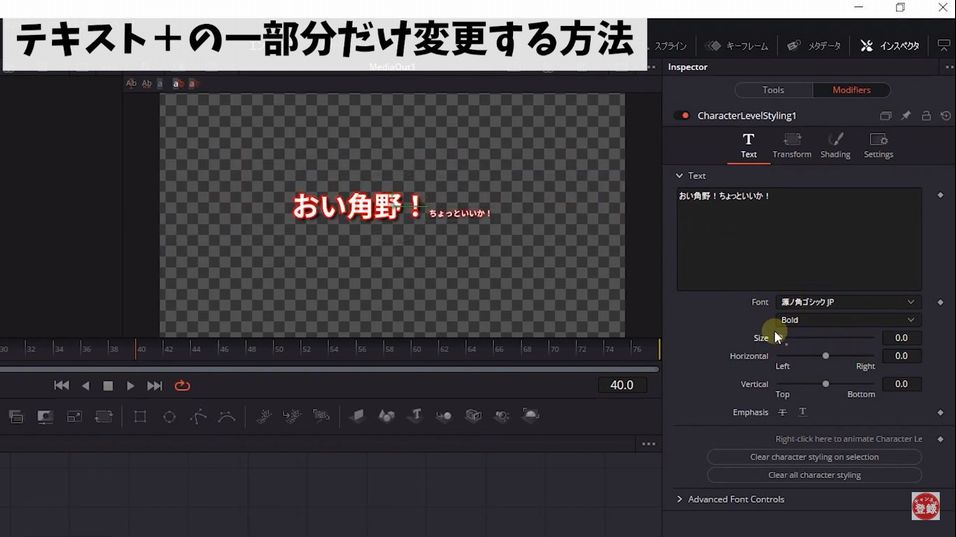
⑯サイズを変えたかったらsizeから変更できます
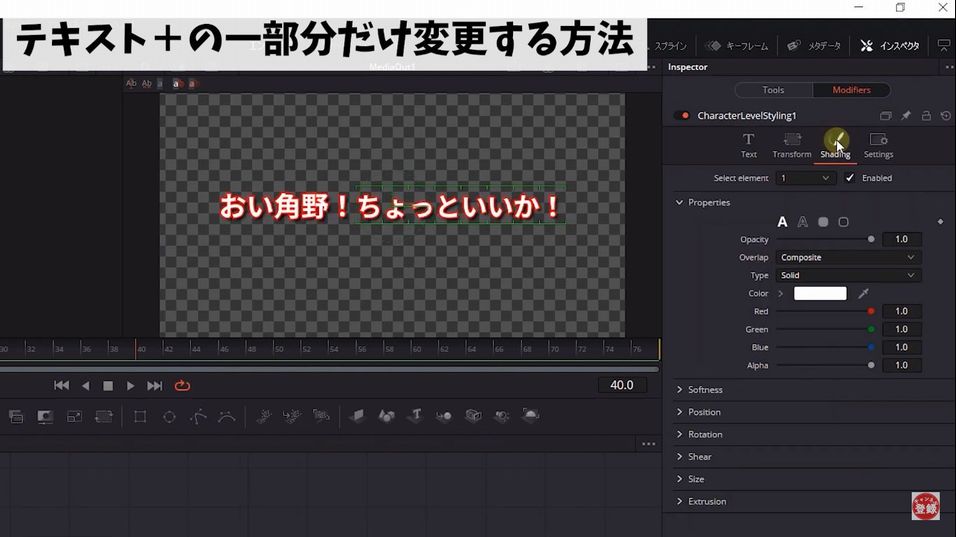
⑰装飾をしたければshadingから。
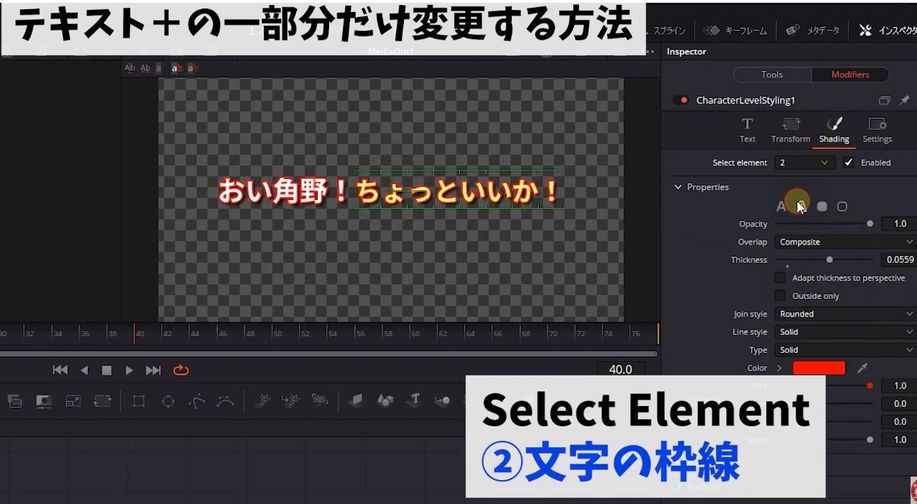
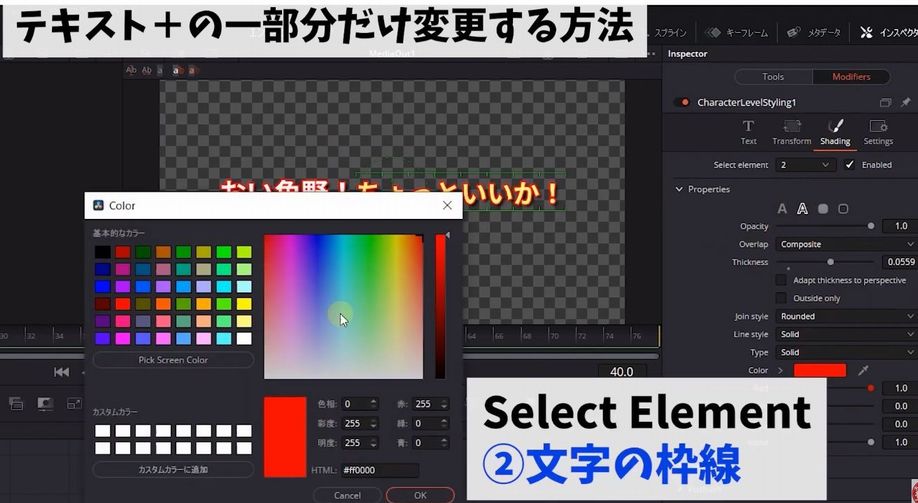
Select element2から文字の枠線を変更出来たり
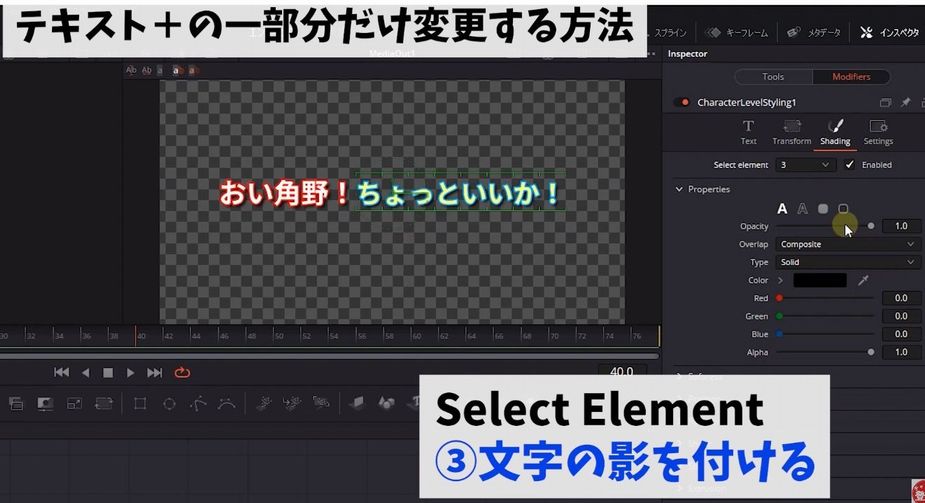
Select element3から文字の影をつけたり
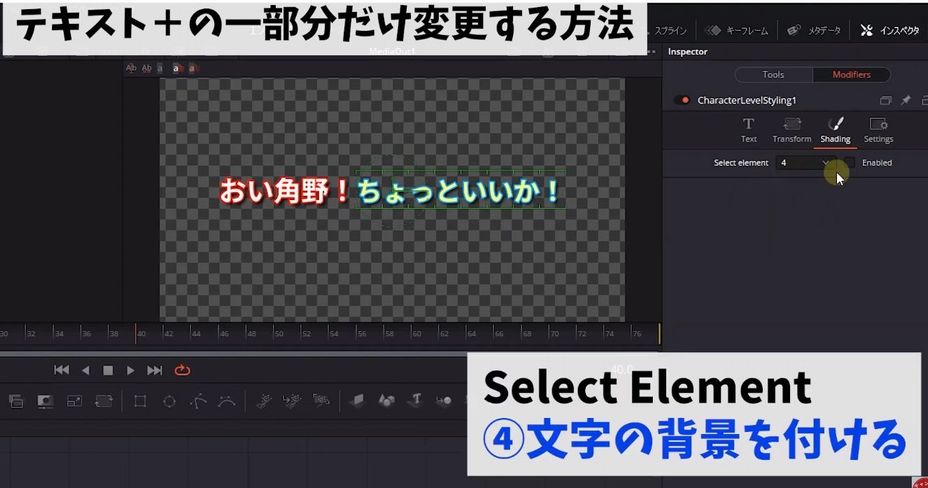
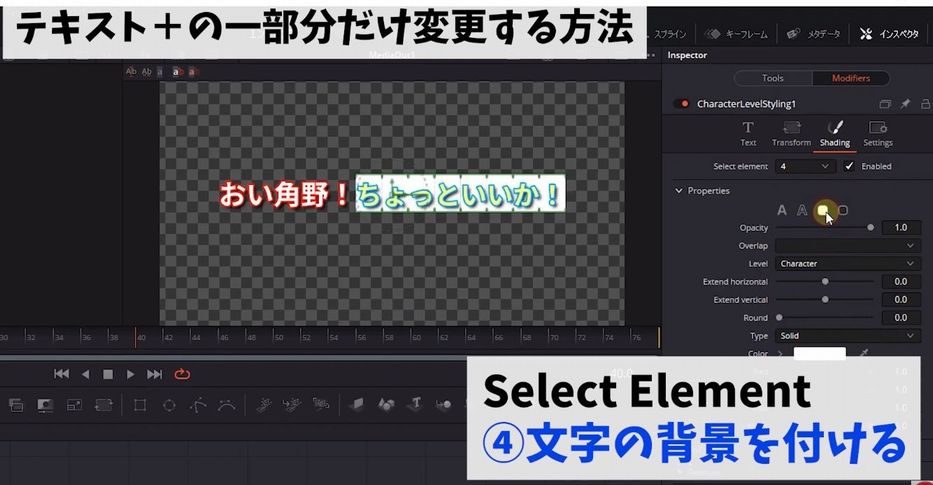
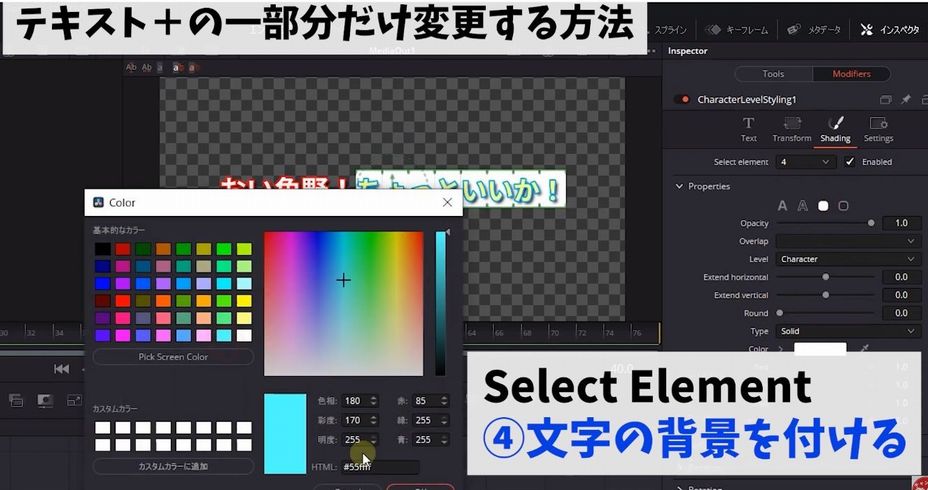
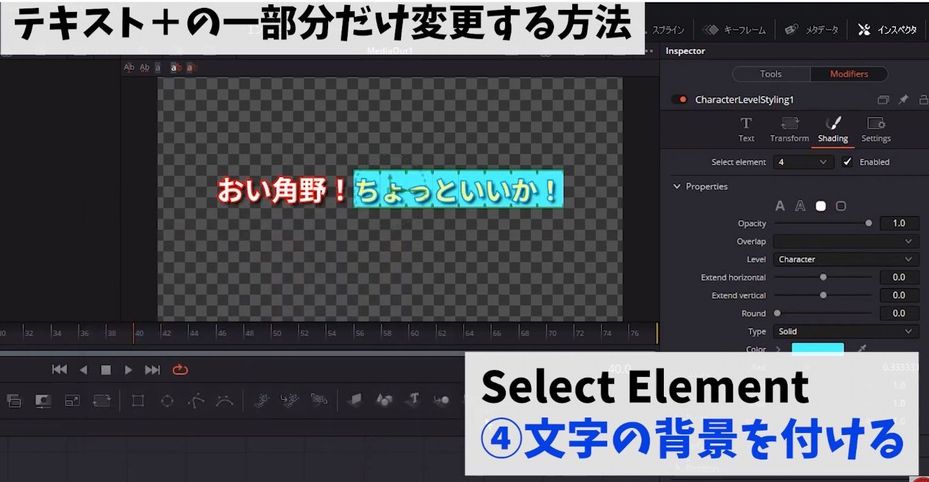
Select element4から文字の背景をつけることができます。
とても簡単なので、後はご自分のお好みで色々試してみて下さい。
以上がテロップの1部分のみ変更する方法でした。
まとめ
はいかがでしたでしょうか?
今回の動画のおさらいですが

❶テキストまたはテキスト+をタイムラインに配置します。

❷テキストを配置した方は、変更したい箇所を選択してサイズや色を調整してください。
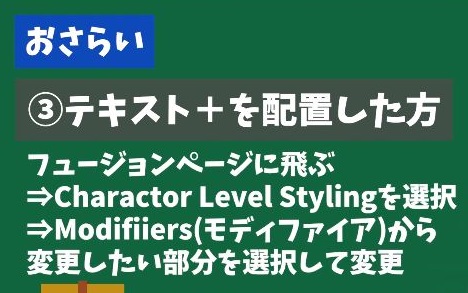
❸テキスト+を配置した方は、フュージョンページにとんでもらってCharactor Level Stylingを選択⇒Modifiiers(モディファイア)から、変更したい部分を選択して変更を行ってください。

今までクリップを分割してテロップを編集していた方は、今回ご紹介した方法で手間がだいぶ省けますので、是非今日から実践してみて下さい。

ということで今回は、DaVinci Resolveを使ってテロップの一部分だけ変更する方法を解説していきました。








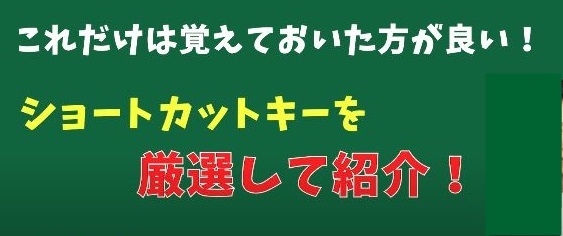
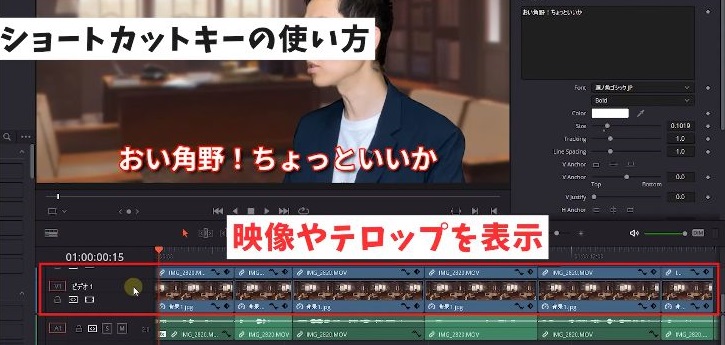
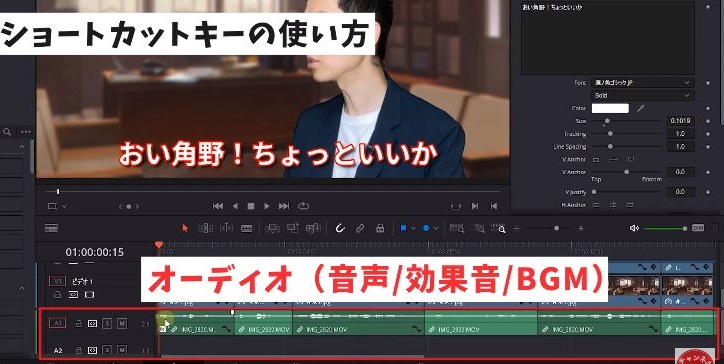


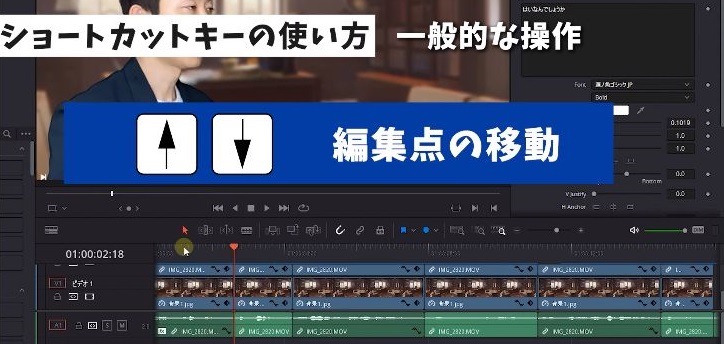

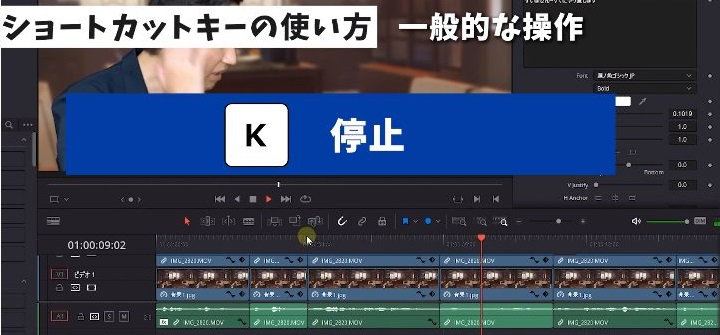

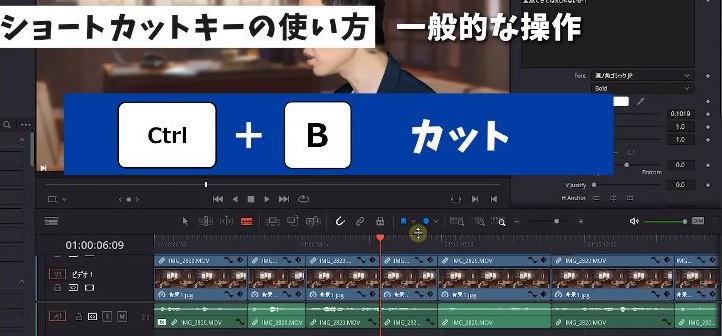
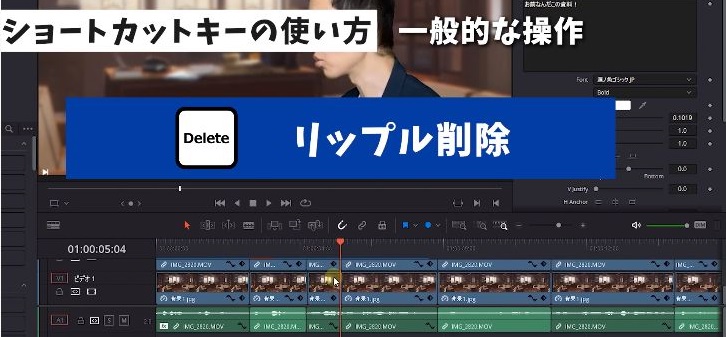
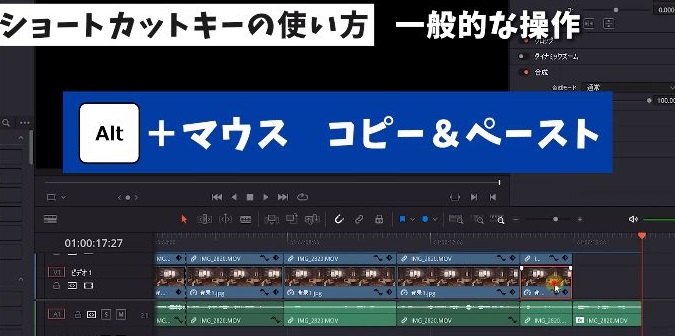
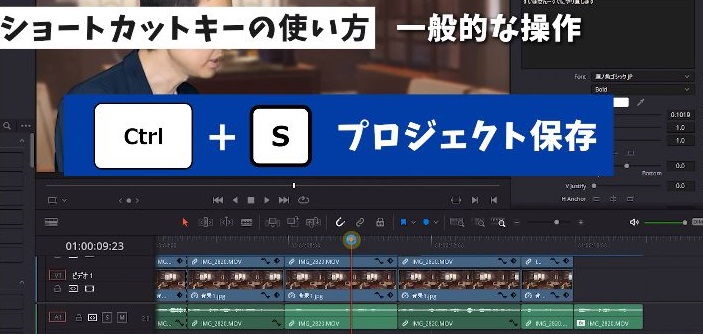
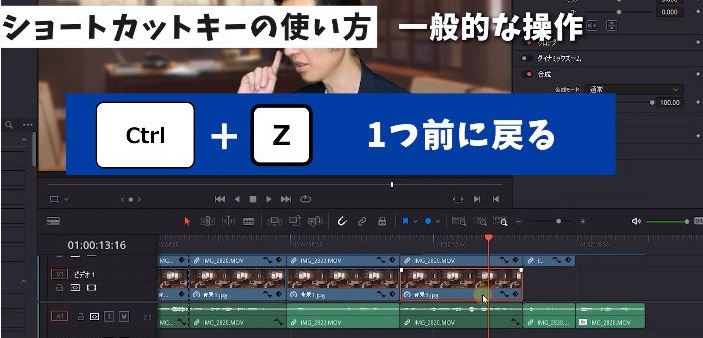
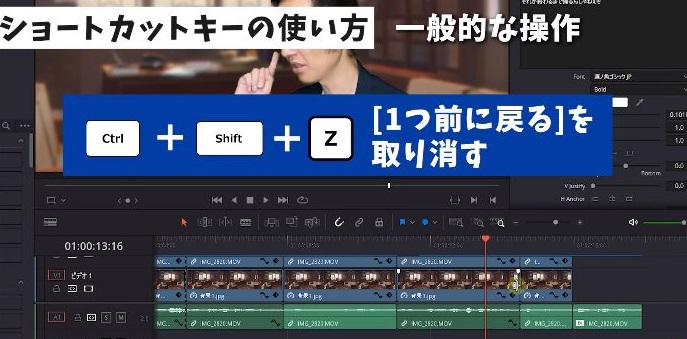
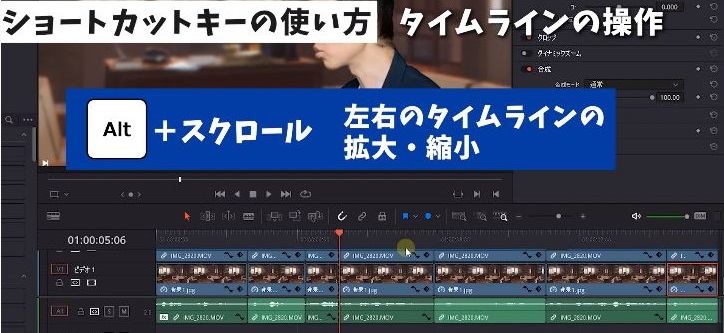
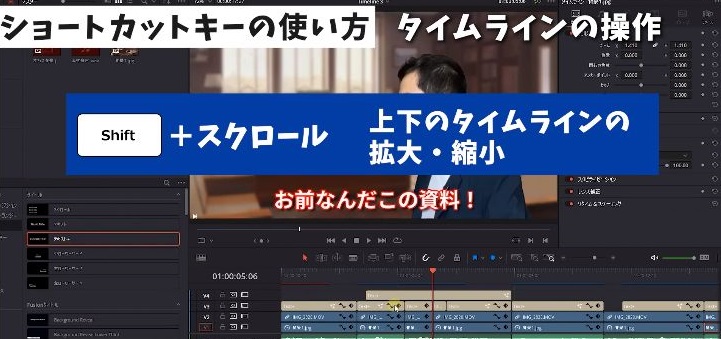
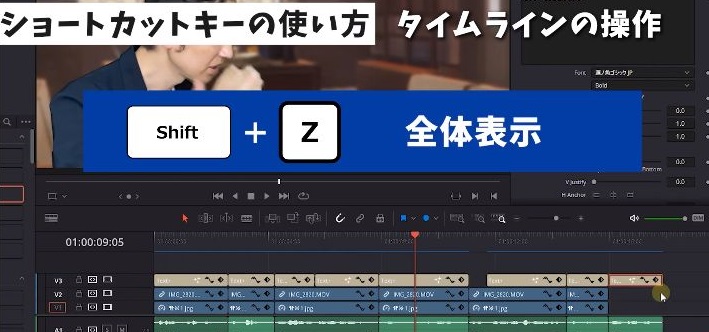
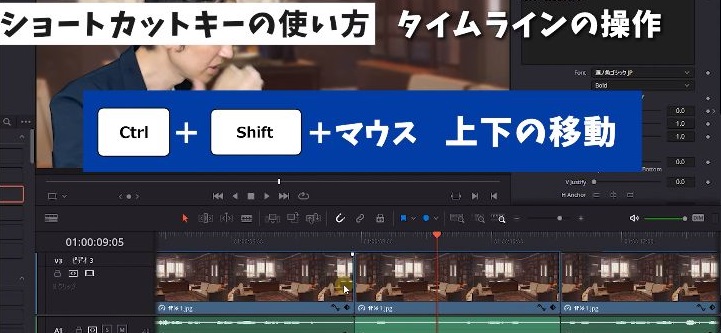
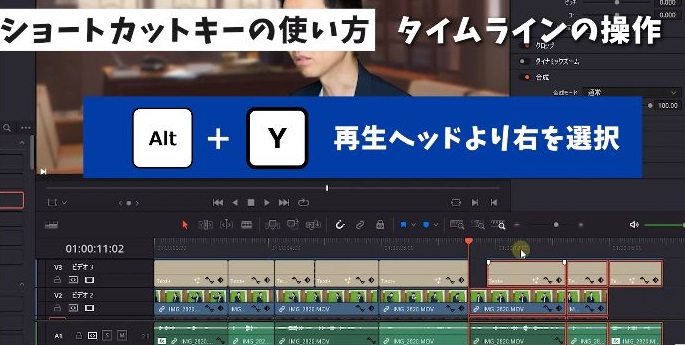
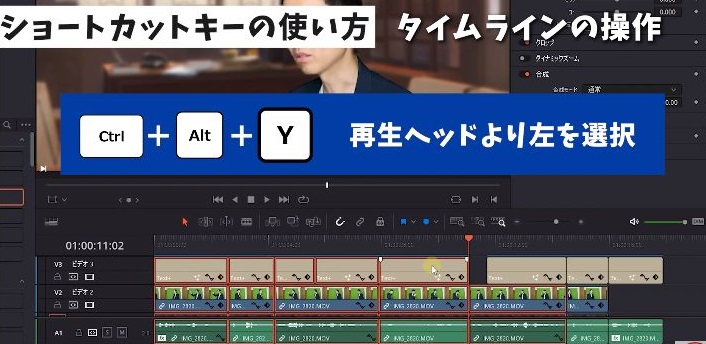

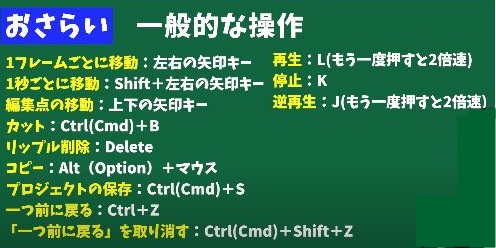
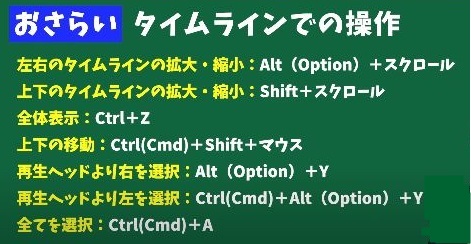







 ❶こちらはDaVinci Resolveの編集画面です。
❶こちらはDaVinci Resolveの編集画面です。 ❸ではまずは顔にモザイクをかけていきます。(カラーページへ移動)
❸ではまずは顔にモザイクをかけていきます。(カラーページへ移動)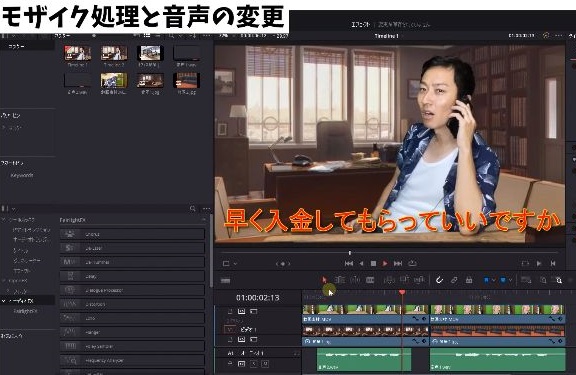
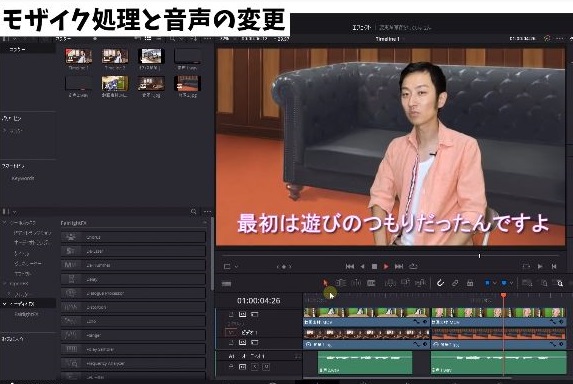
 ノードのところで右クリックして、ノードの追加からシリアルノードを追加してください。
ノードのところで右クリックして、ノードの追加からシリアルノードを追加してください。 こうすると何も編集していないノードが新しく追加されるので、こちらのノードにモザイクを適応していきます。
こうすると何も編集していないノードが新しく追加されるので、こちらのノードにモザイクを適応していきます。

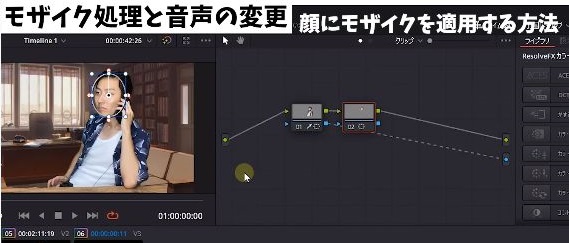


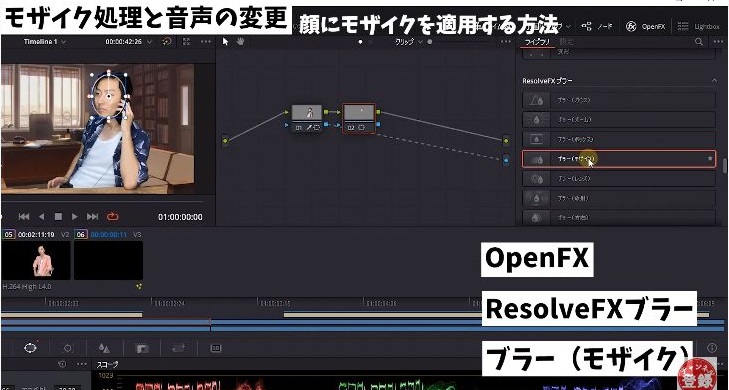



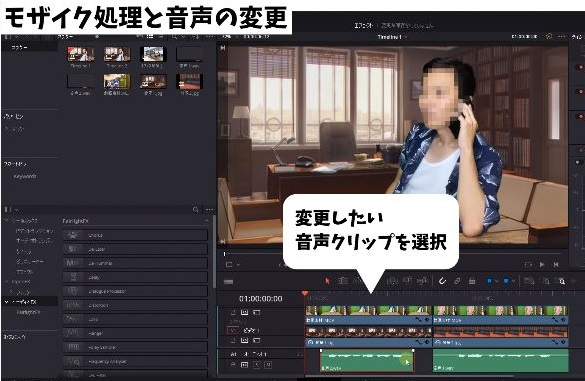

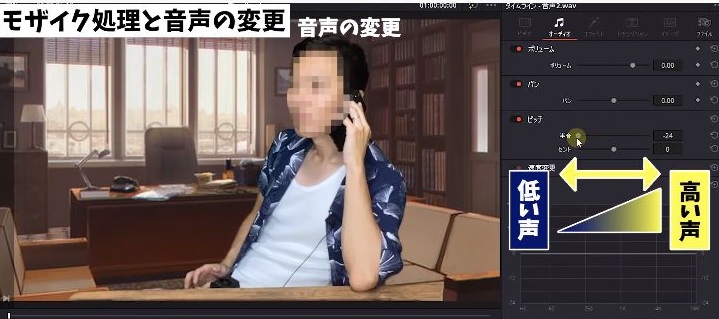

 次にピッチを低い声-10にして再生。
次にピッチを低い声-10にして再生。 ❾セントは「半音」の1/100という値で、より細かい設定をしたいときに使います。
❾セントは「半音」の1/100という値で、より細かい設定をしたいときに使います。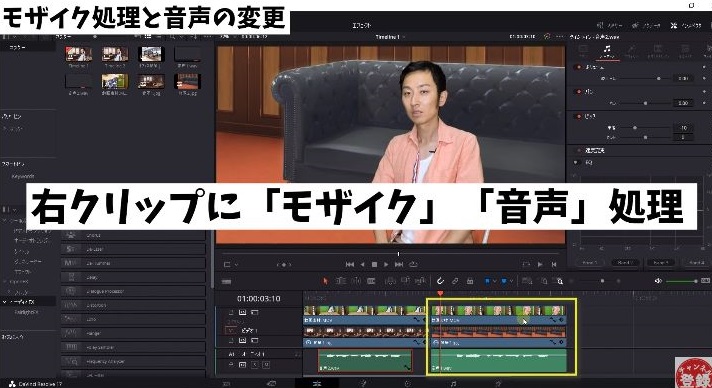 こちらにもモザイクと音声を変更していきたいと思います。
こちらにもモザイクと音声を変更していきたいと思います。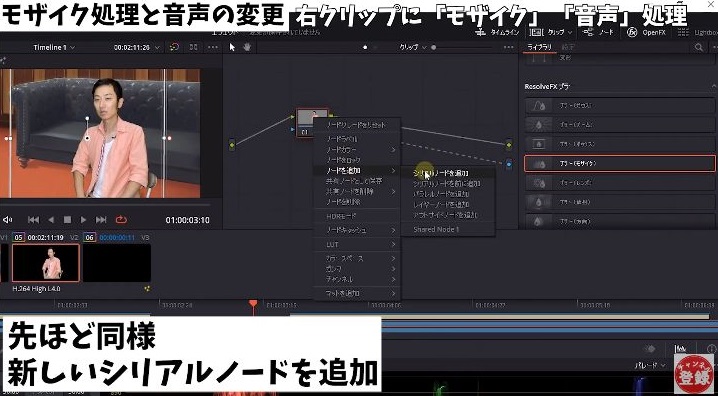 カラーページに移動⇒現在こちらのノードにはグリーンバック合成を適応させているので、ノードを新しく追加して、新しく追加したノードにモザイクを適応させていきます。
カラーページに移動⇒現在こちらのノードにはグリーンバック合成を適応させているので、ノードを新しく追加して、新しく追加したノードにモザイクを適応させていきます。
 ⇒ウィンドウの〇を選択⇒モザイクを適応させる顔だけを覆っていきます。
⇒ウィンドウの〇を選択⇒モザイクを適応させる顔だけを覆っていきます。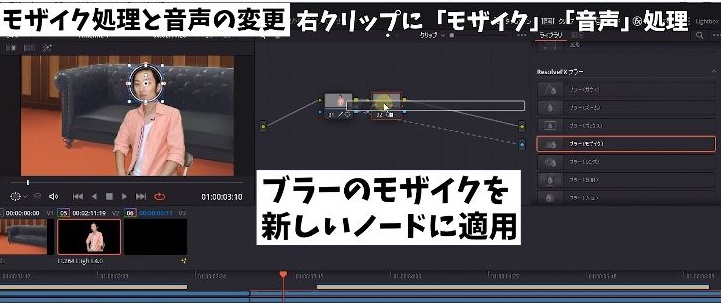
 ⇒モザイクを新しく追加したノード2に適応⇒ピクセル数も80くらいにしておきます。
⇒モザイクを新しく追加したノード2に適応⇒ピクセル数も80くらいにしておきます。 ⇒変更したい音声クリップを選択してピッチを変更していきます。
⇒変更したい音声クリップを選択してピッチを変更していきます。 ⇒今回は被害者の女性風にしたいので、ピッチを+10に変更します。
⇒今回は被害者の女性風にしたいので、ピッチを+10に変更します。
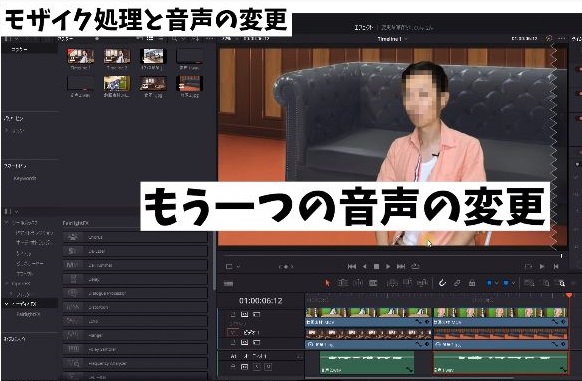
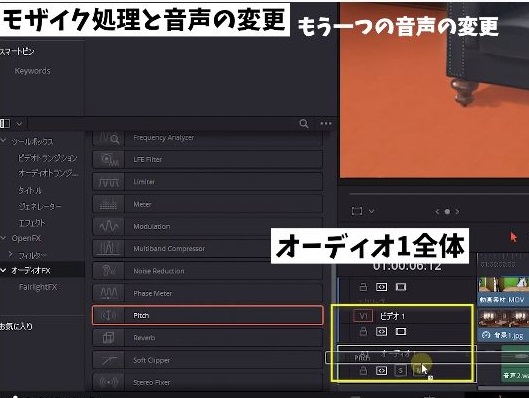
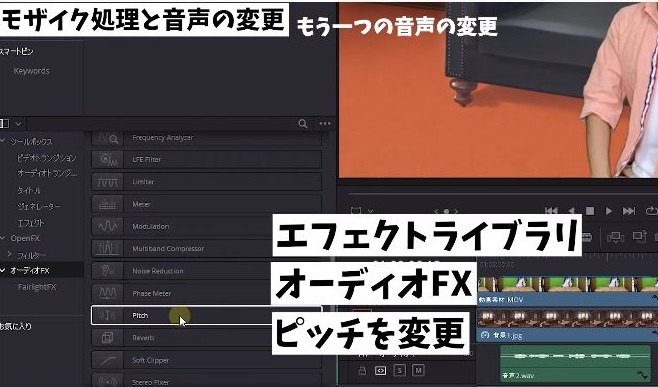
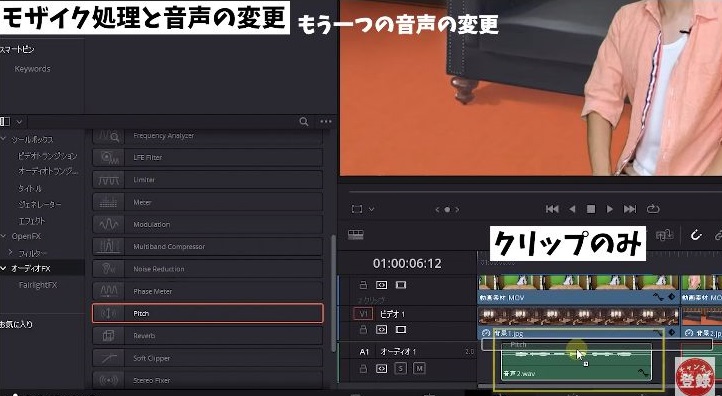
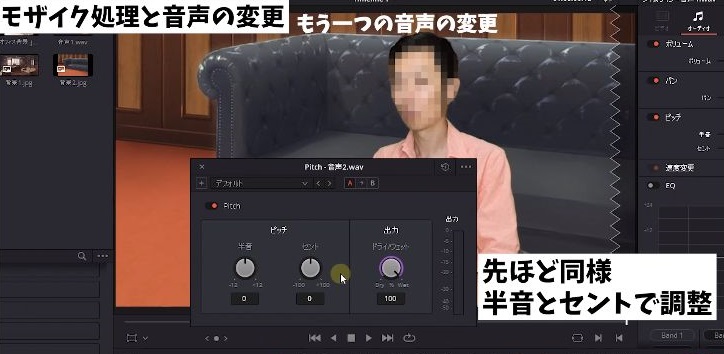
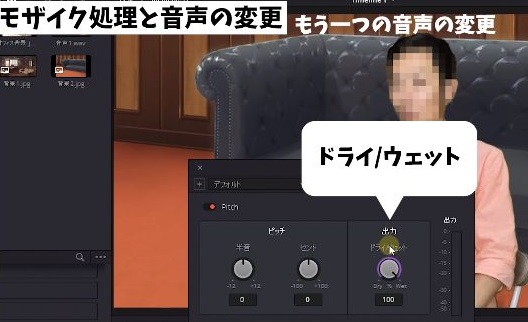

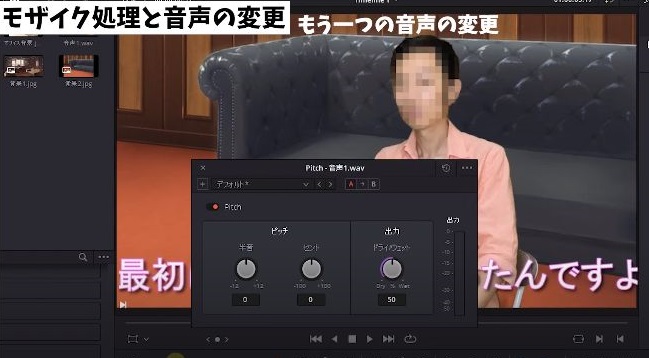
















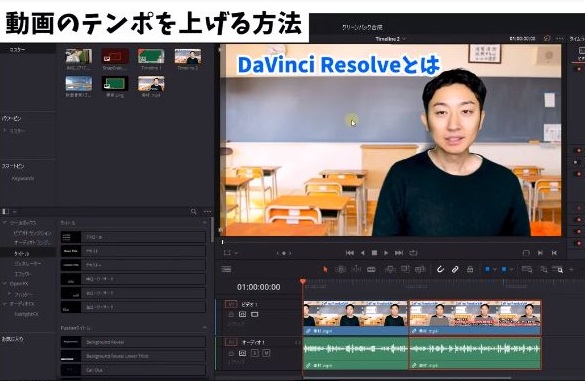
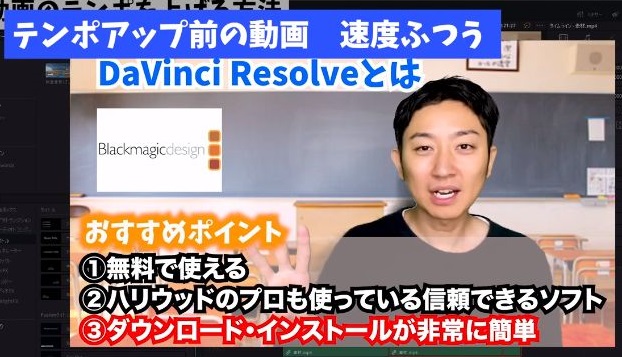
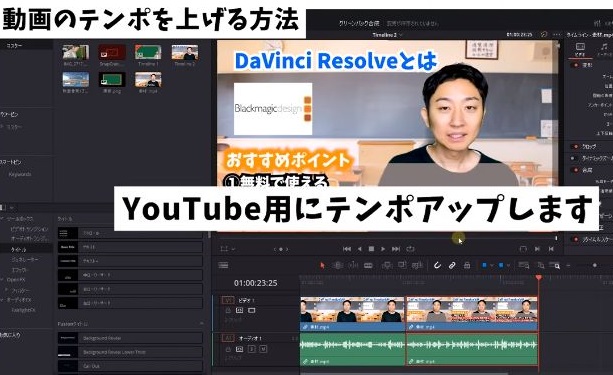
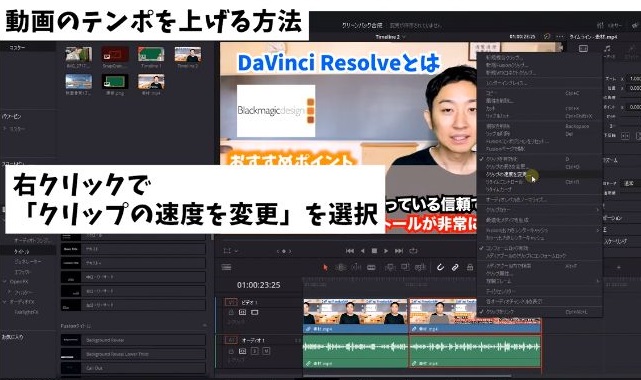
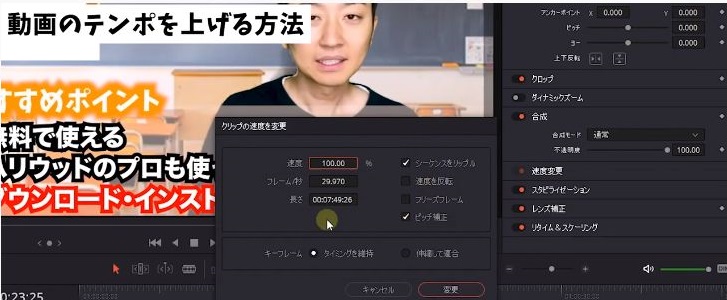
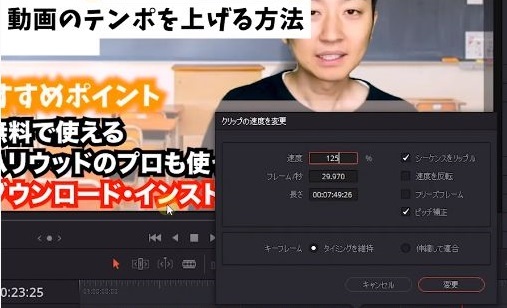
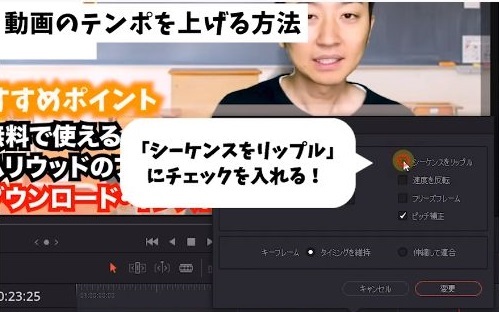
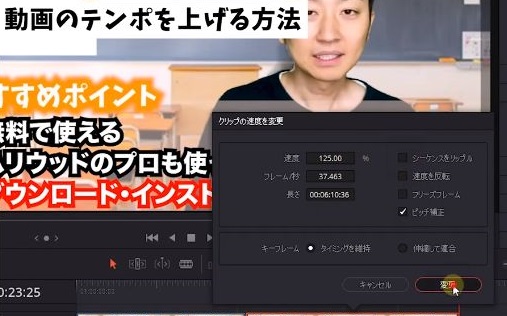
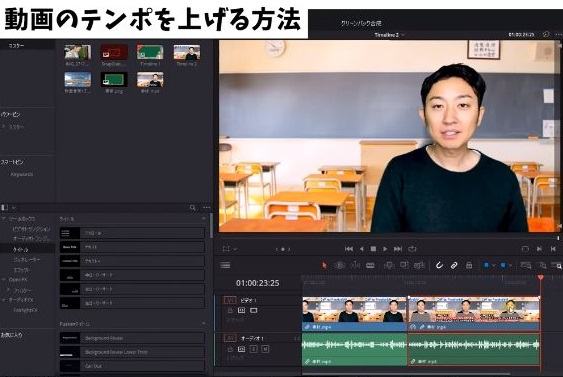

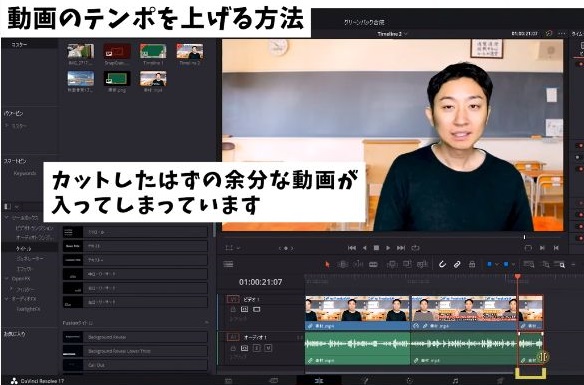
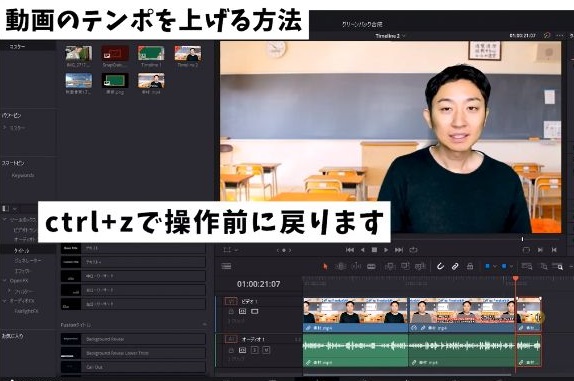
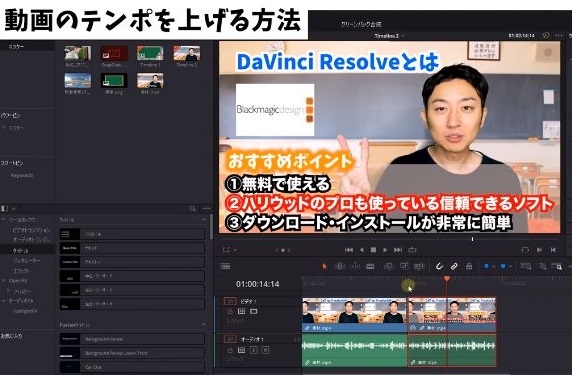
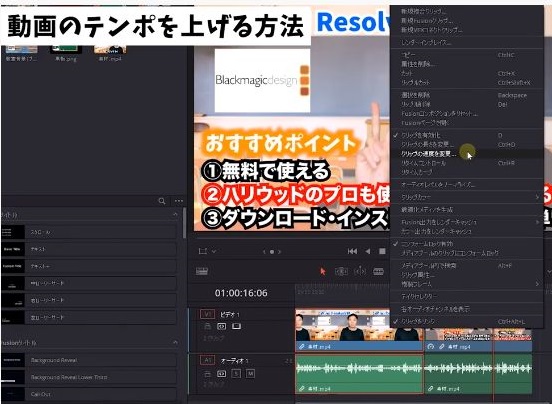
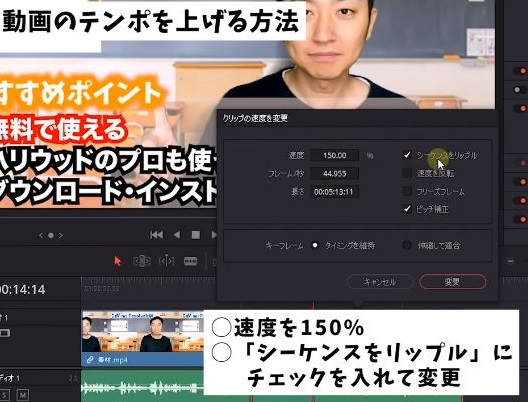
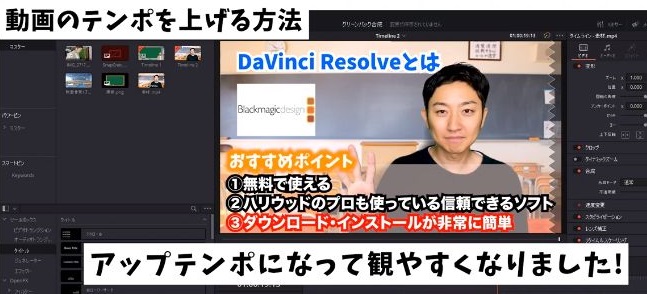
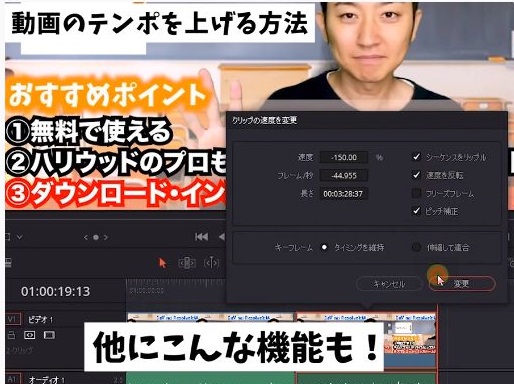
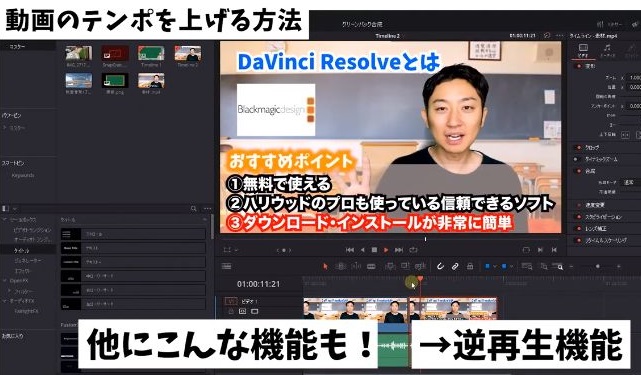
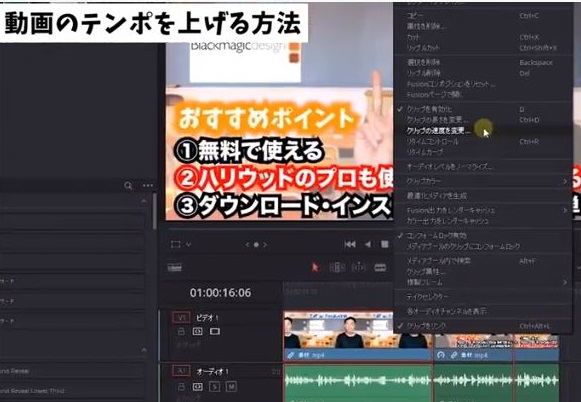
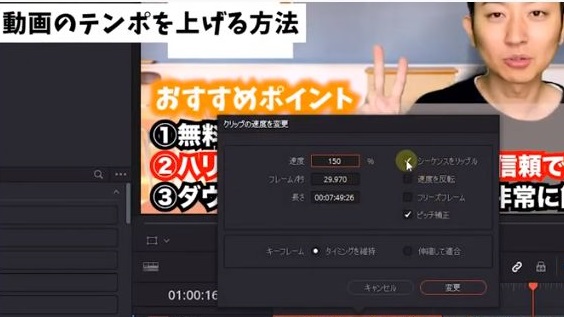

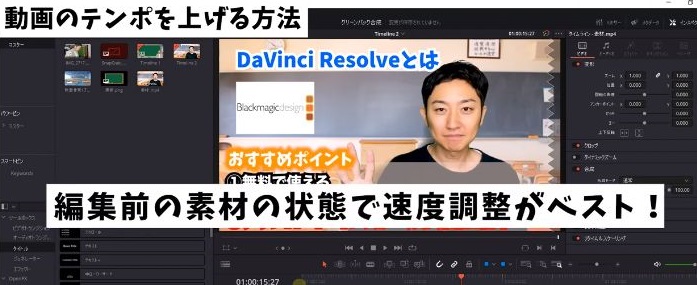 今回は編集済みのクリップに速度アップを適応していますが、なるべく素材を読み込んだ時点で速度をアップした方が手間もかからないのでおススメです。
今回は編集済みのクリップに速度アップを適応していますが、なるべく素材を読み込んだ時点で速度をアップした方が手間もかからないのでおススメです。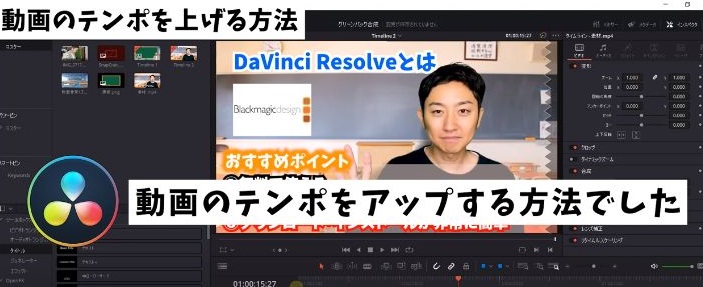 以上がDaVinci Resolveを使って動画のテンポを上げる方法でした。
以上がDaVinci Resolveを使って動画のテンポを上げる方法でした。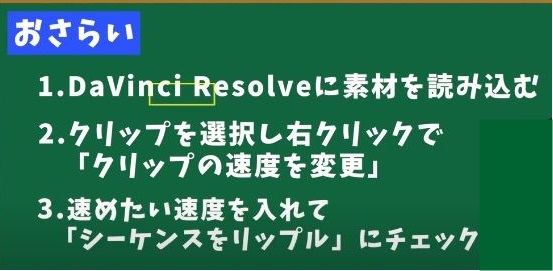
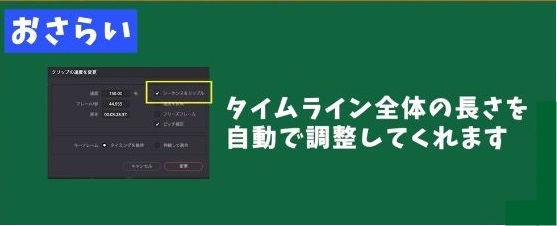
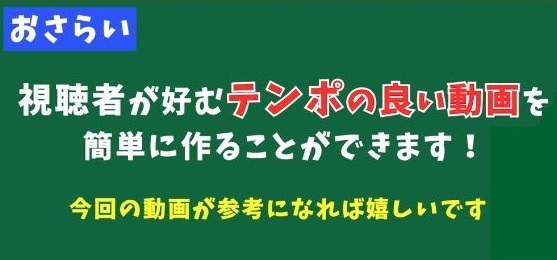
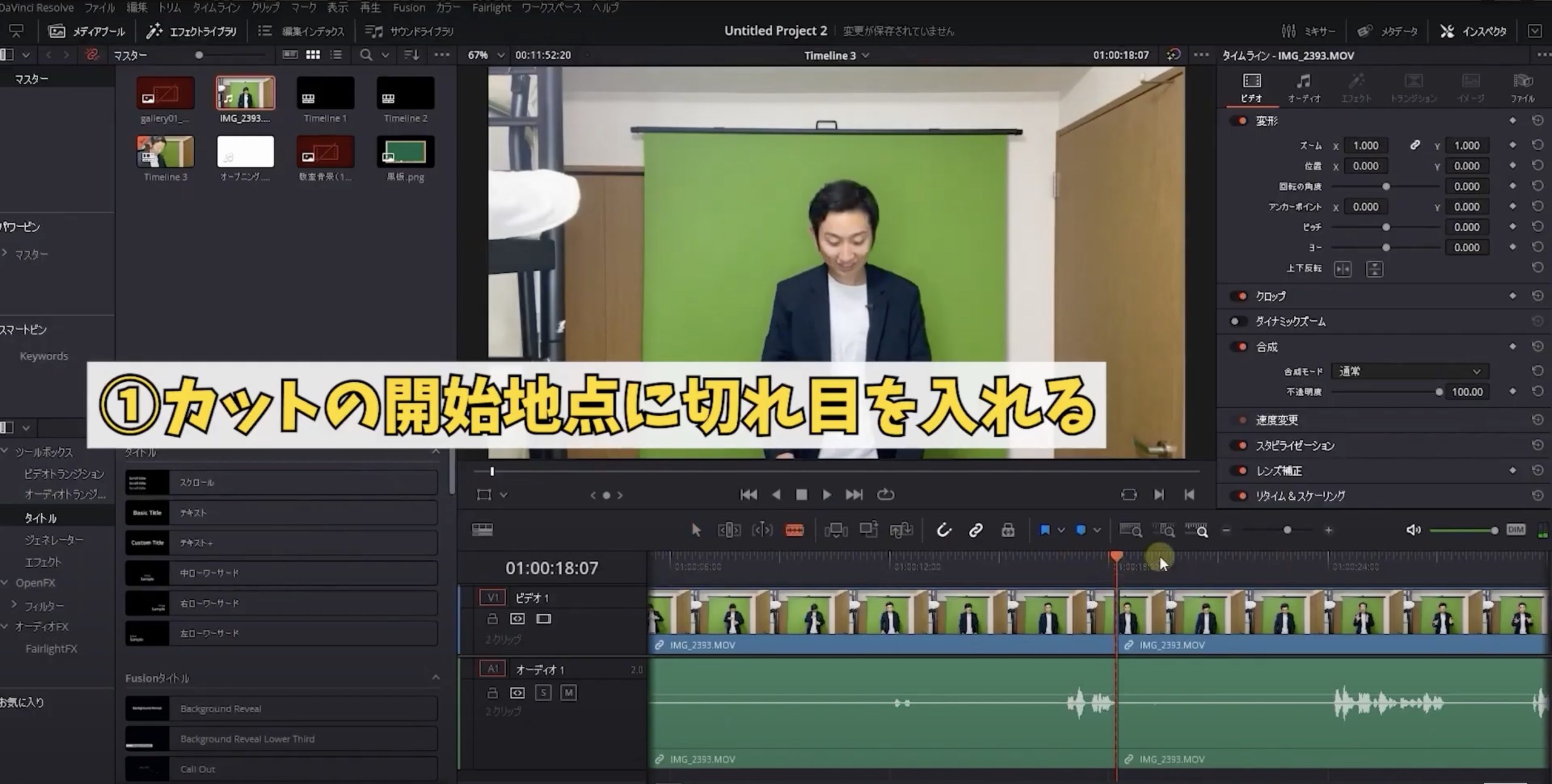
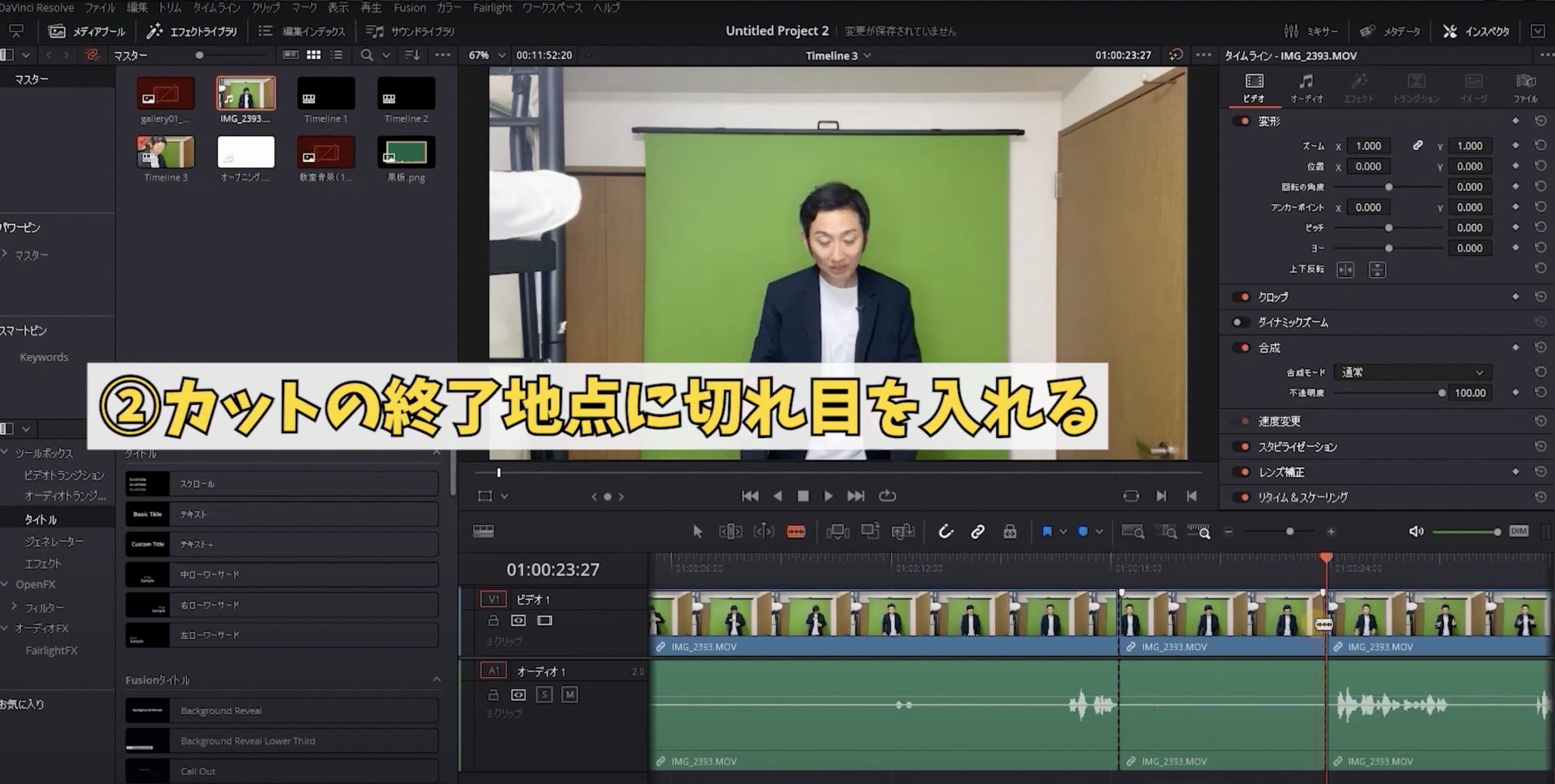

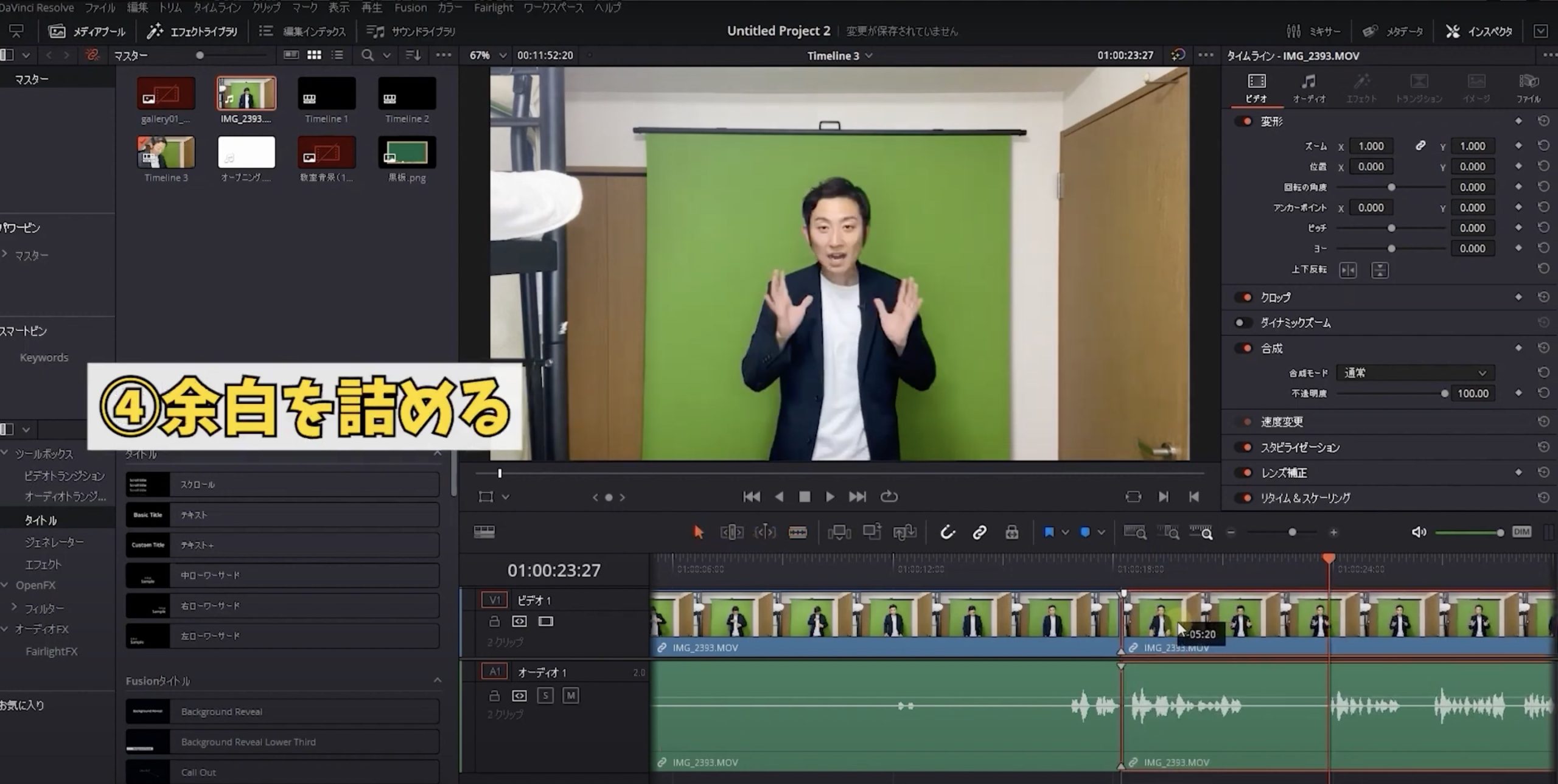
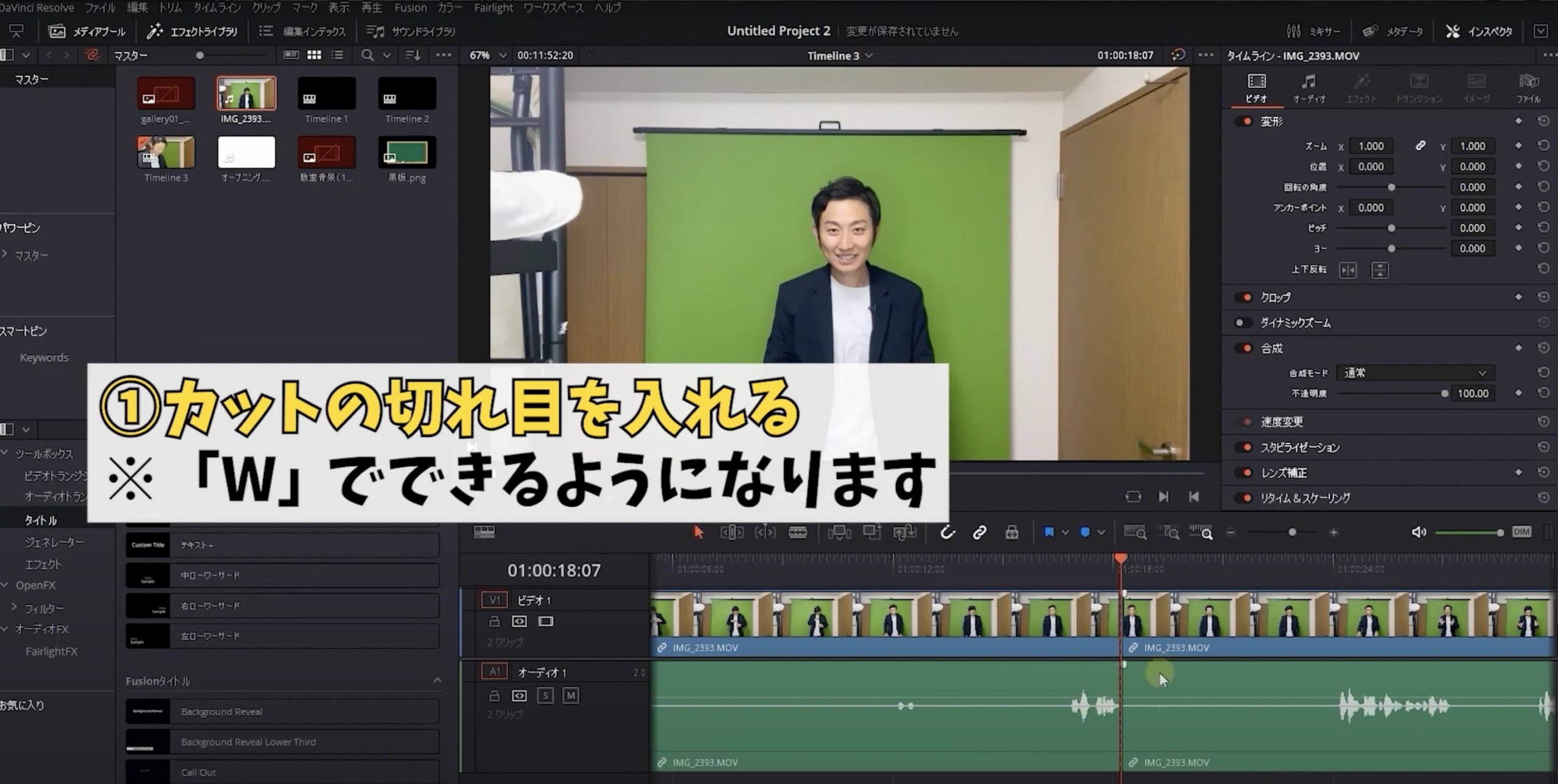
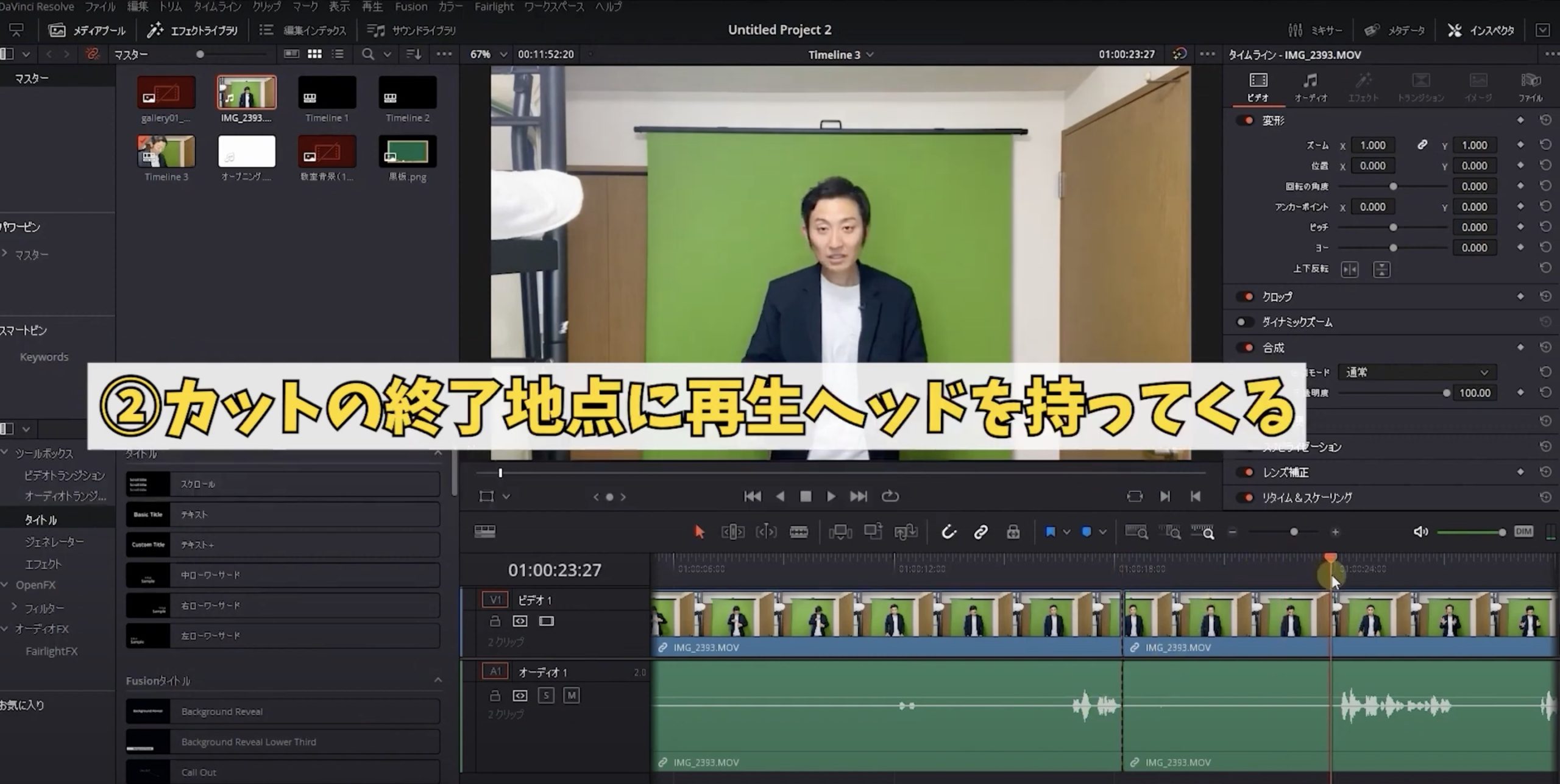
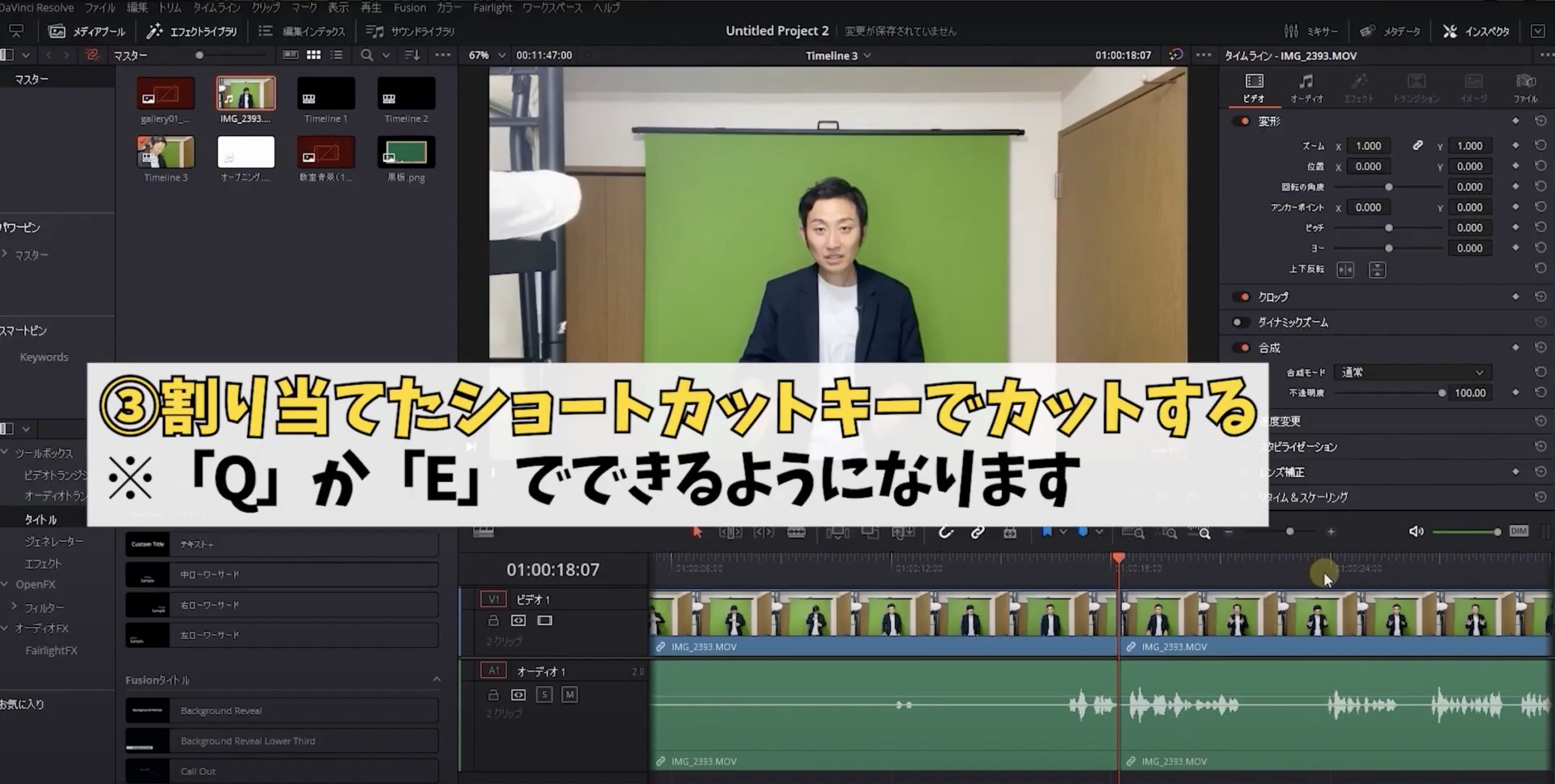
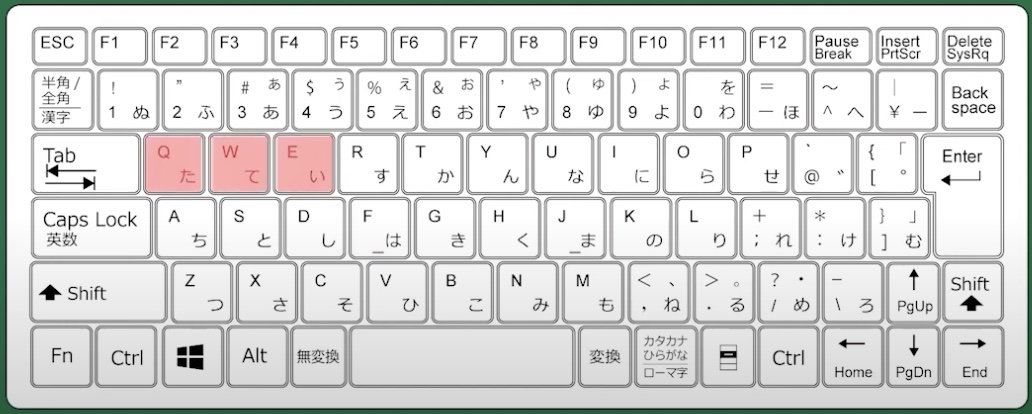
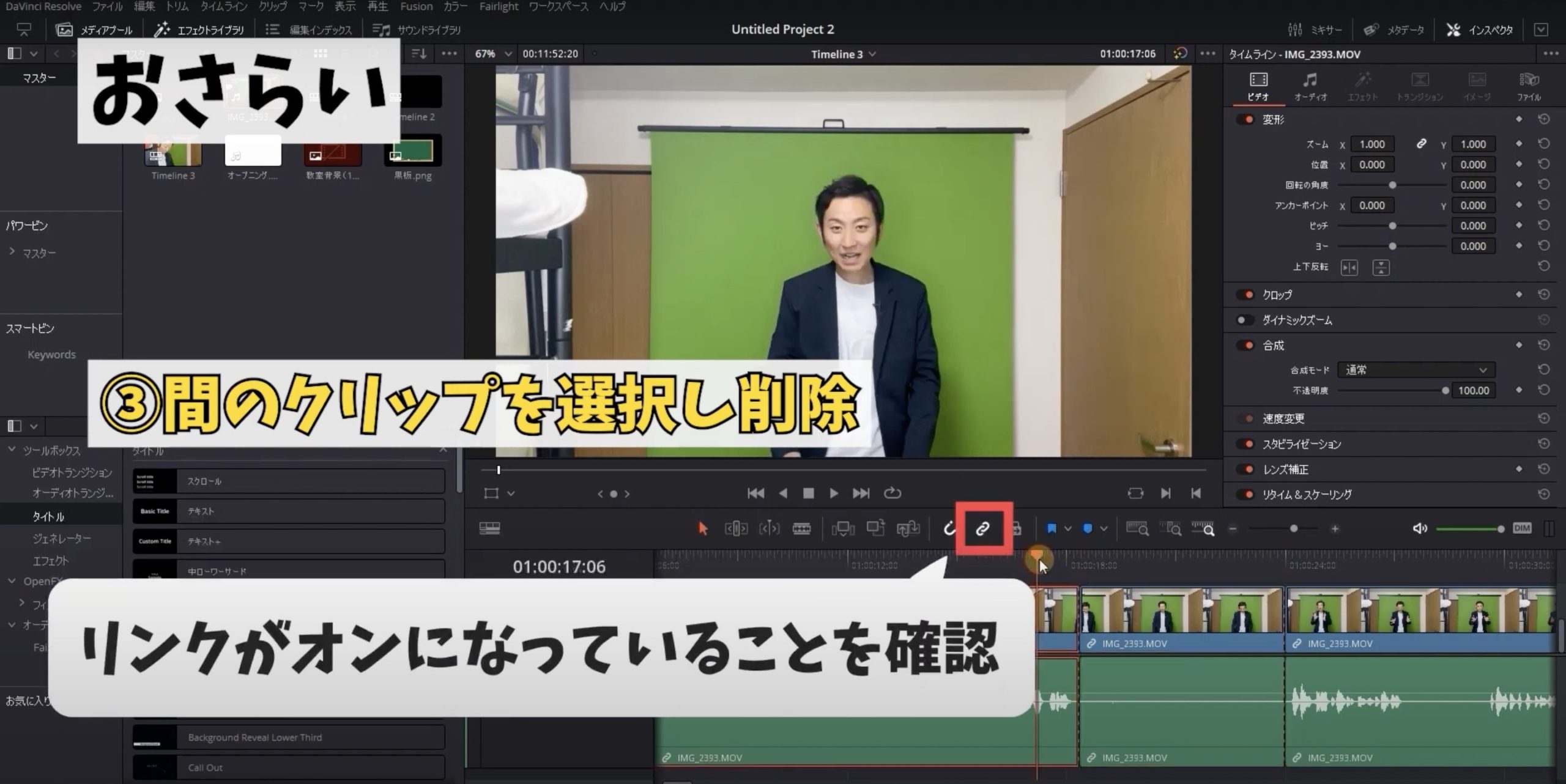
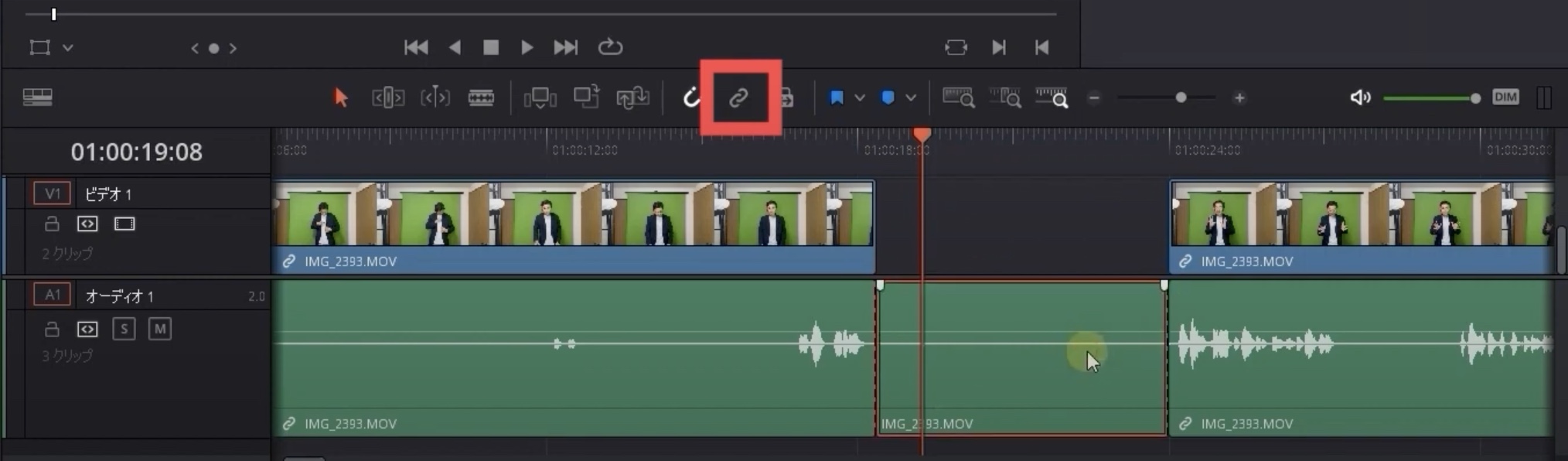
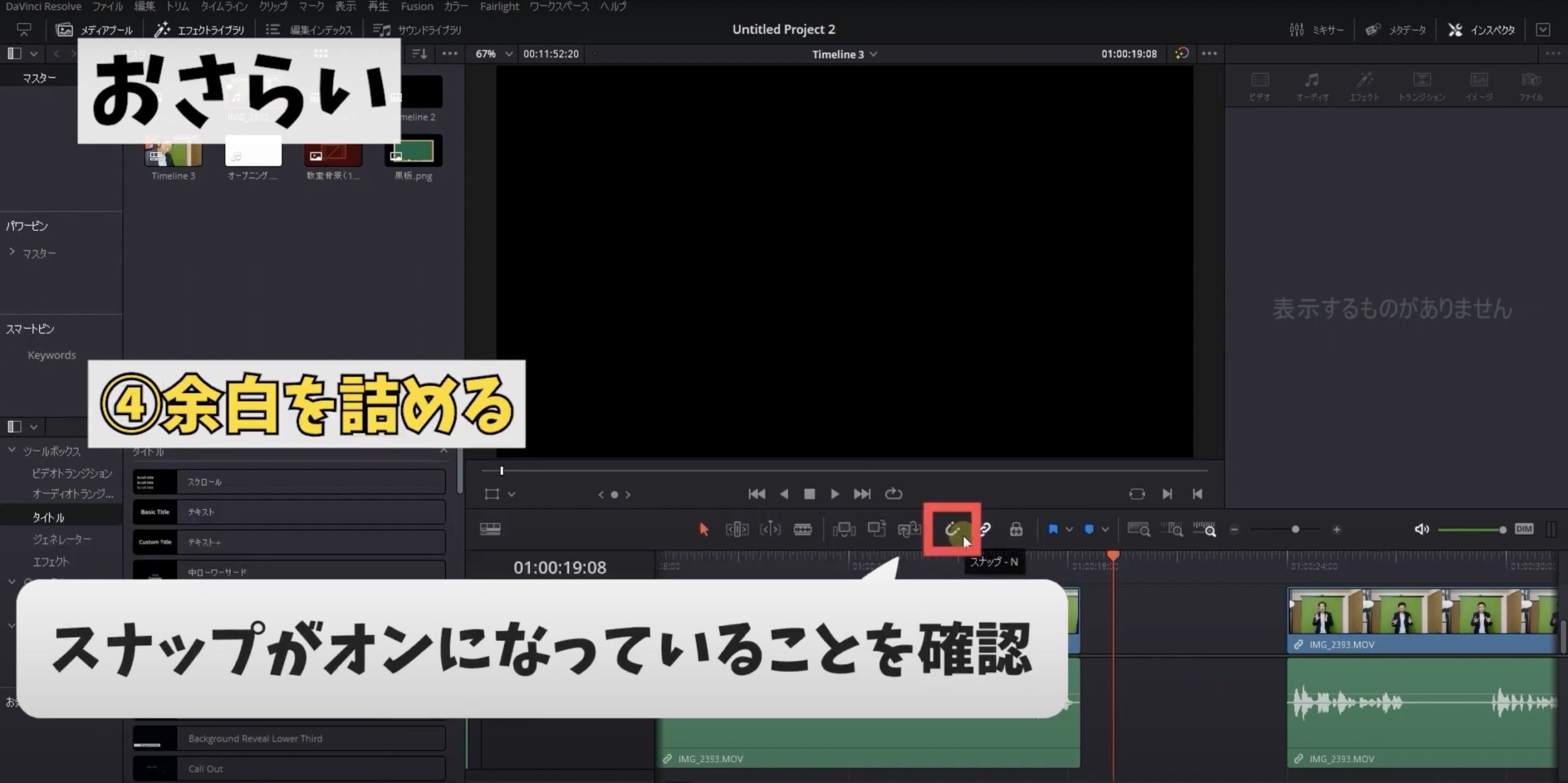
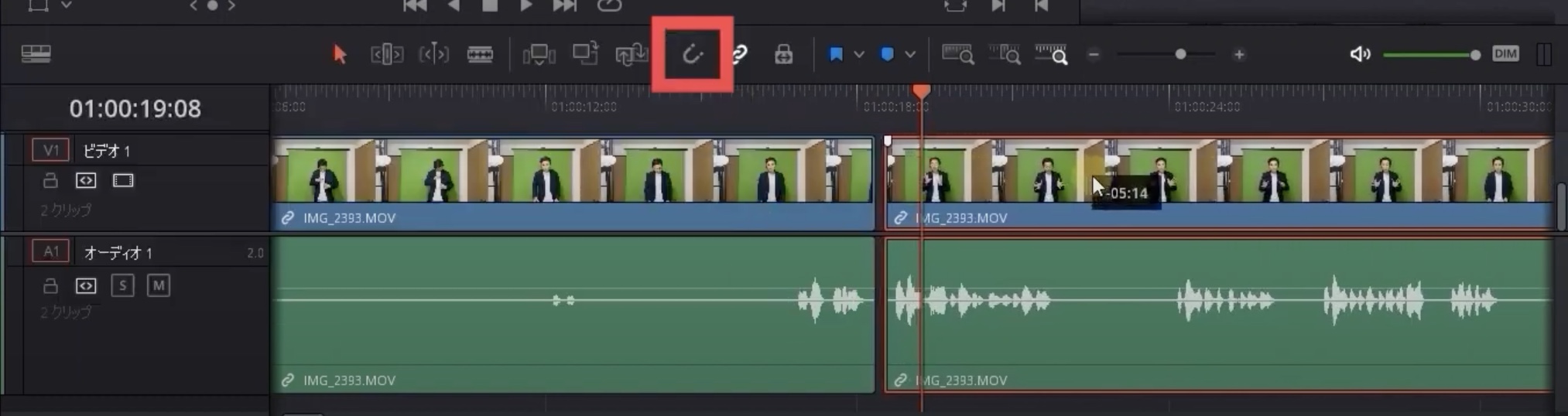


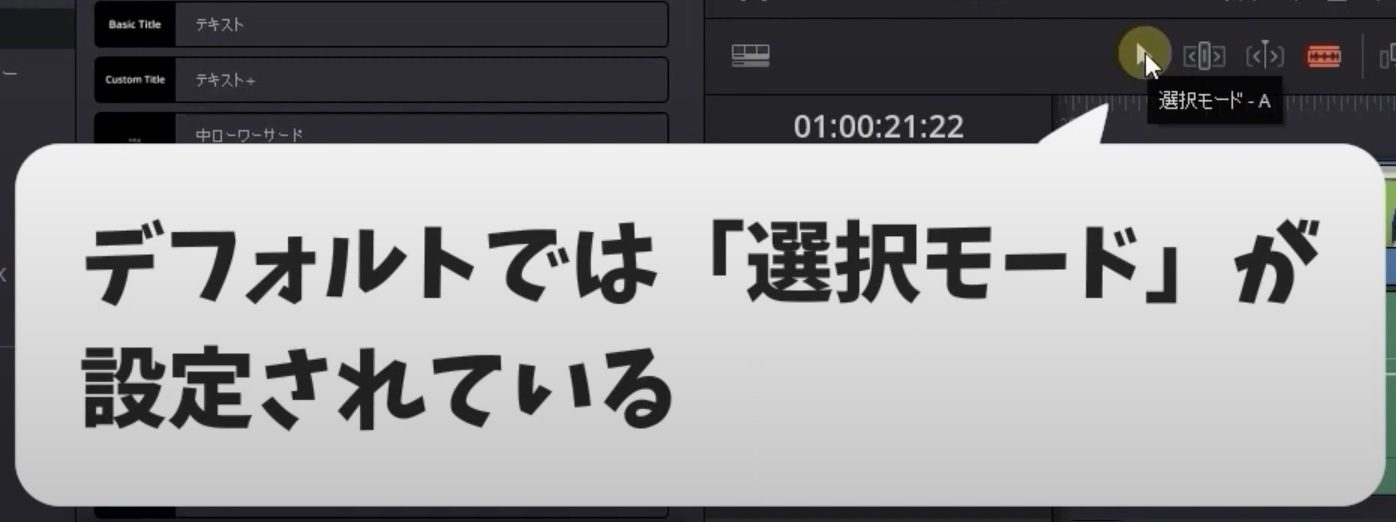
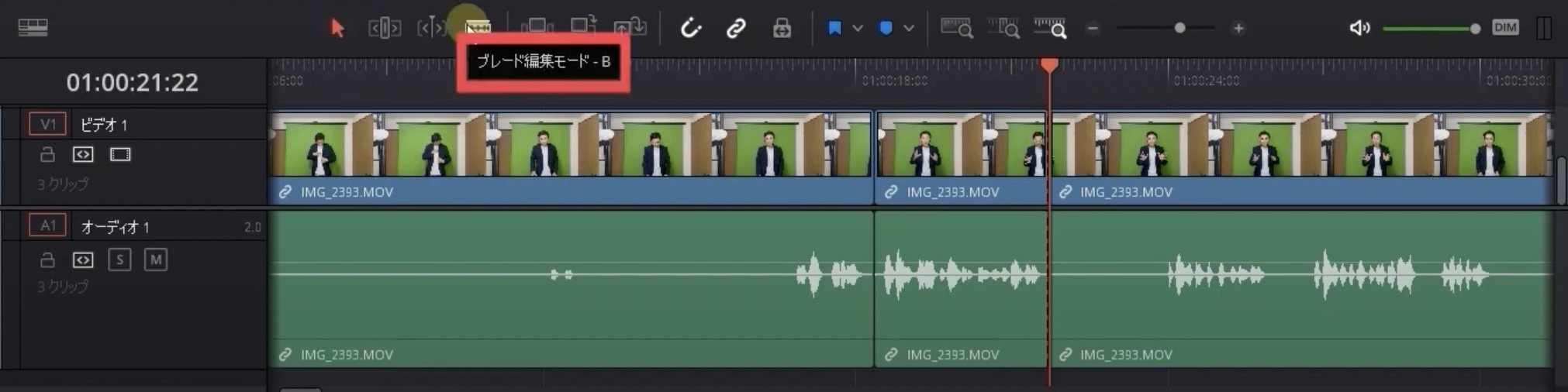
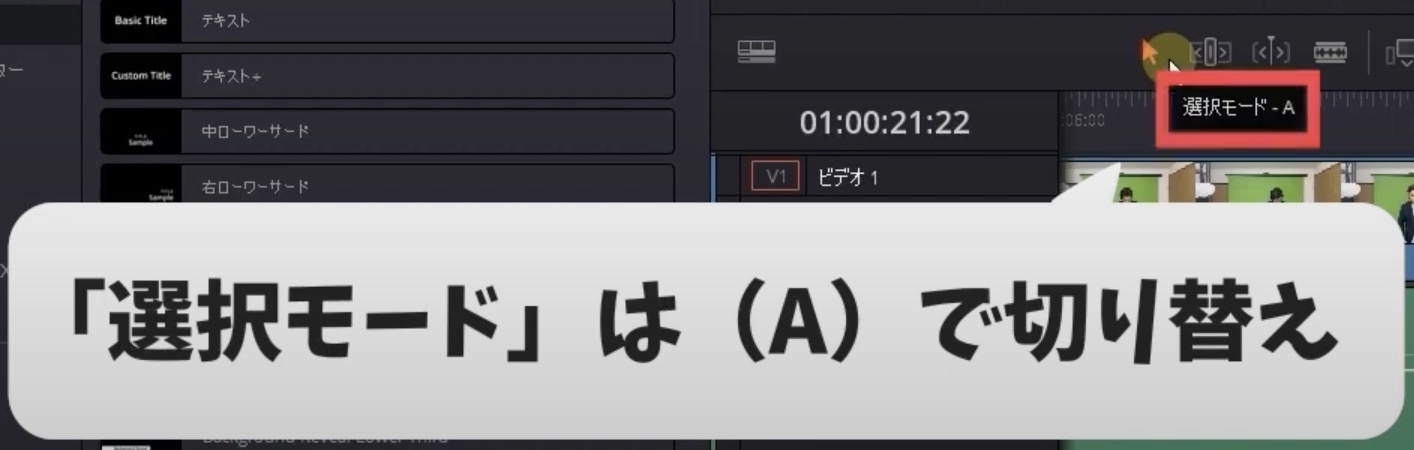


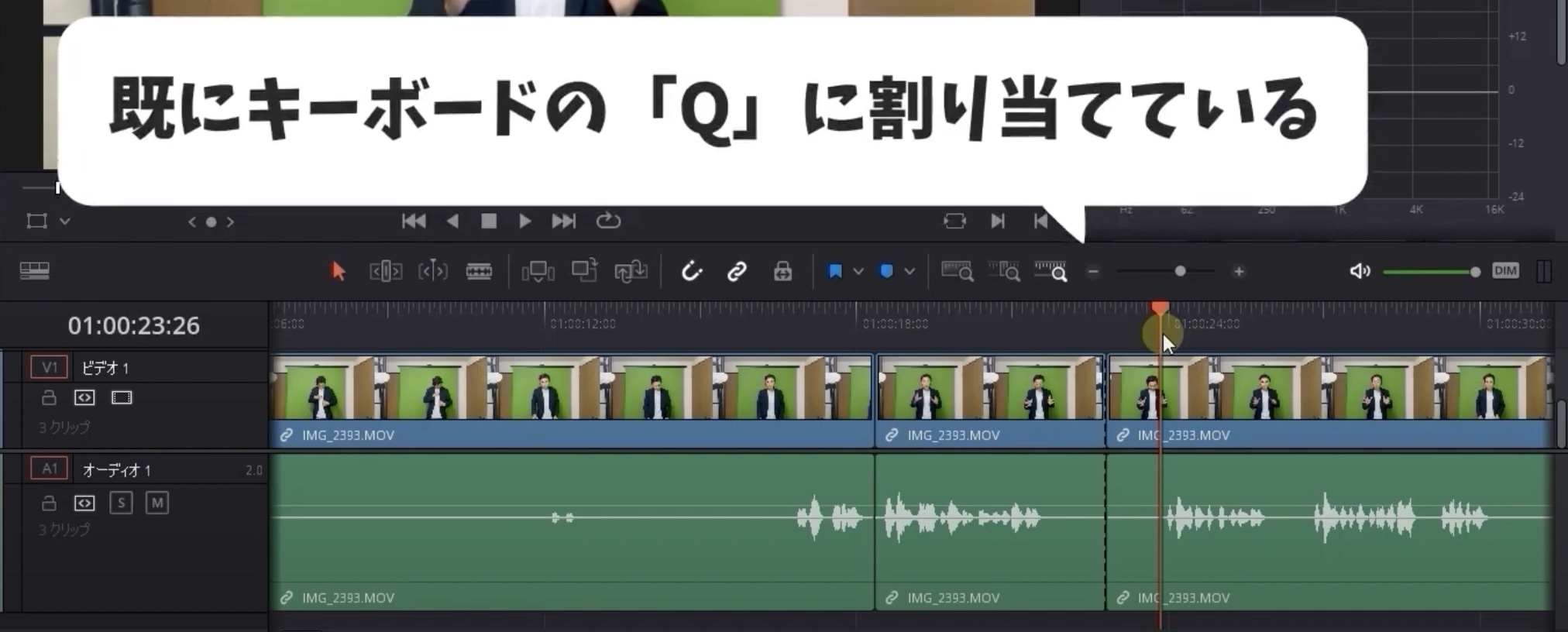

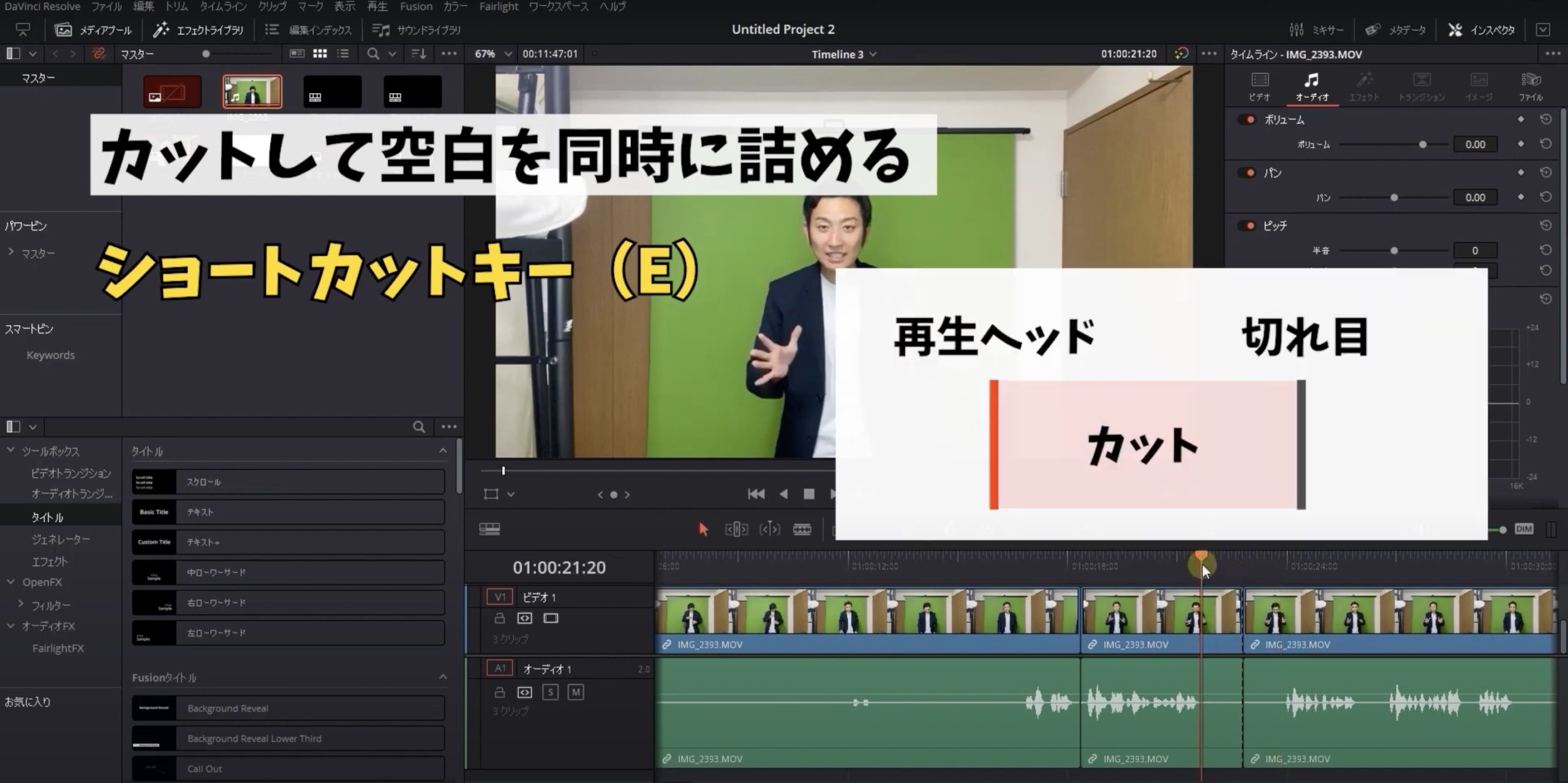
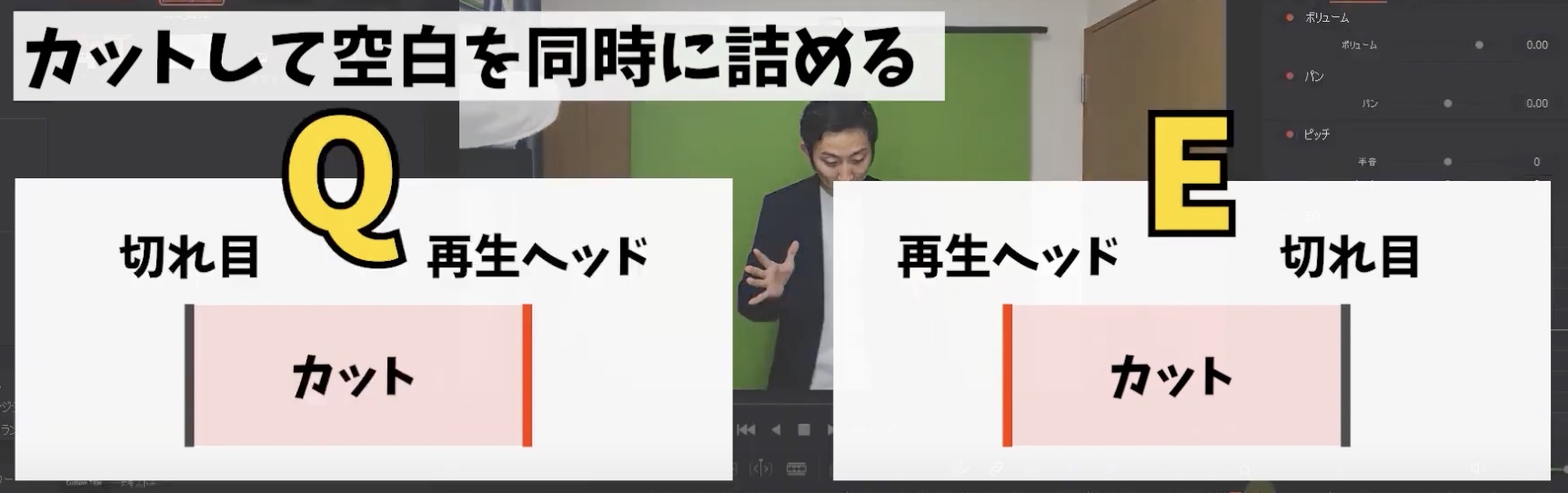

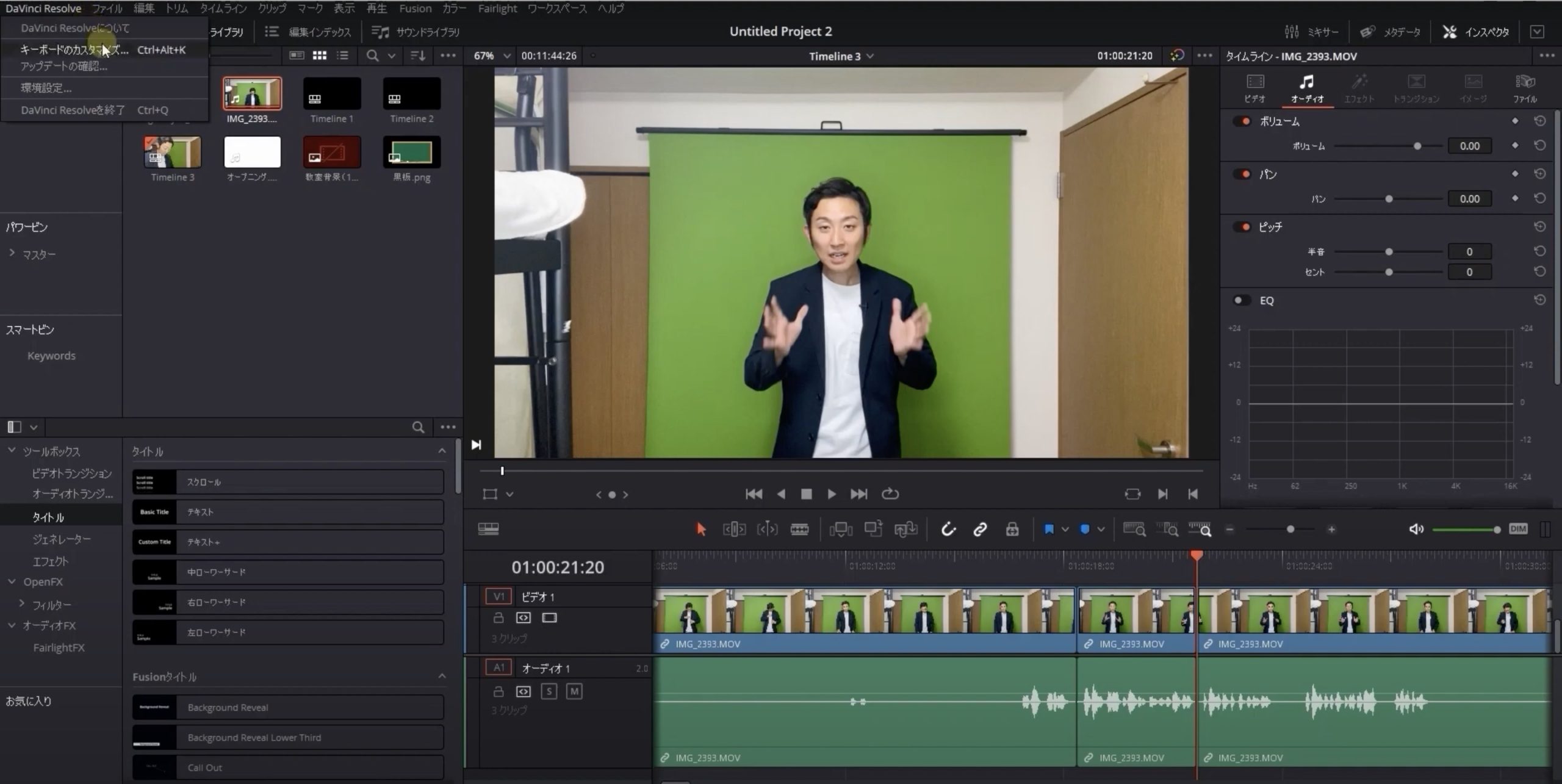


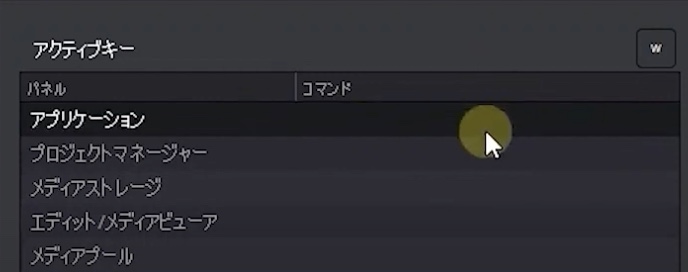
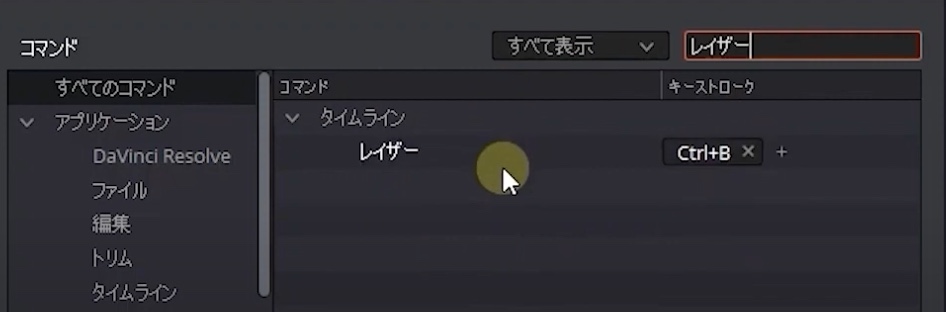
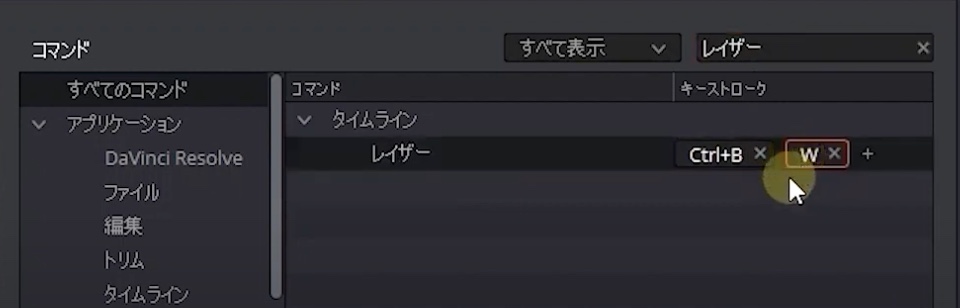


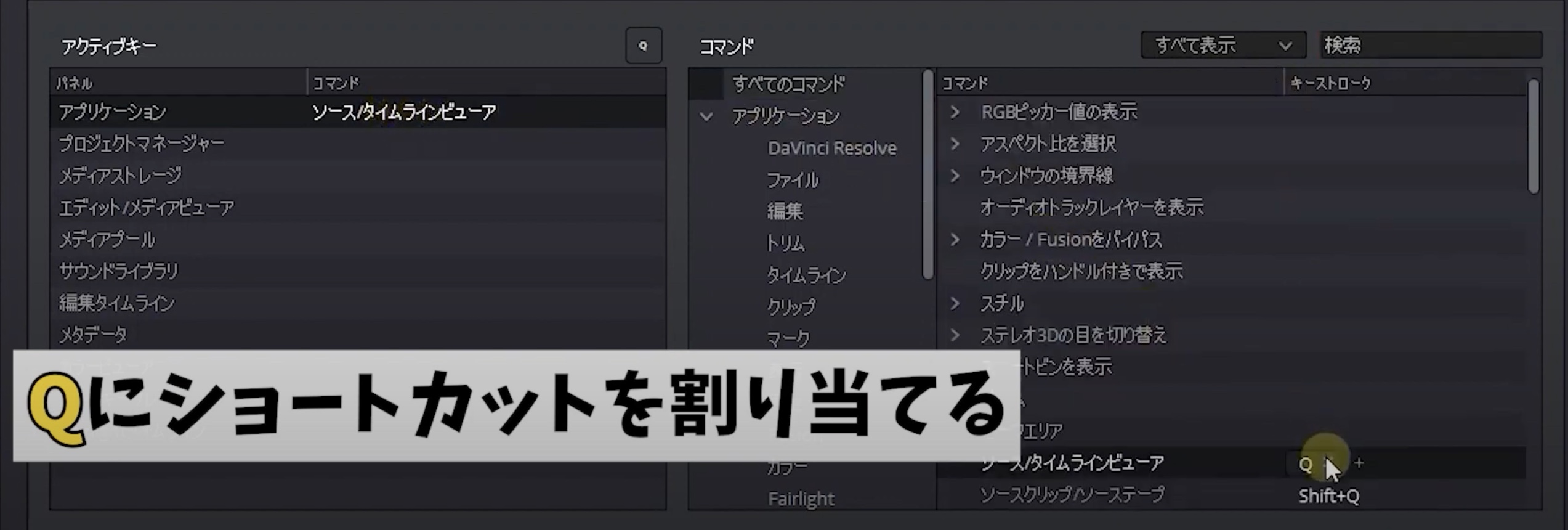
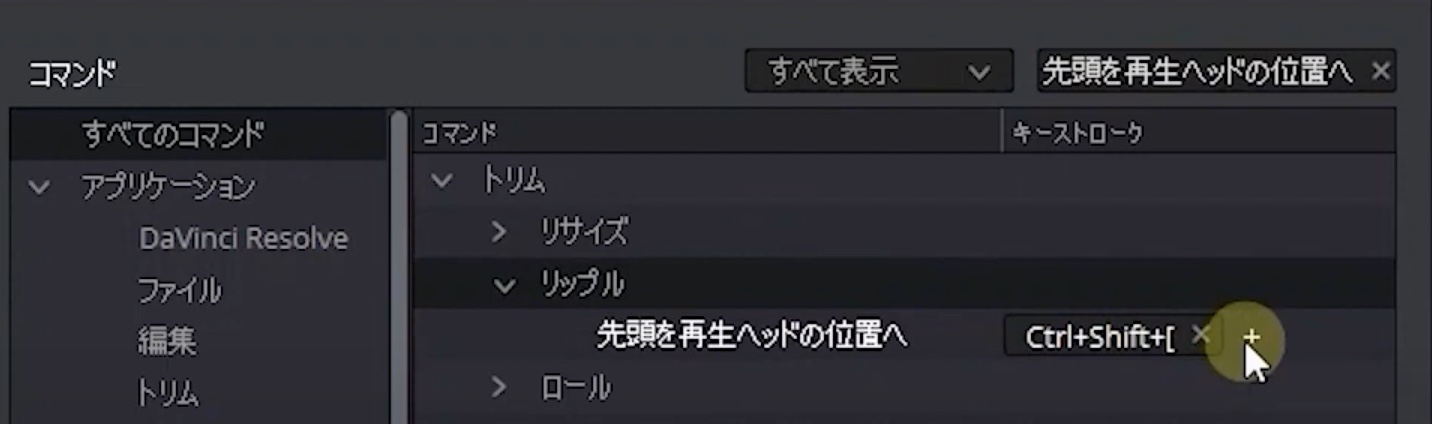

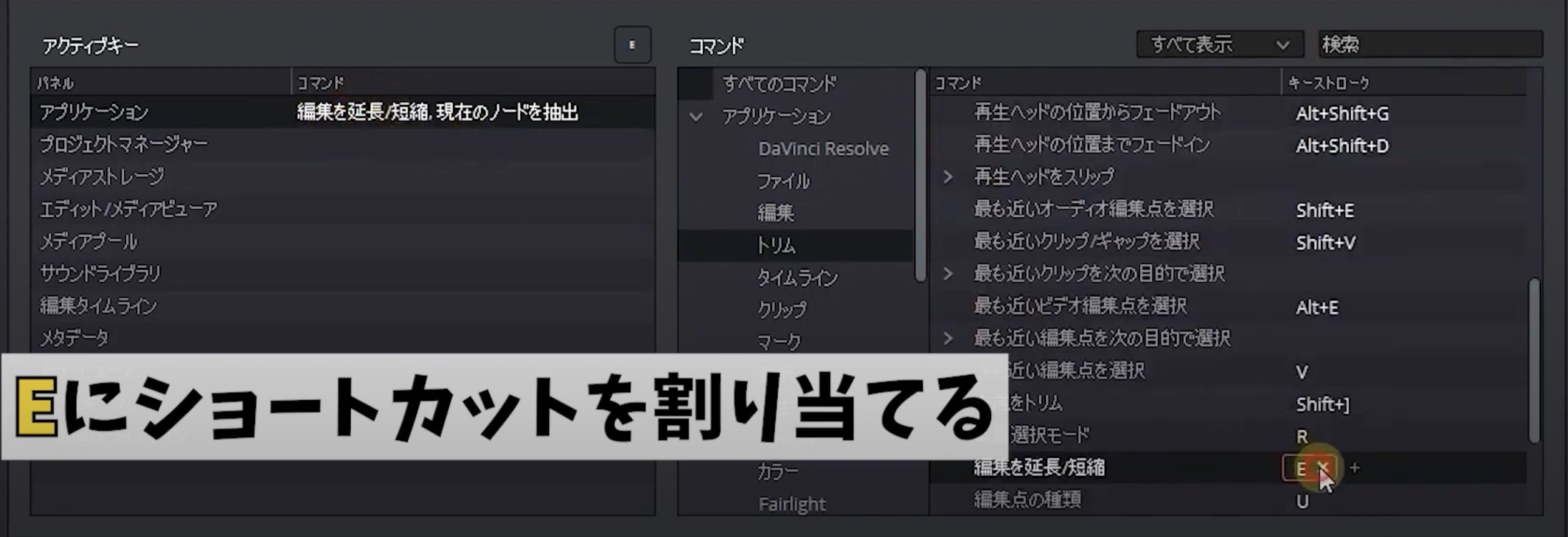

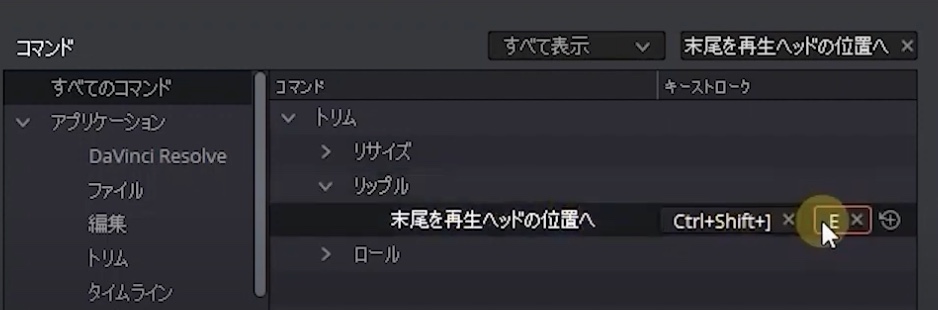

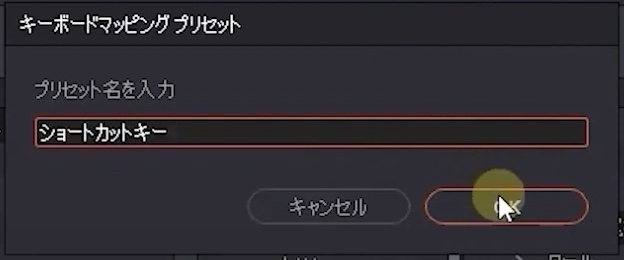
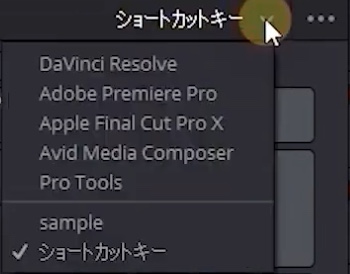
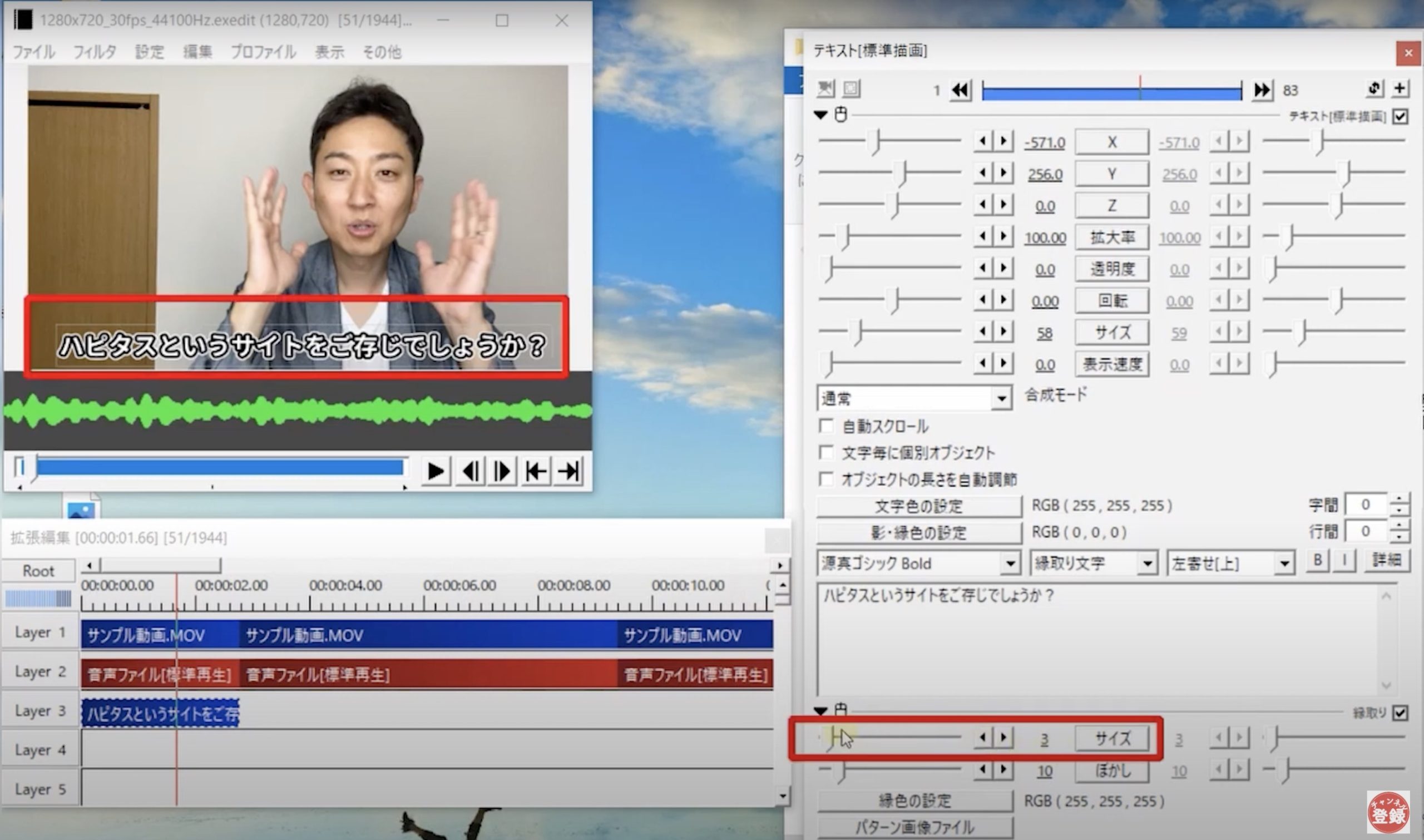
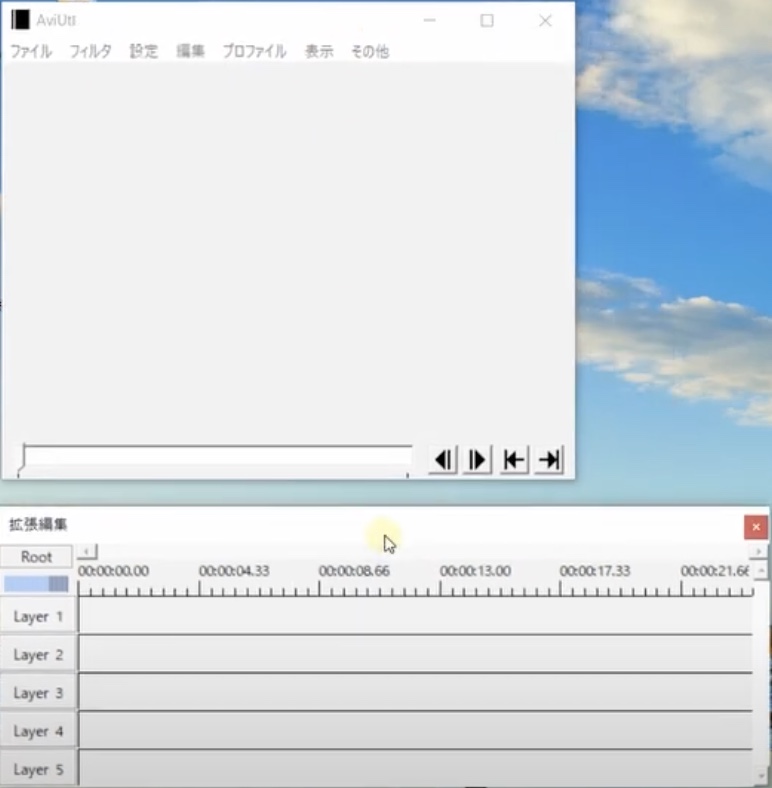
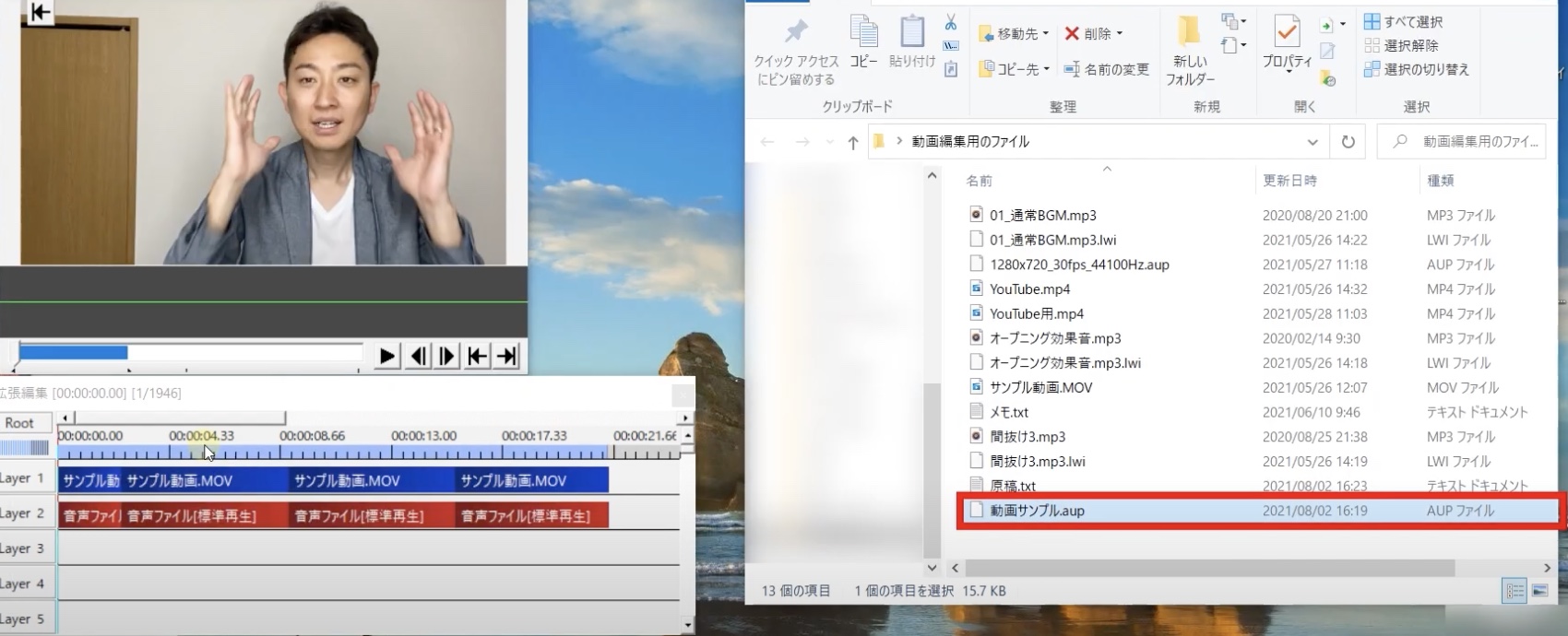
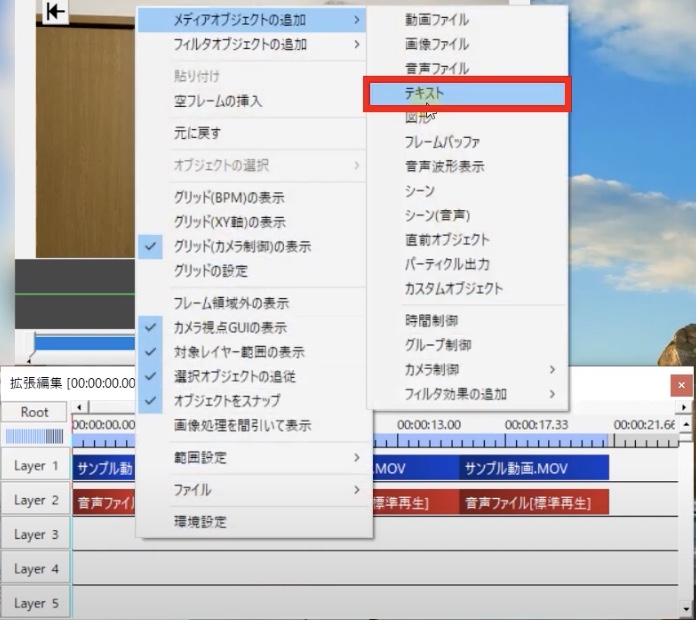
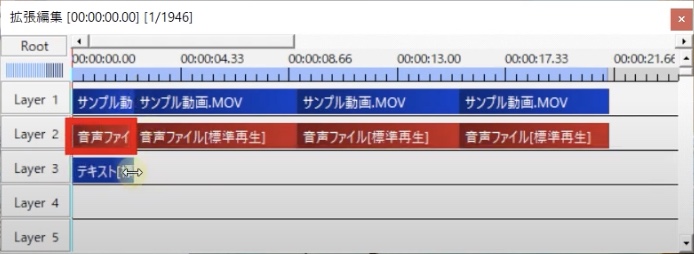
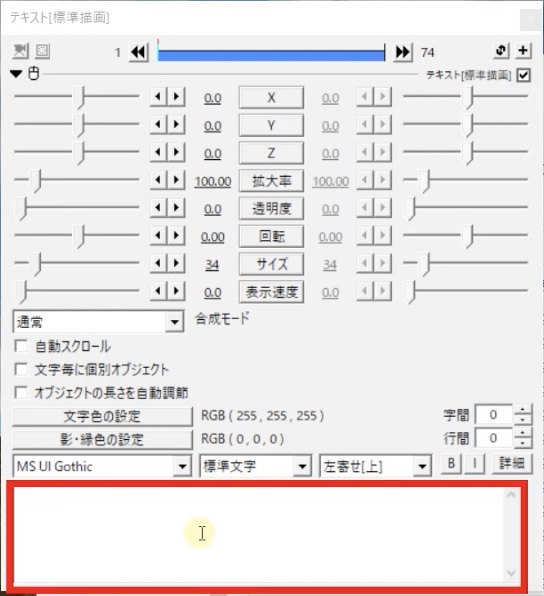
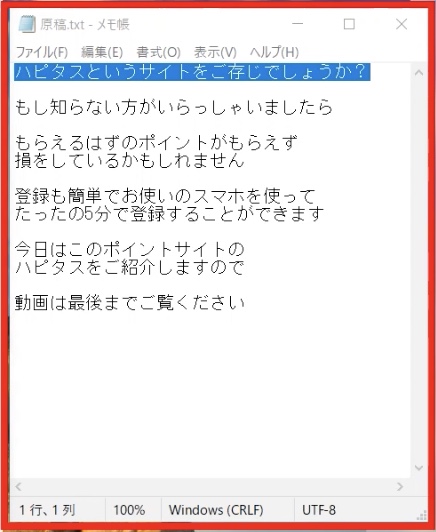
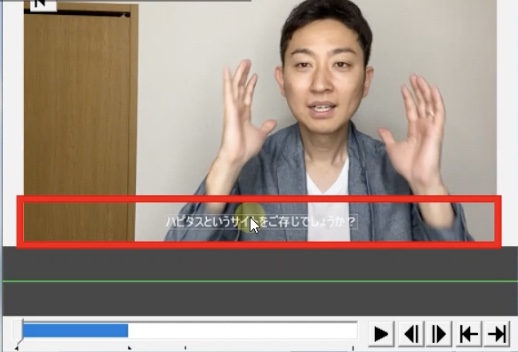
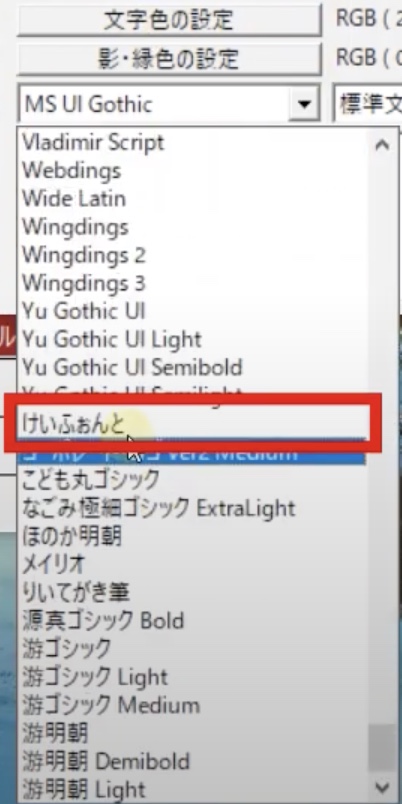
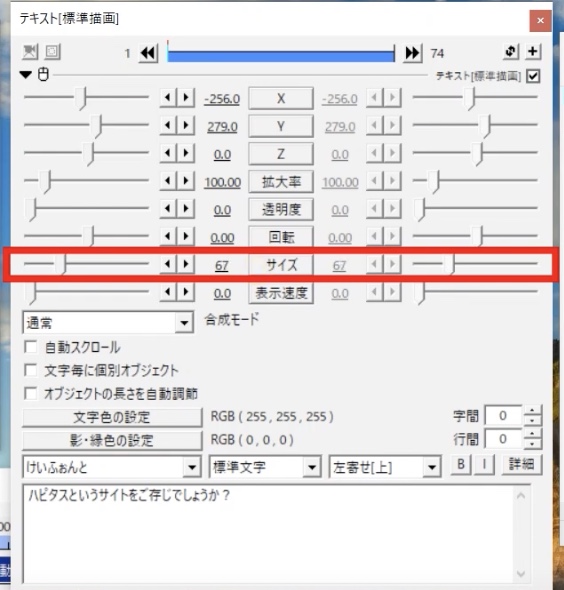
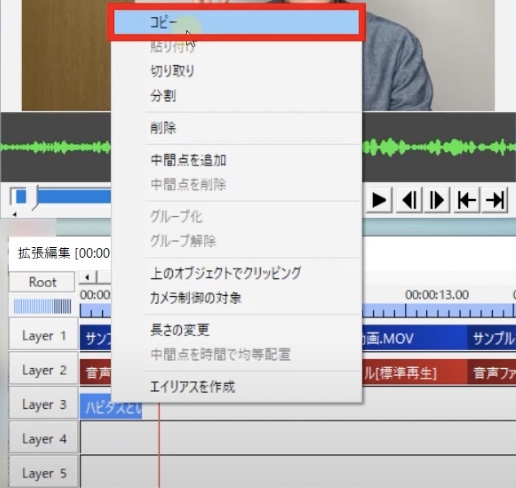
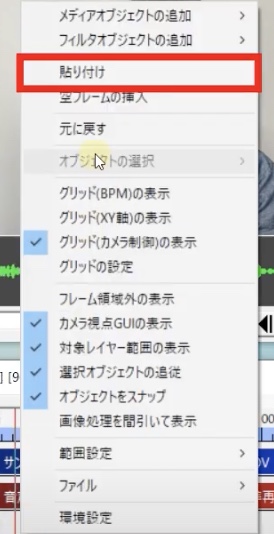
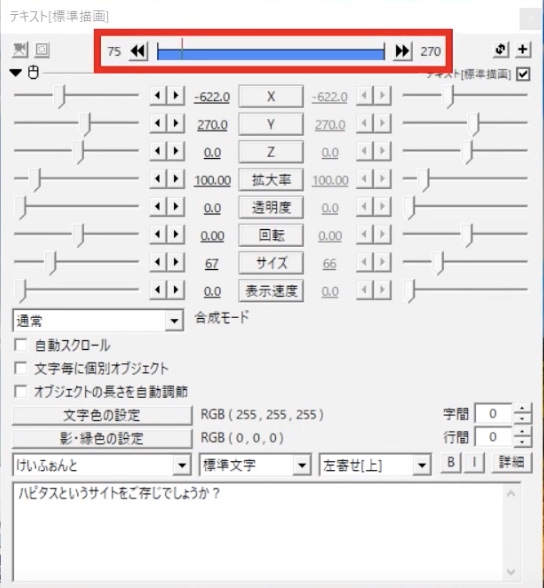

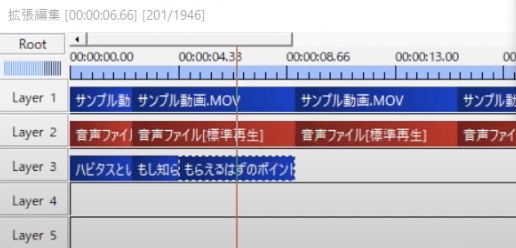
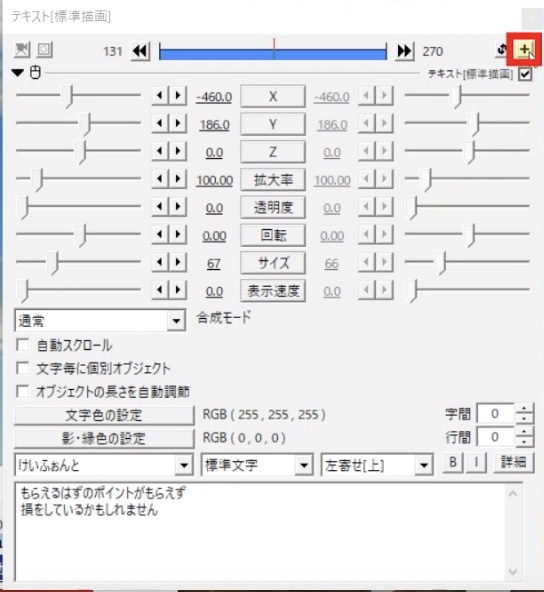
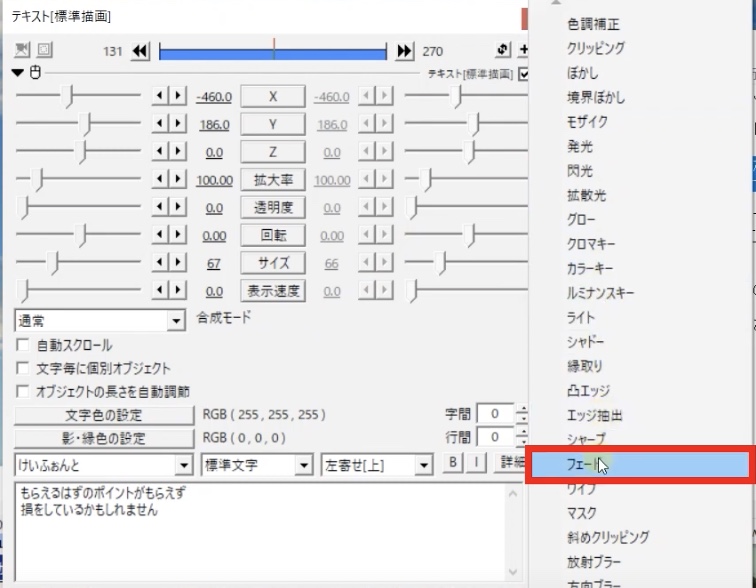



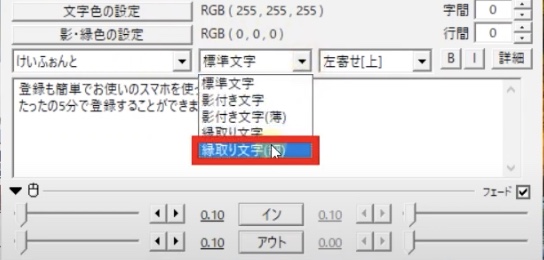
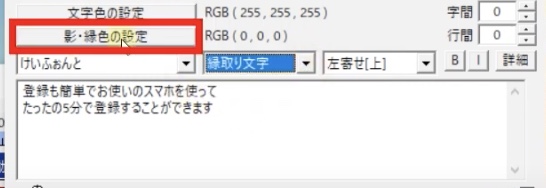
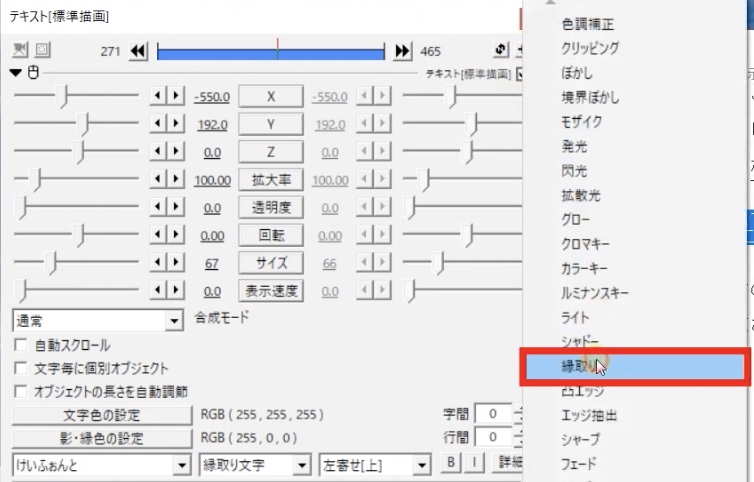
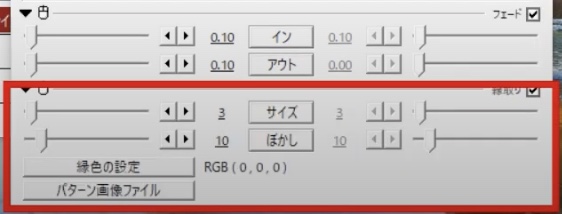
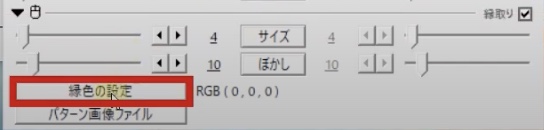
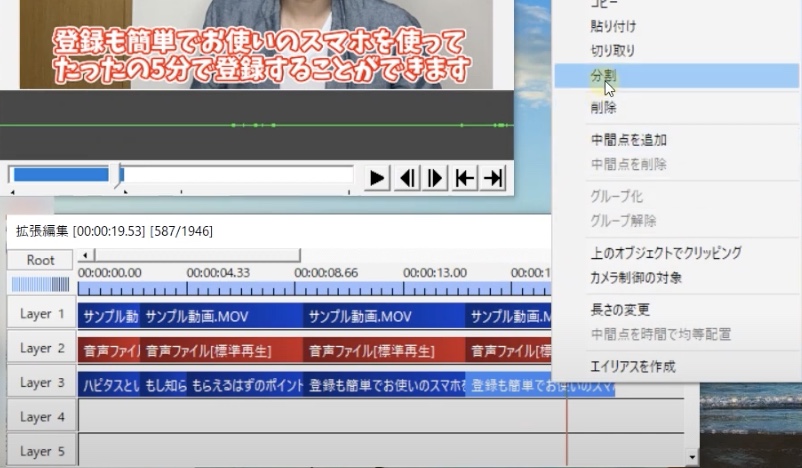
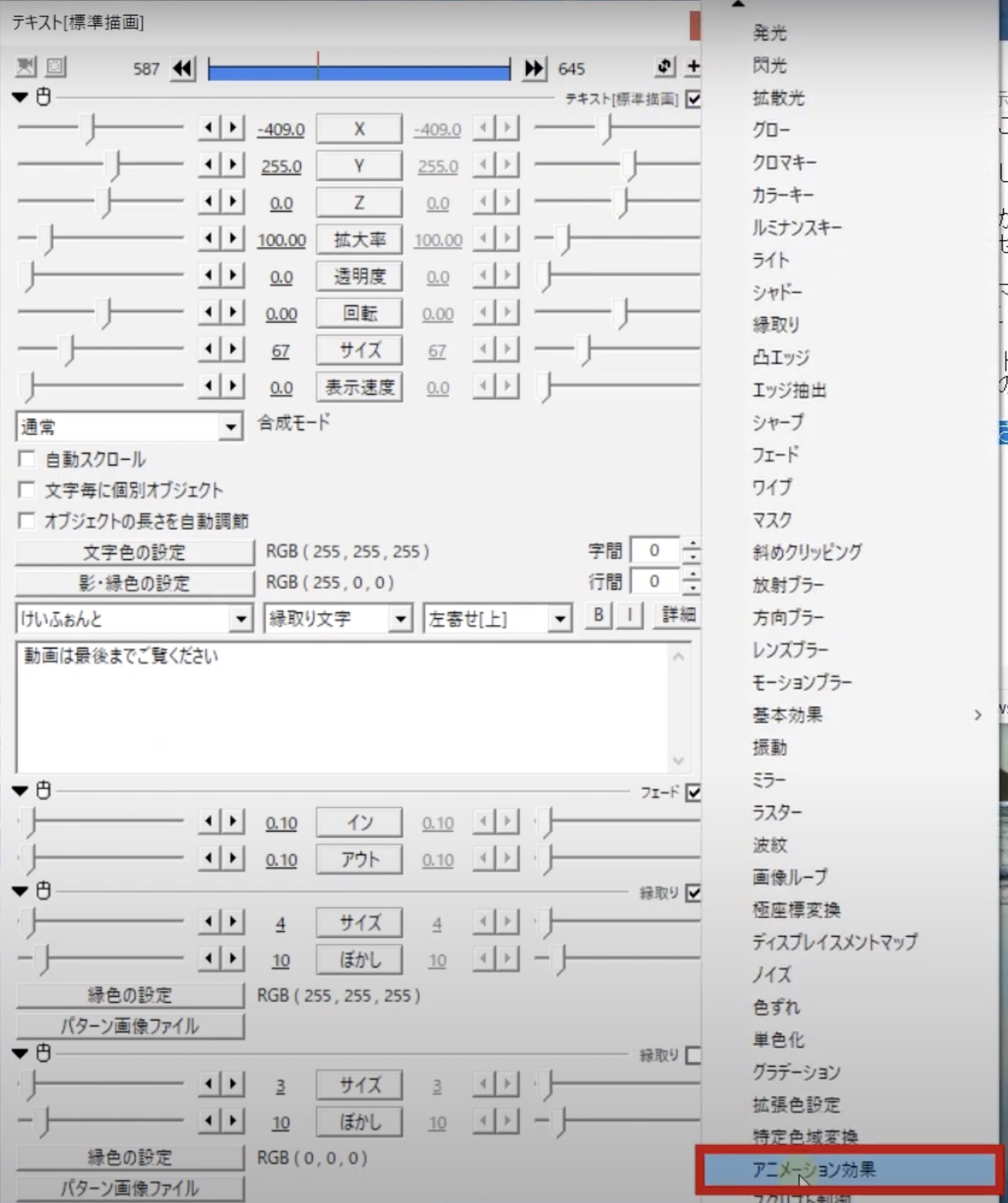
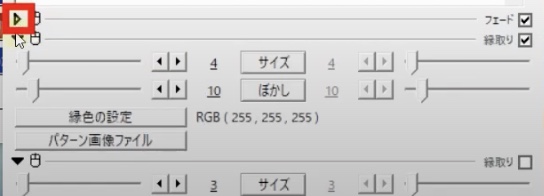
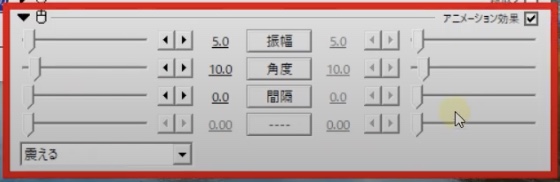
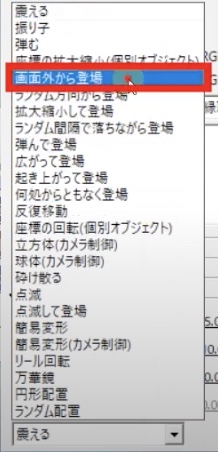
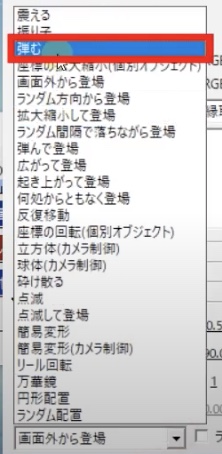
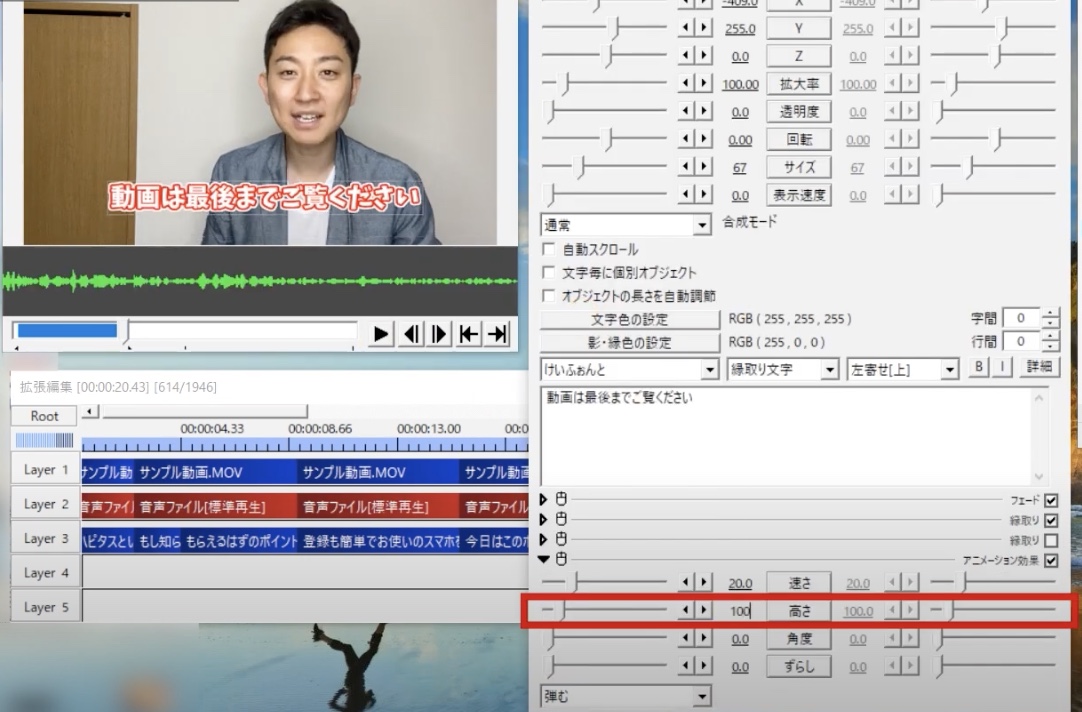
 上がテキストプラスで作成したテロップ、下がテキストで作成したテロップです。
上がテキストプラスで作成したテロップ、下がテキストで作成したテロップです。
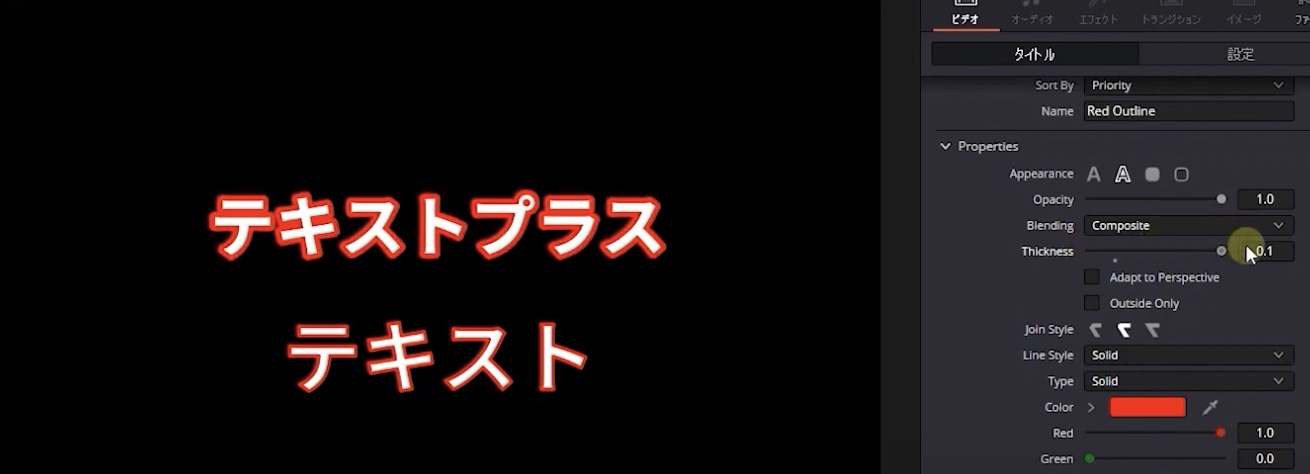

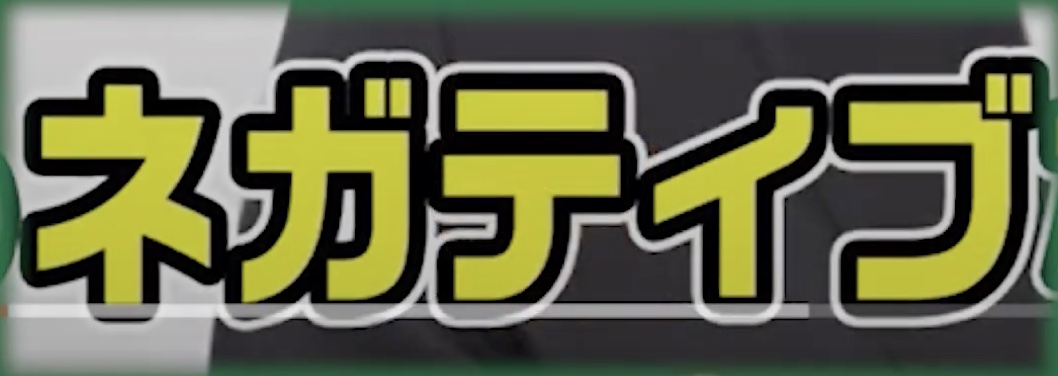
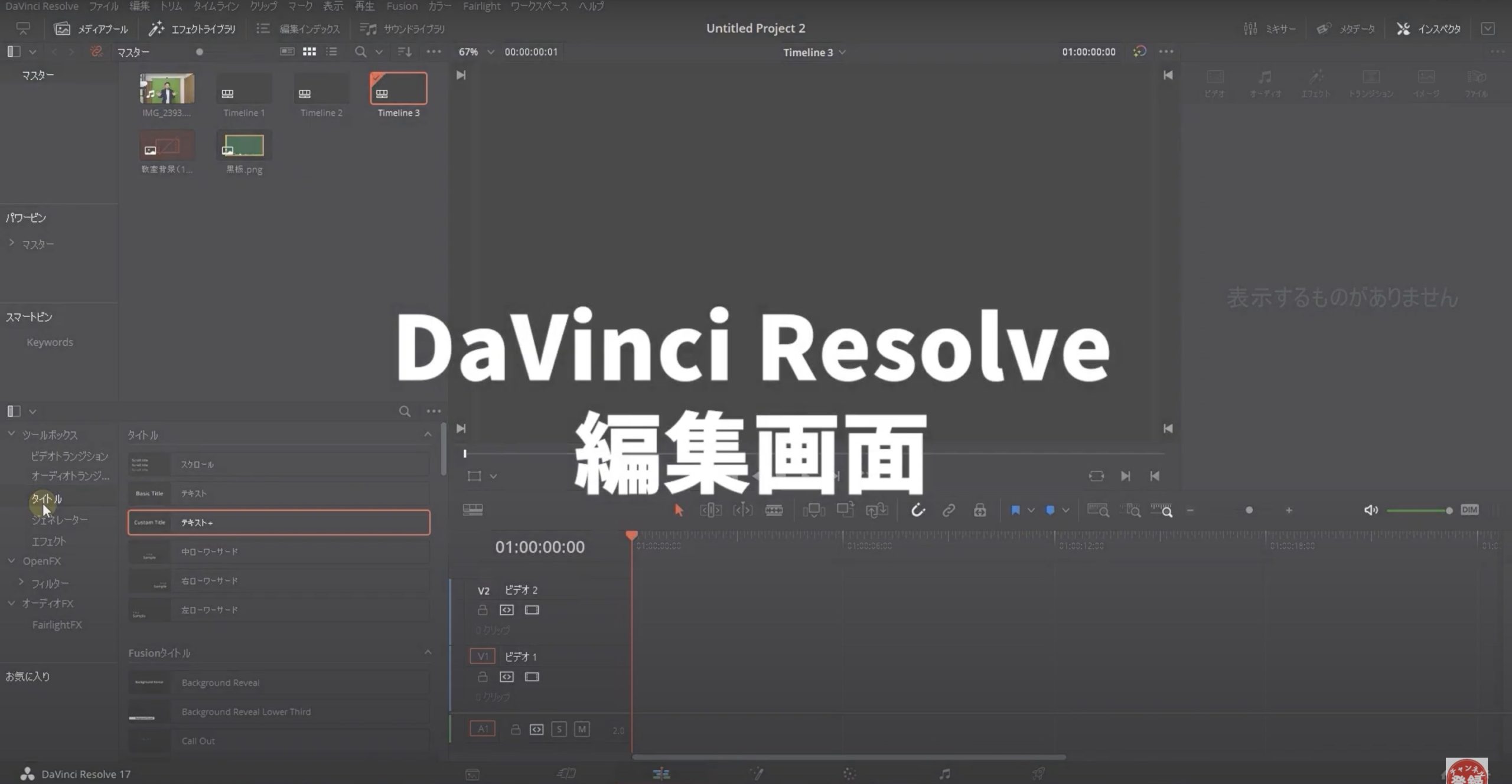
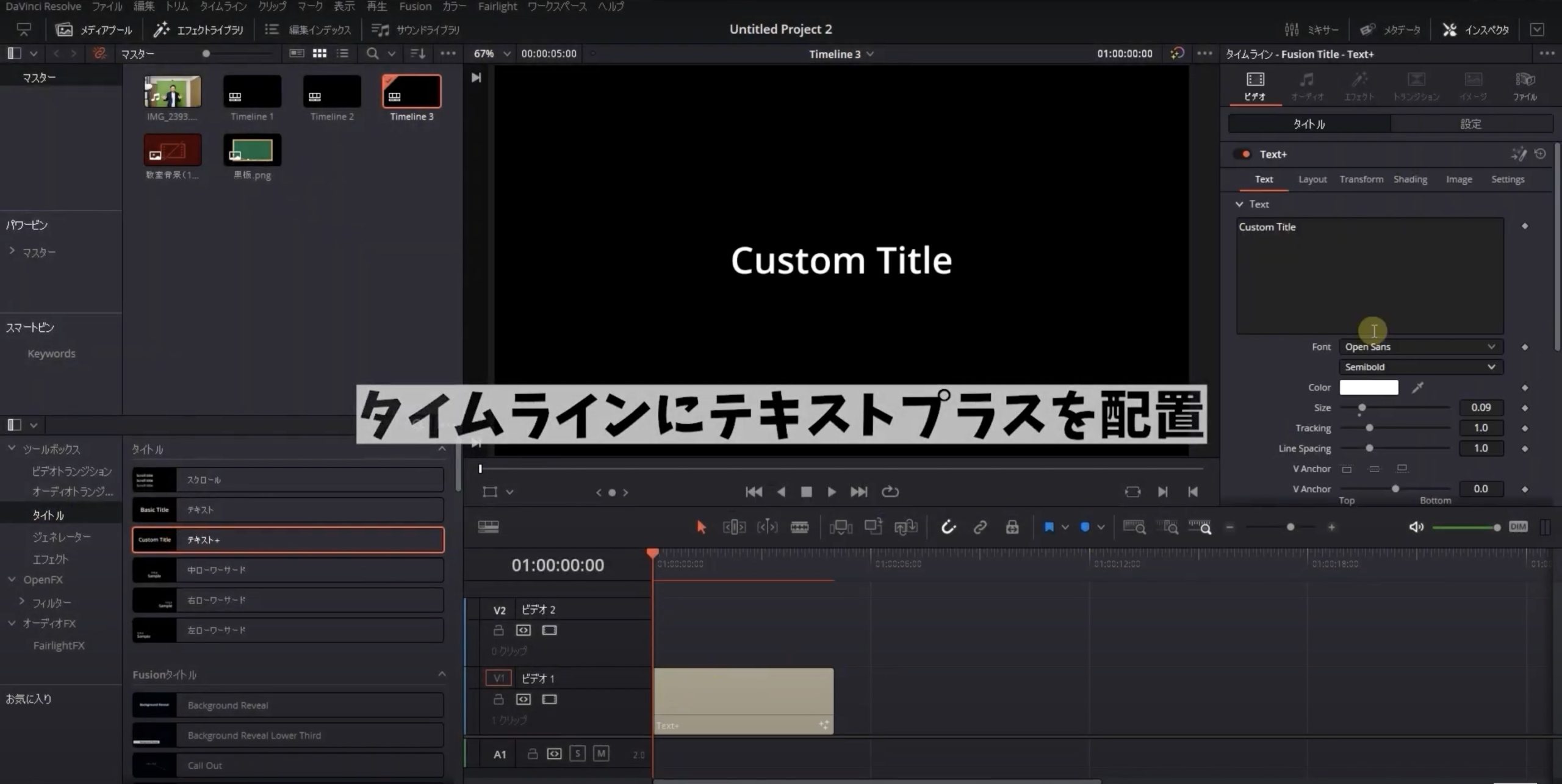
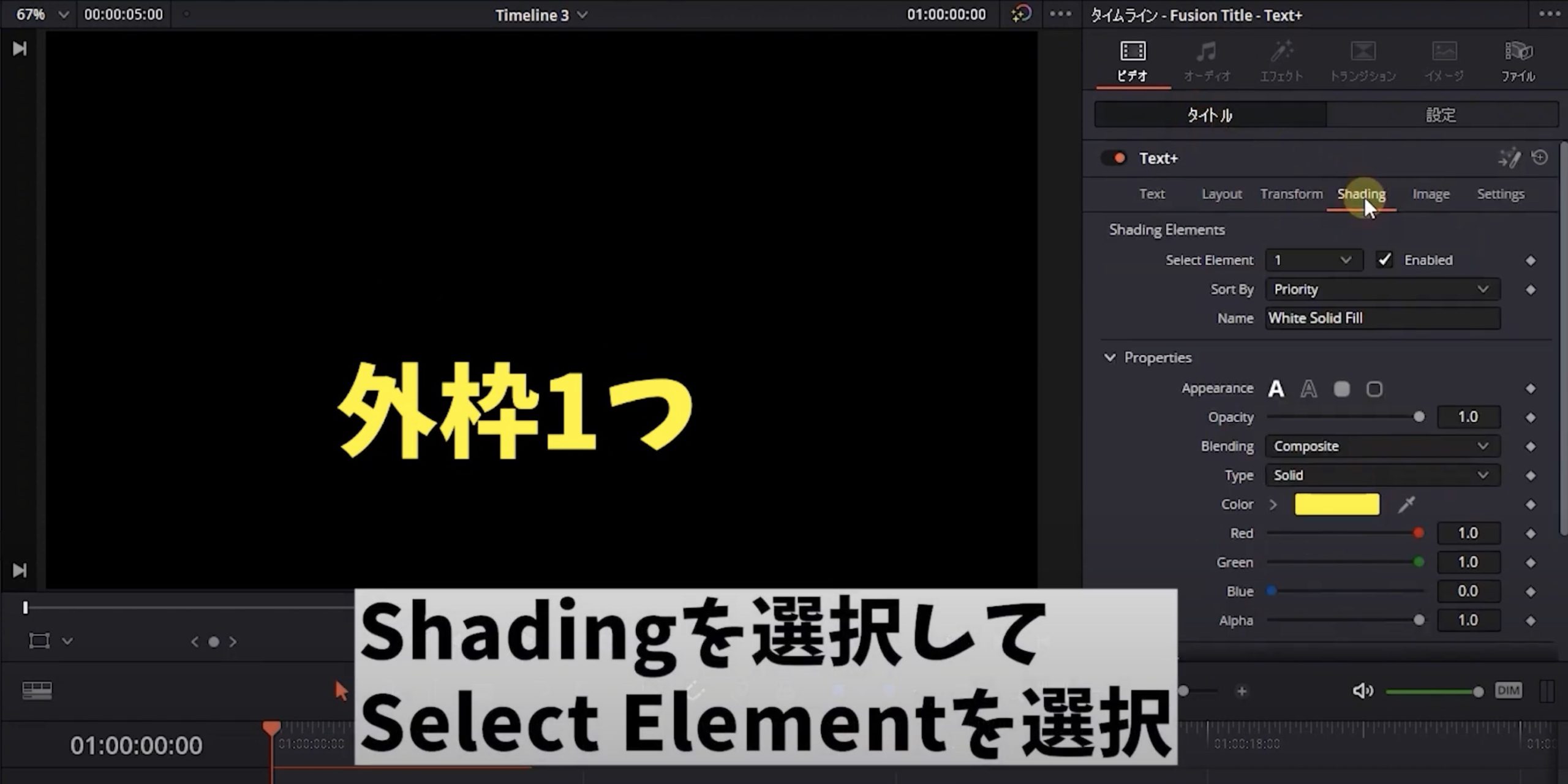
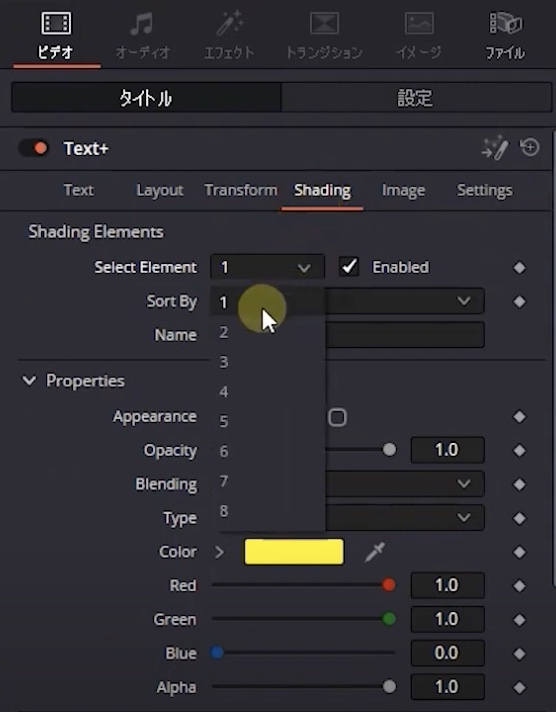
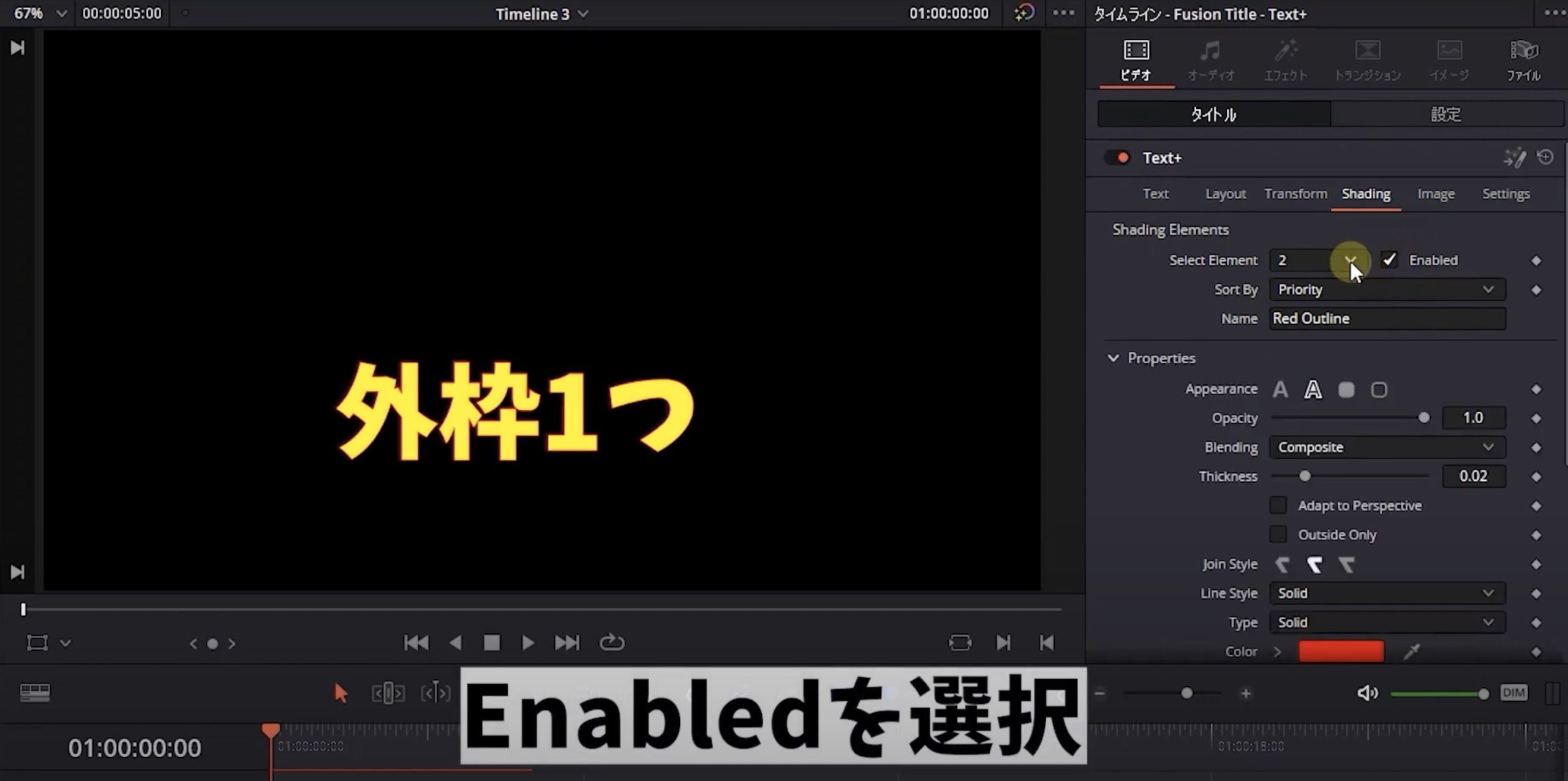
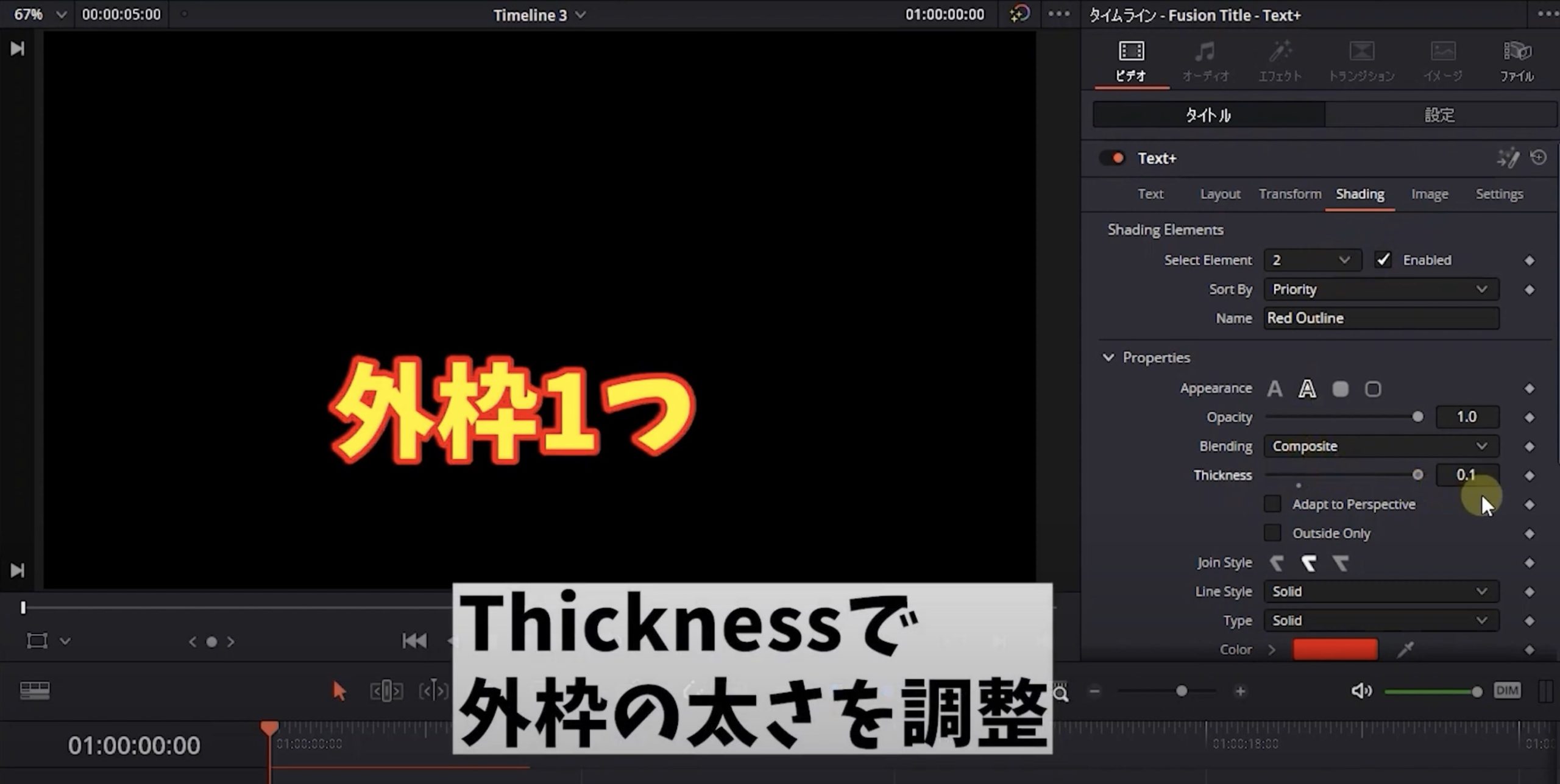
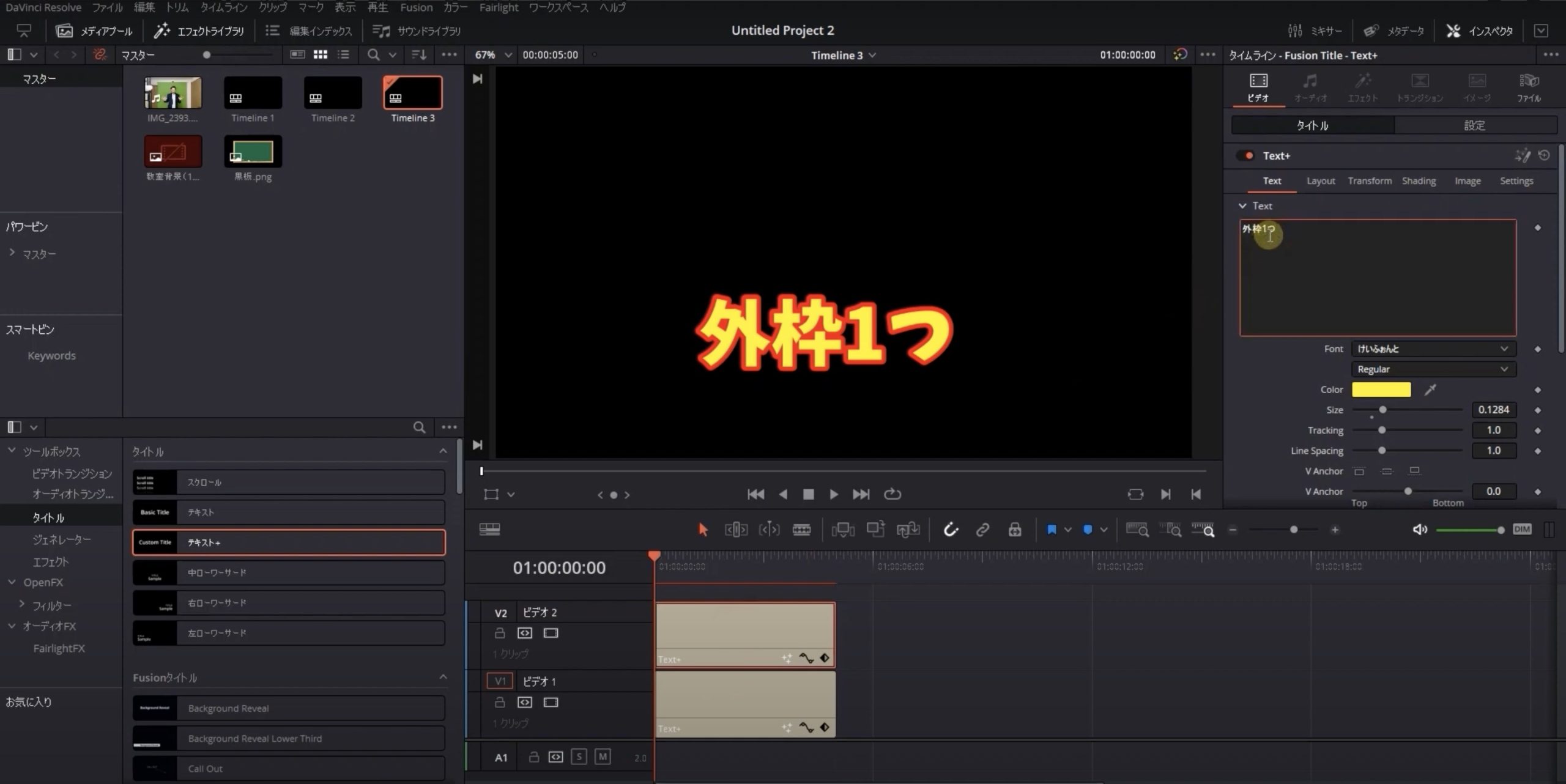 ではここからもう一つ外枠を追加していきます。
ではここからもう一つ外枠を追加していきます。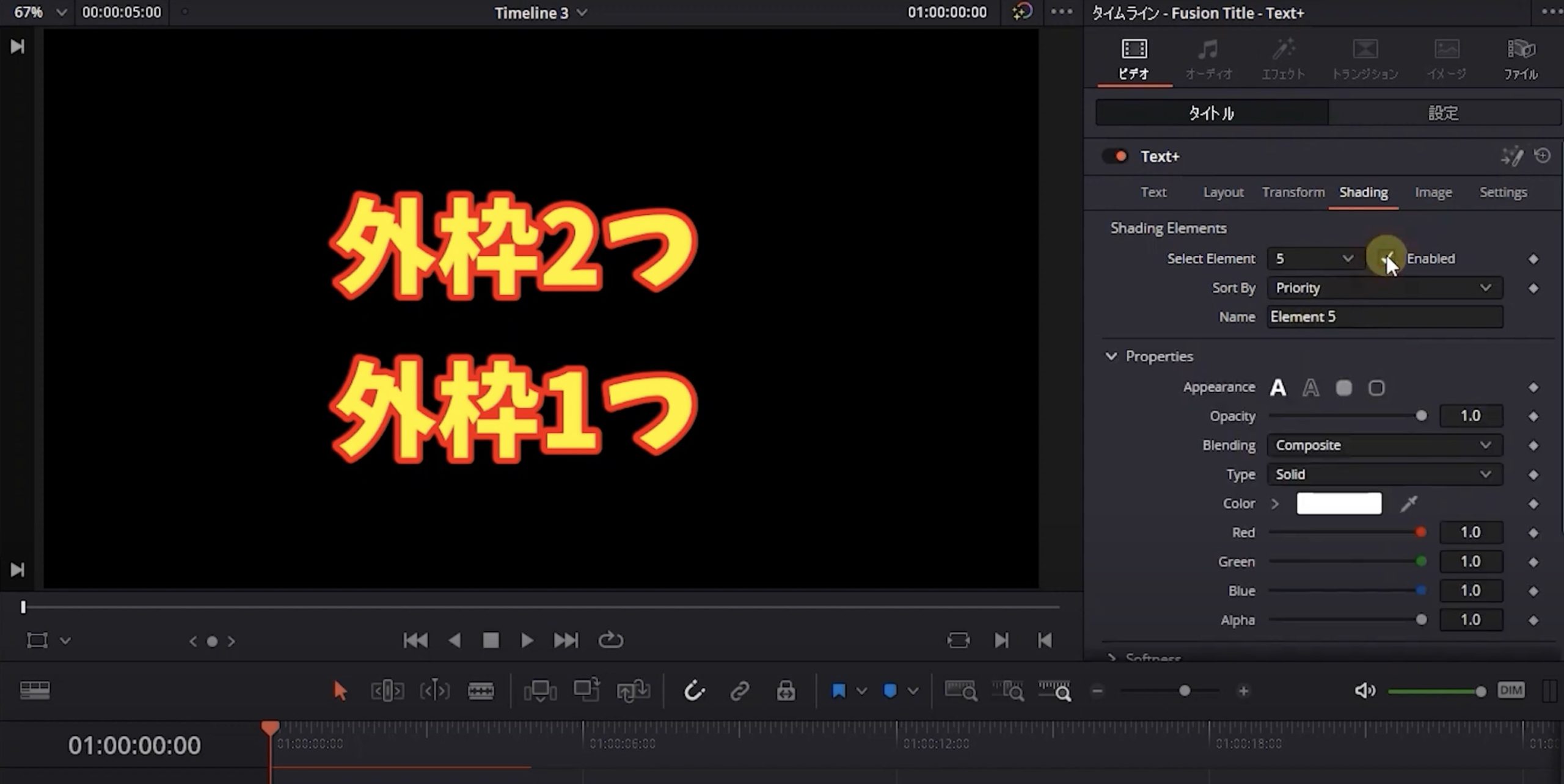
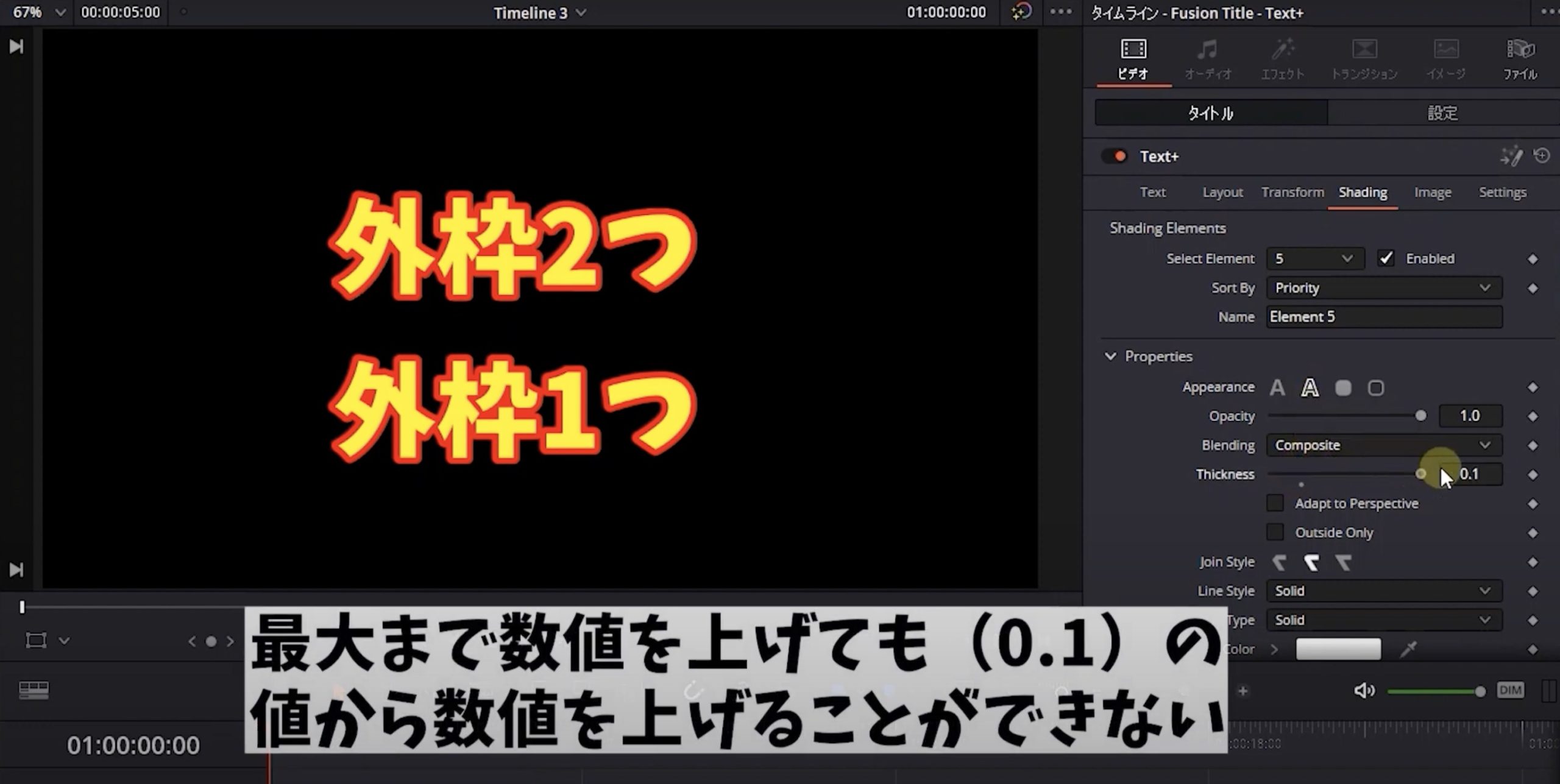
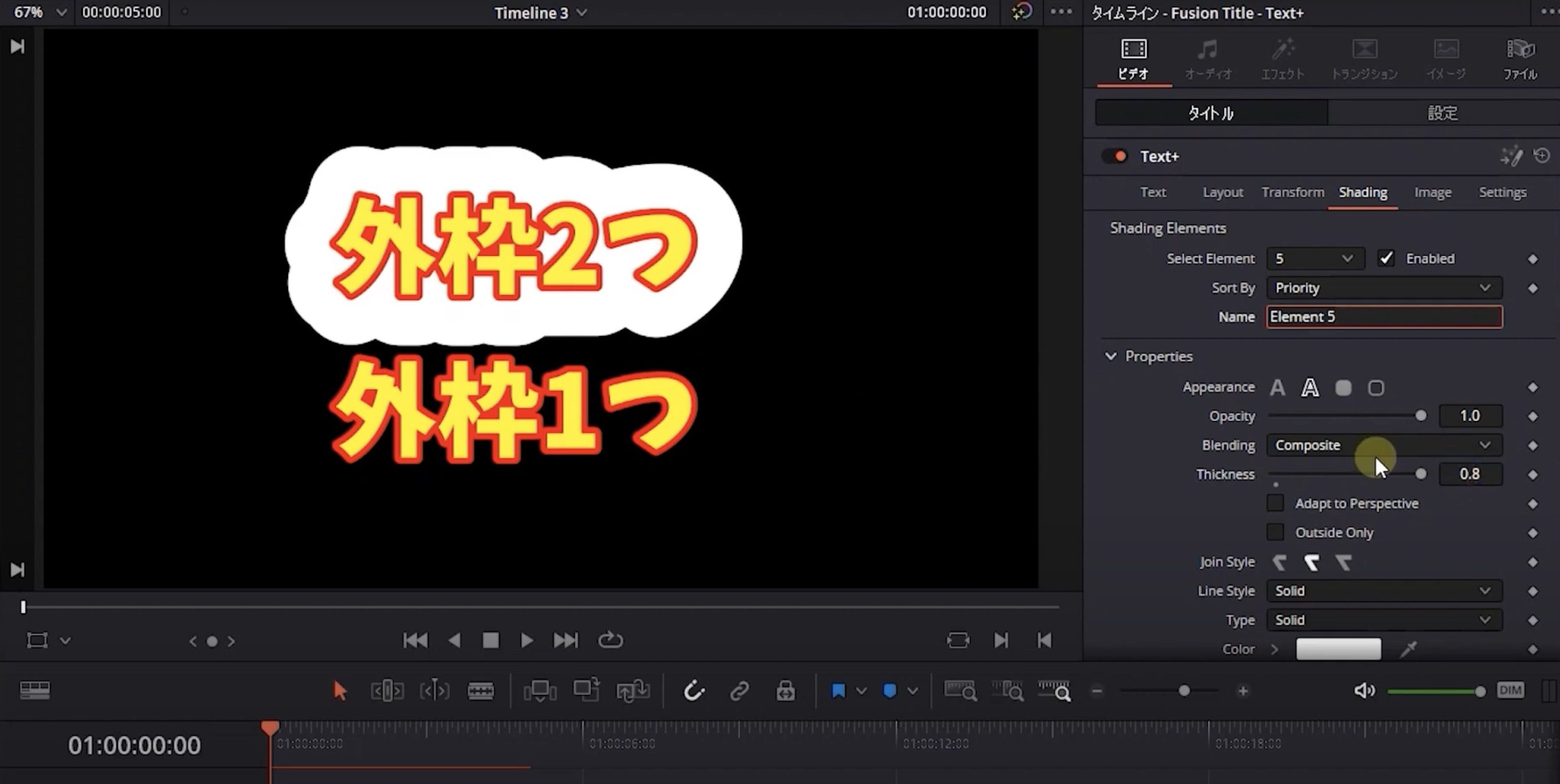
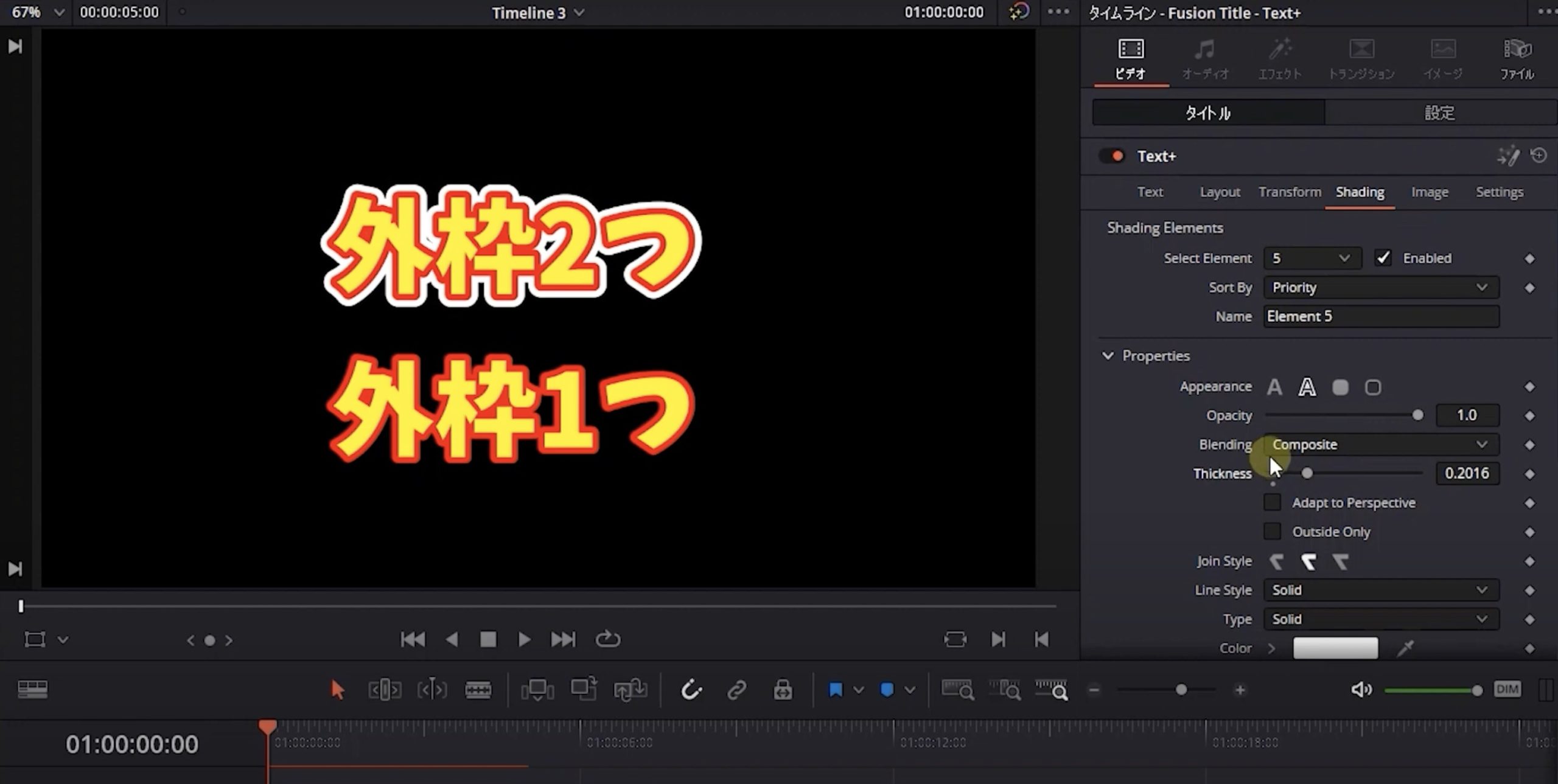


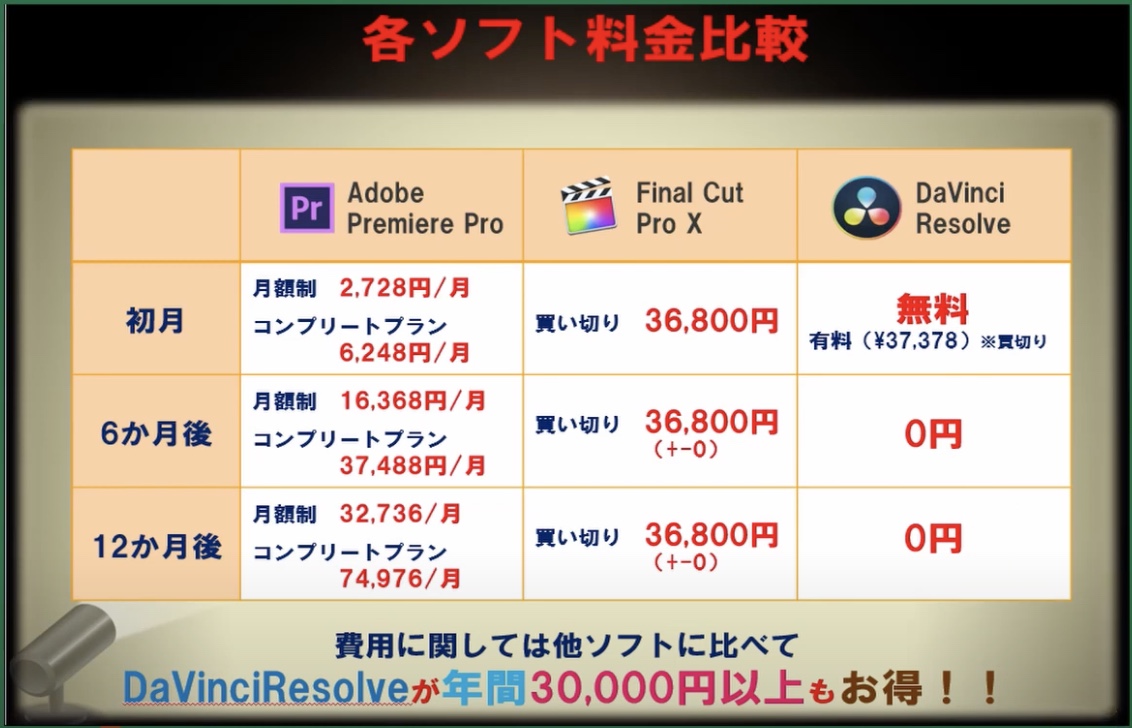
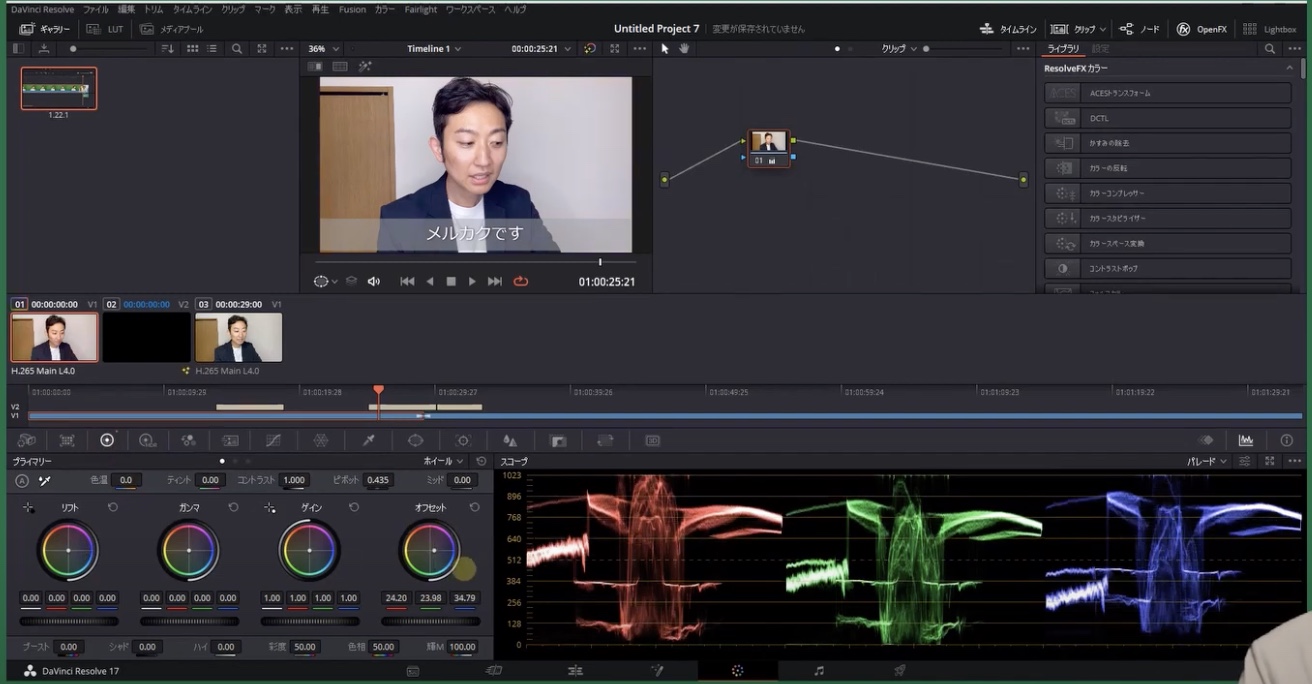 ダビンチリゾルブはこのようにカラーページと言われる色専用のページも用意されています。この画面で色の編集をすることができます。
ダビンチリゾルブはこのようにカラーページと言われる色専用のページも用意されています。この画面で色の編集をすることができます。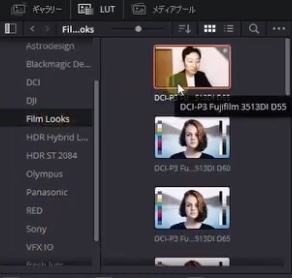
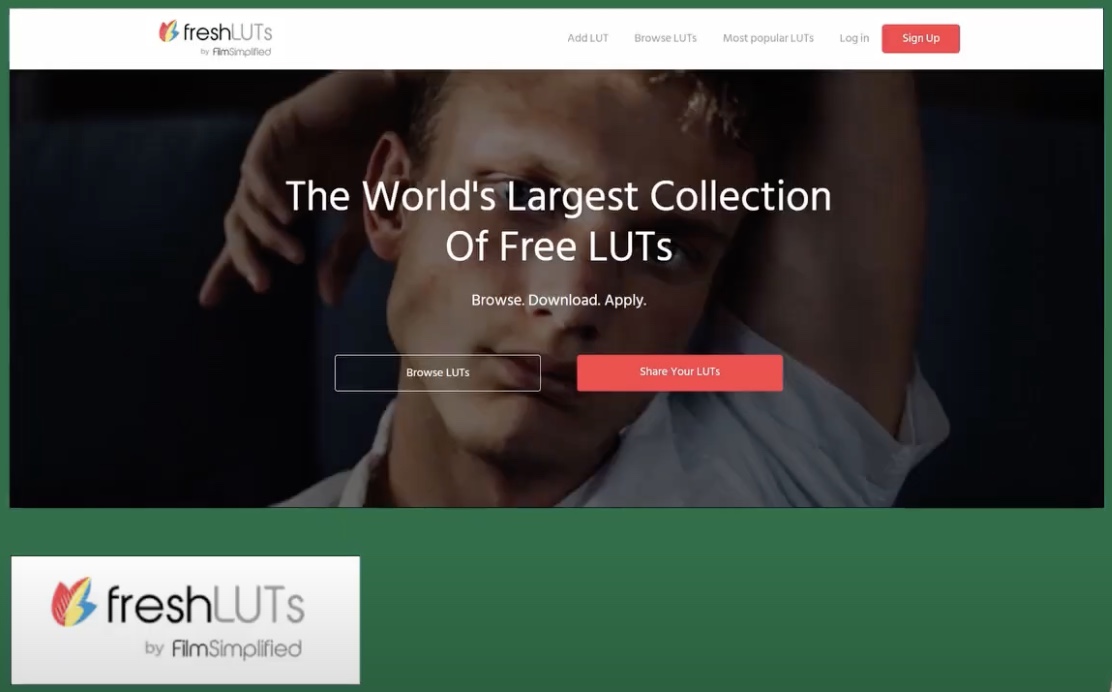
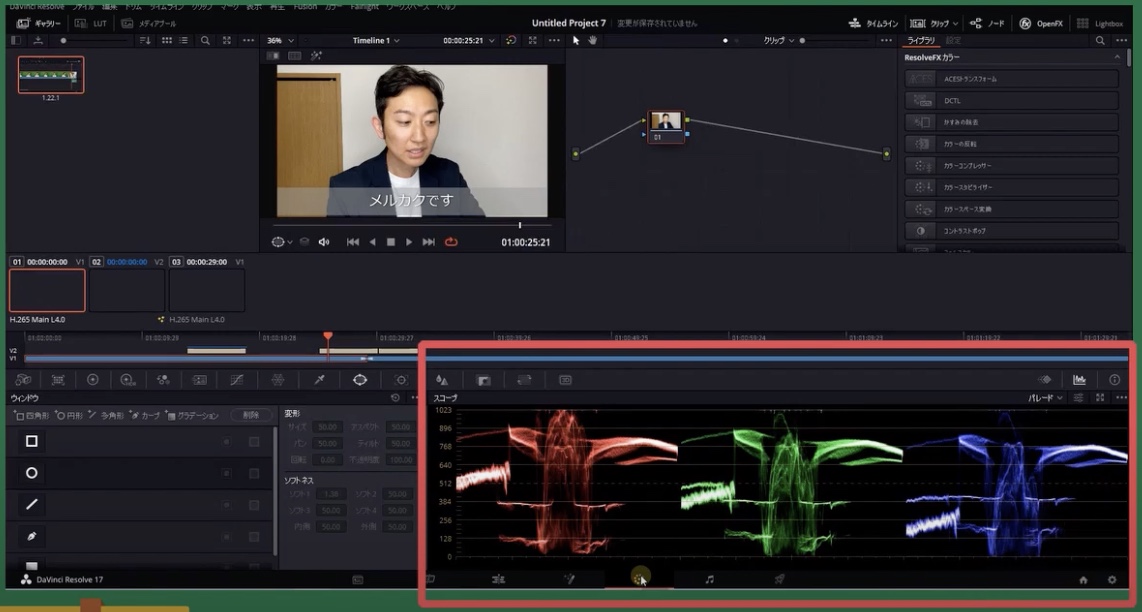
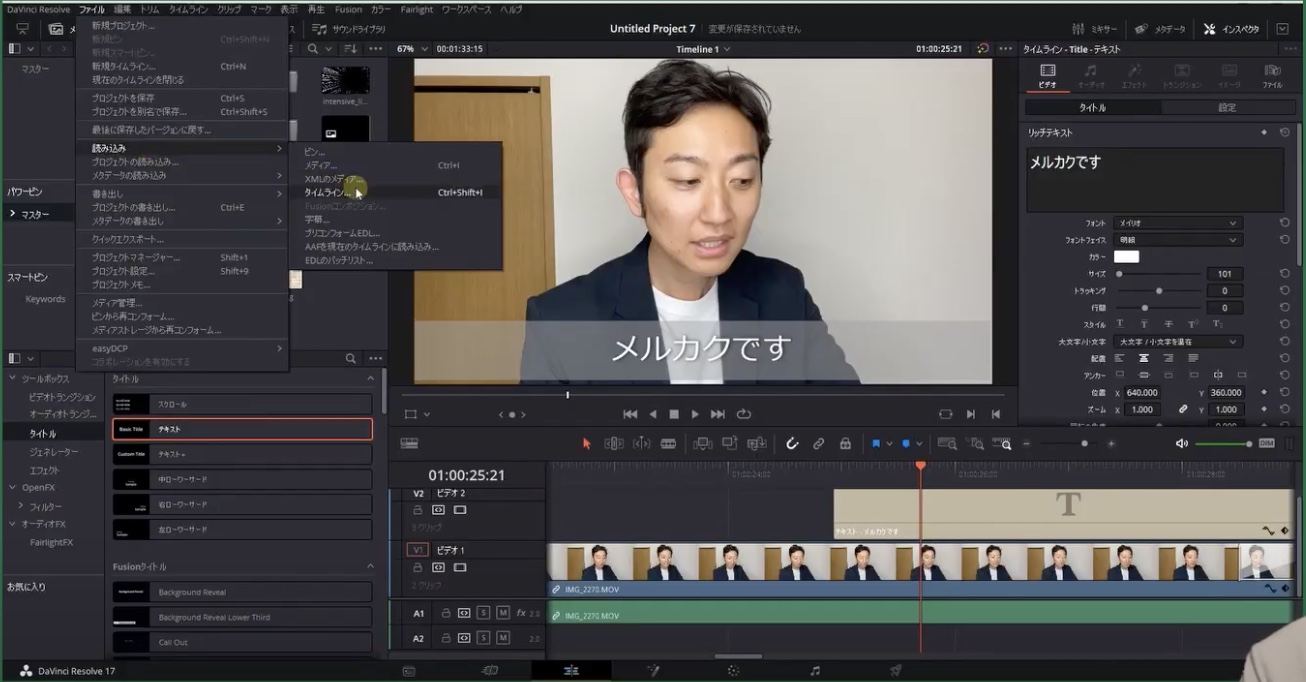 ダビンチリゾルブではほかのソフトで編集したファイルを読み込むことができます。
ダビンチリゾルブではほかのソフトで編集したファイルを読み込むことができます。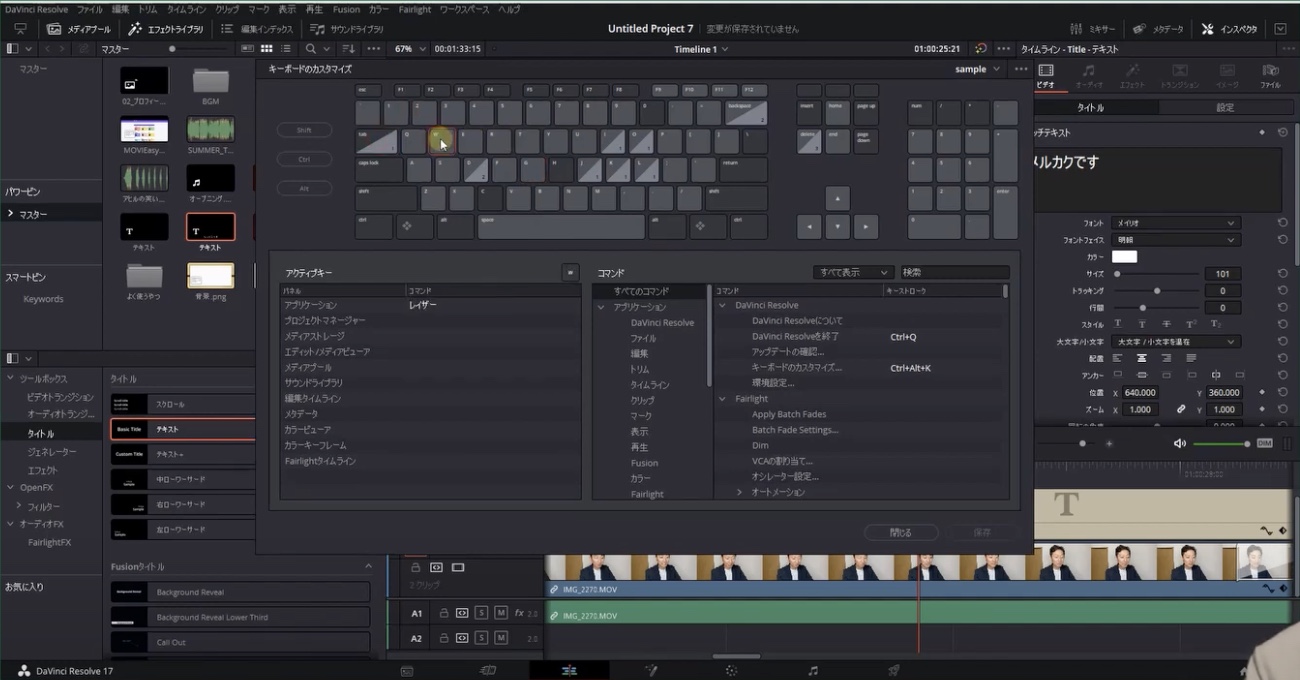 ショートカットキーの変更も好きにカスタマイズできるので、前の動画編集ソフト同様にショートカットキーを設定することが可能です。
ショートカットキーの変更も好きにカスタマイズできるので、前の動画編集ソフト同様にショートカットキーを設定することが可能です。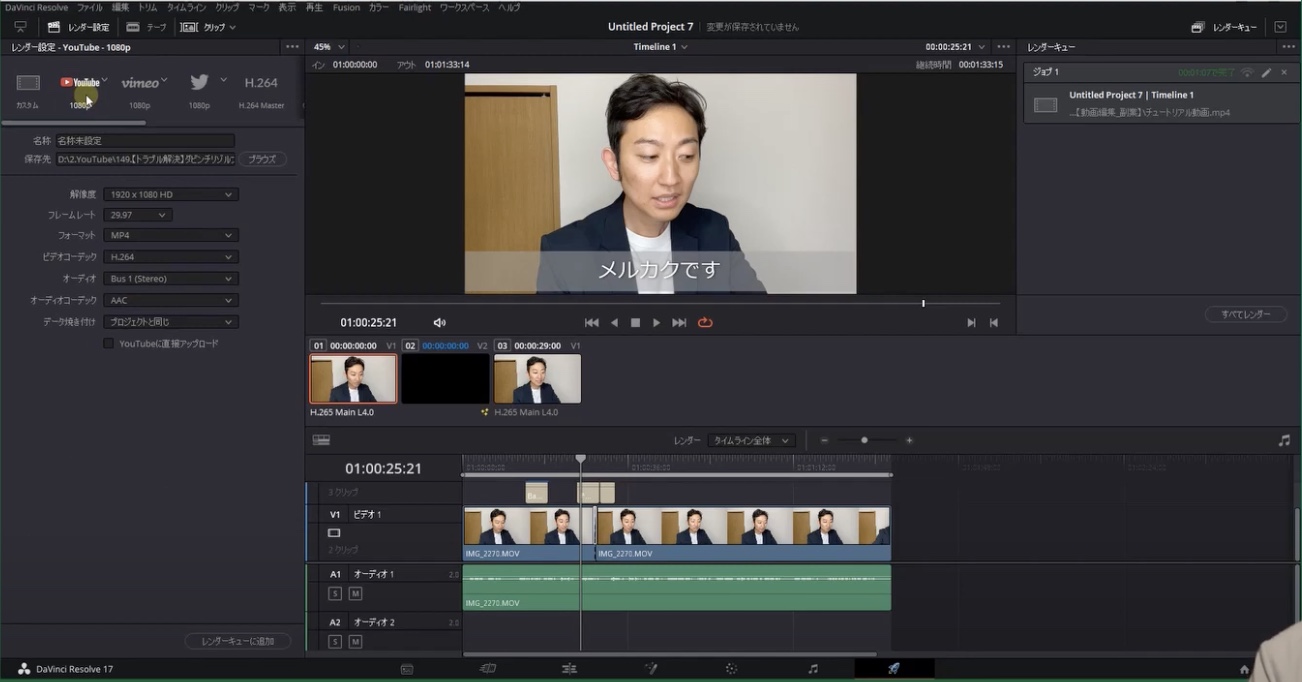 動画編集の後、このように他の編集ソフト用に書き出すことが可能です。
動画編集の後、このように他の編集ソフト用に書き出すことが可能です。