これさえ知っておけばアニメーションの動きを自由自在に操り、見ている視聴者に飽きさせない動画を作ることができますので、動画は最後までご覧ください。
AviUtlイージングの使い方【動画編集初心者】
こんにちは、メルカクです。
 今回はAviUtlを使って、アニメーションの動きに緩急をつける方法を解説していきます。
今回はAviUtlを使って、アニメーションの動きに緩急をつける方法を解説していきます。
アニメーションの動きにも
 こういった一定に動くものから、最初は早く後半遅くといったような動きを表現したいって方も多いはず。
こういった一定に動くものから、最初は早く後半遅くといったような動きを表現したいって方も多いはず。
 でもアニメーションを作る上で一番面倒なのはまっさらな状態から作ることです。
でもアニメーションを作る上で一番面倒なのはまっさらな状態から作ることです。
細かな微調整を1つ1つしていくのですが、そうなると動画編集初心者にとってはハードルが高いですよね。
やり方がわからない人は一つ一つ調べてやる必要があるし、調べてわからなかったら挫折して動画編集を辞める原因にもなります。
なるべくならテンプレートがたくさんあって、その中から選んで使った方が効率もいいし手間も省けますよね。
 今回はイージングスクリプトというものを導入することで、簡単にアニメーションの動きに緩急をつける方法をご紹介します。
今回はイージングスクリプトというものを導入することで、簡単にアニメーションの動きに緩急をつける方法をご紹介します。
 これさえ知っておけば、アニメーションの動きを自由自在に操り、見ている視聴者に飽きさせない動画を作ることができますので、動画は最後までご覧ください。
これさえ知っておけば、アニメーションの動きを自由自在に操り、見ている視聴者に飽きさせない動画を作ることができますので、動画は最後までご覧ください。
 前提として、オブジェクトの速度に緩急をつけることをイージング(Eashing)と呼びます。
前提として、オブジェクトの速度に緩急をつけることをイージング(Eashing)と呼びます。
EaseはEasyと同じ「易しい」という意味です。
 やさしくゆっくり動き出すものを「イーズイン」
やさしくゆっくり動き出すものを「イーズイン」
やさしくゆっくりと終わるものを「イーズアウト」と言います。
今回ご紹介するイージングの基本的な動きは41種類のパターンがあります。
その41種類からお好きな動きのものを選ぶことができます。
 もともとイージングは物体っぽい動きを組み込むための機能で
もともとイージングは物体っぽい動きを組み込むための機能で
 例えば物体のこういった直線の動きがあったとして、よくよく見てみると、これって物体っぽい動きでないんですよね。
例えば物体のこういった直線の動きがあったとして、よくよく見てみると、これって物体っぽい動きでないんですよね。
現実の物体は急に動き出して一定のスピードで動くことなんてありえません。
 人間の目は物の動きを上手に捉えるために、脳内で自動修正機能みたいのが働くようになってます。
人間の目は物の動きを上手に捉えるために、脳内で自動修正機能みたいのが働くようになってます。
 例えば「動き出しはゆっくりで、徐々に加速して、終わり際にまたゆっくりに戻る」とか
例えば「動き出しはゆっくりで、徐々に加速して、終わり際にまたゆっくりに戻る」とか
 「バウンドする度に、減速し、弾みも低くなっていく」とか「物体っぽい動き」の方が自然に感じるわけです。
「バウンドする度に、減速し、弾みも低くなっていく」とか「物体っぽい動き」の方が自然に感じるわけです。
 でもAviUtlで「物体っぽい動き」を再現するのは複雑そうだし、動きをかなりイメージして作りこまないと変な感じになりそう……。
でもAviUtlで「物体っぽい動き」を再現するのは複雑そうだし、動きをかなりイメージして作りこまないと変な感じになりそう……。
 そこでオブジェクトに「物体っぽい動き」を組み込むために使えるのが、今回ご紹介する「イージング」になります。
そこでオブジェクトに「物体っぽい動き」を組み込むために使えるのが、今回ご紹介する「イージング」になります。
手打ちで作るにはちょっと複雑な加減速や、動きの制御を、イージングなら簡単に設定することができます。
ではここまで理解したところで実際にAviUtlを開いて使い方をみていきましょう。
イージングスクリプトの導入方法を解説
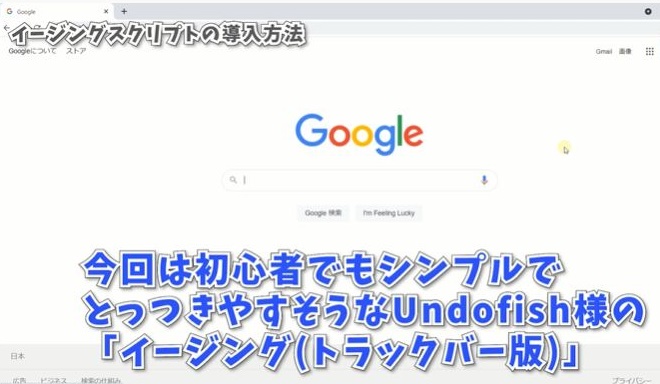 AviUtlではイージング系のスクリプトが幾つかありますが、今回は初心者でもシンプルでとっつきやすそうなUndofish様の「イージング(トラックバー版)」を使用します。
AviUtlではイージング系のスクリプトが幾つかありますが、今回は初心者でもシンプルでとっつきやすそうなUndofish様の「イージング(トラックバー版)」を使用します。
Undofish版 イージング(トラックバー版) 導入手順
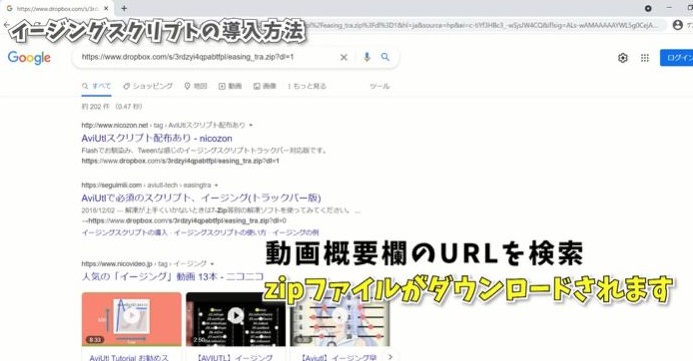 (↓ここからダウンロード↓)
(↓ここからダウンロード↓)
https://www.dropbox.com/s/3rdzyi4qpabtfpl/easing_tra.zip?dl=1
zipファイルがダウンロードされます。
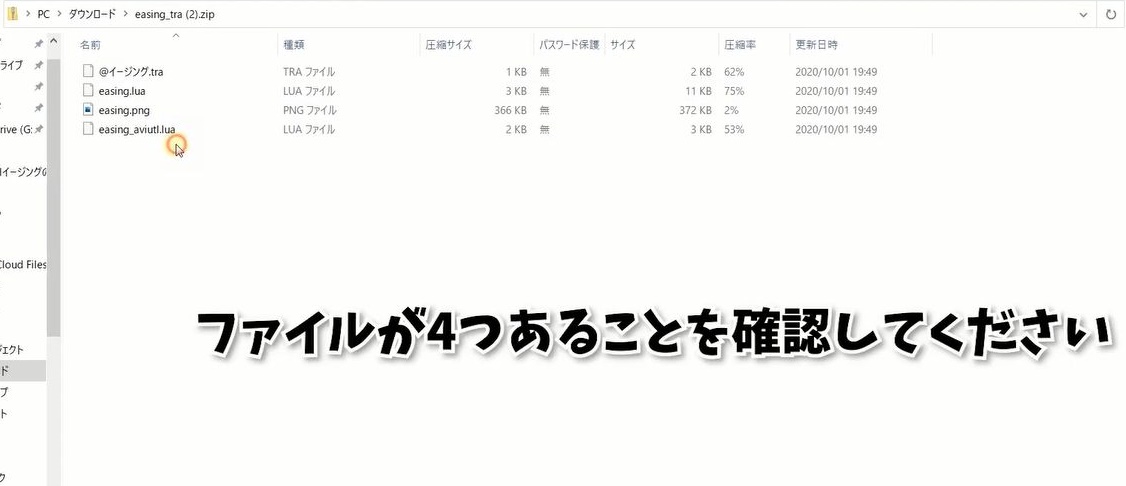 ファイルがこのように4つあることを確認。
ファイルがこのように4つあることを確認。
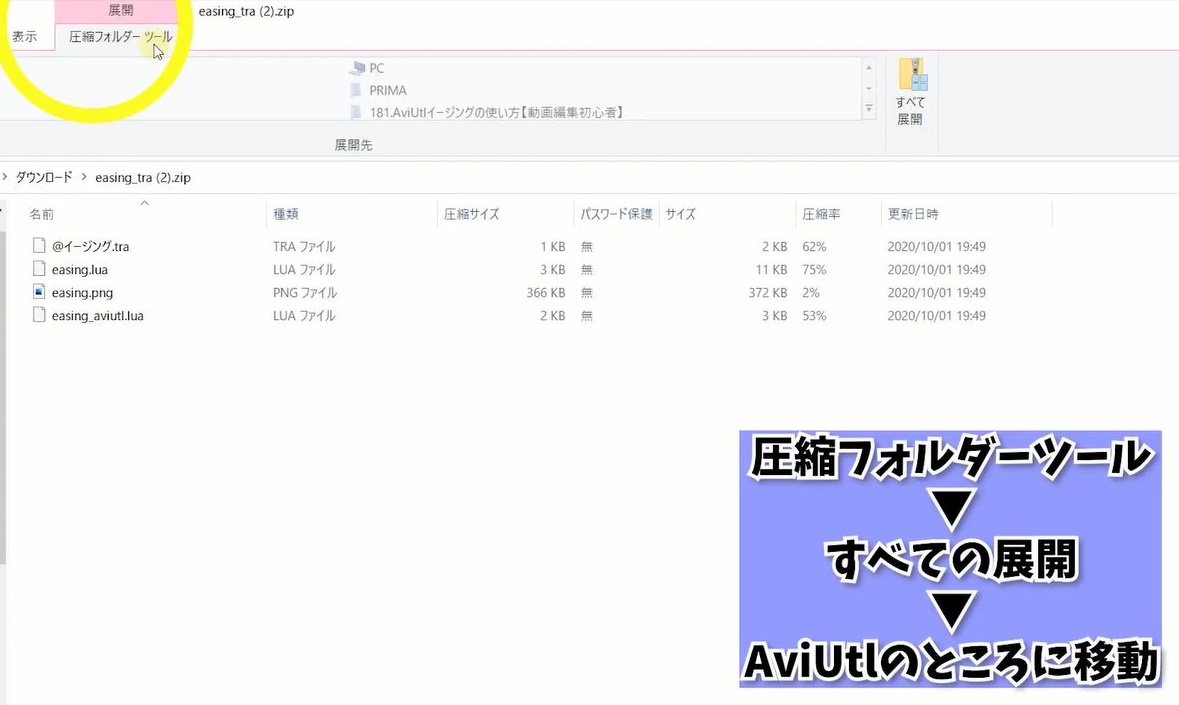
圧縮フォルダーツール
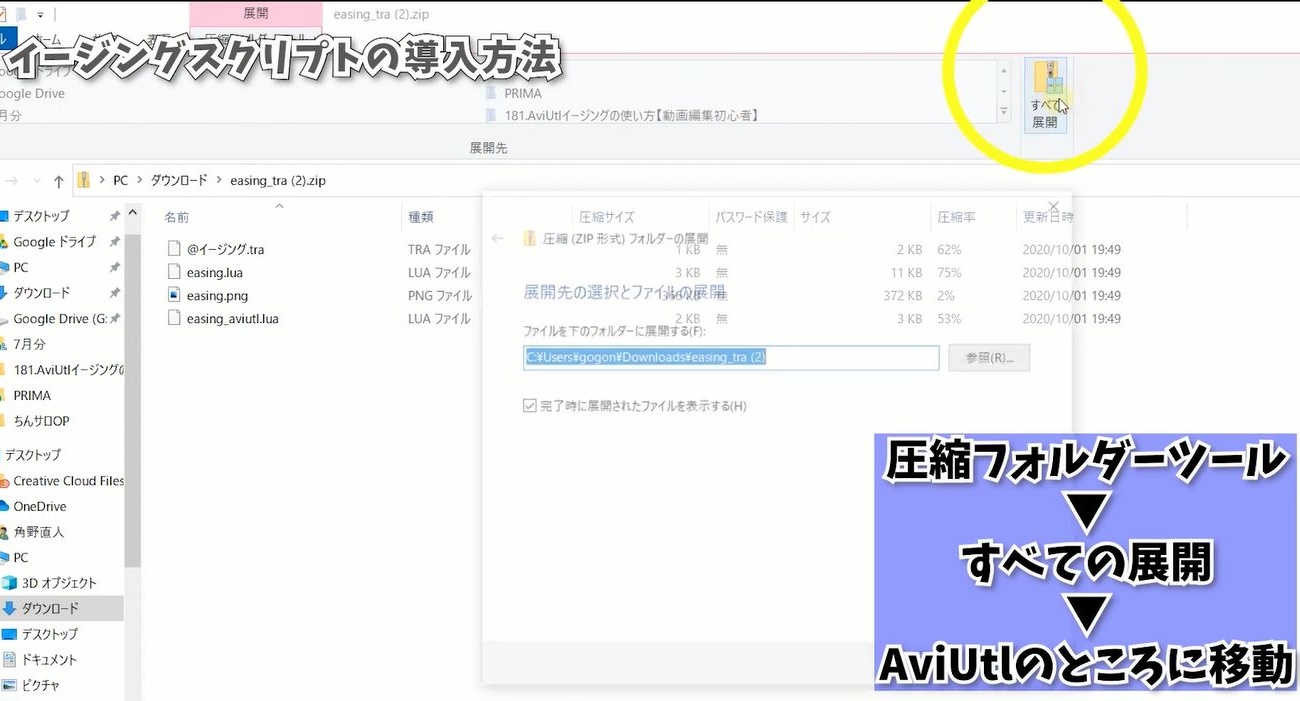 ➾すべての展開
➾すべての展開
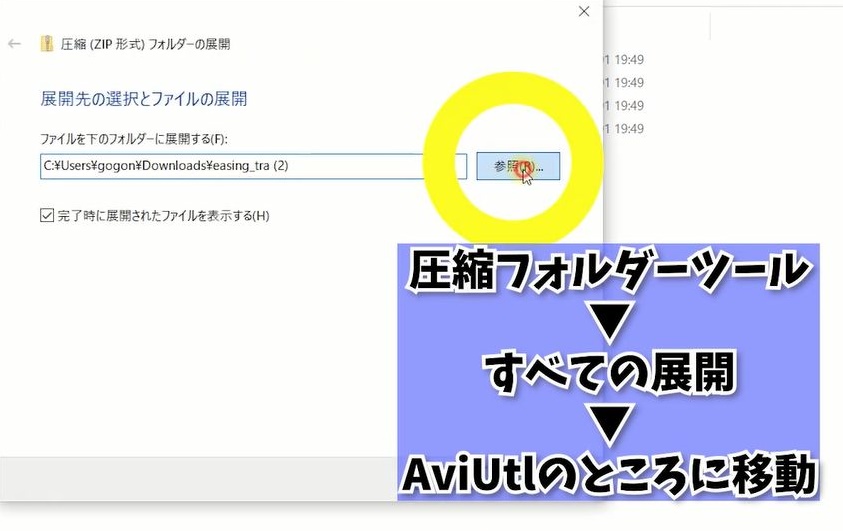
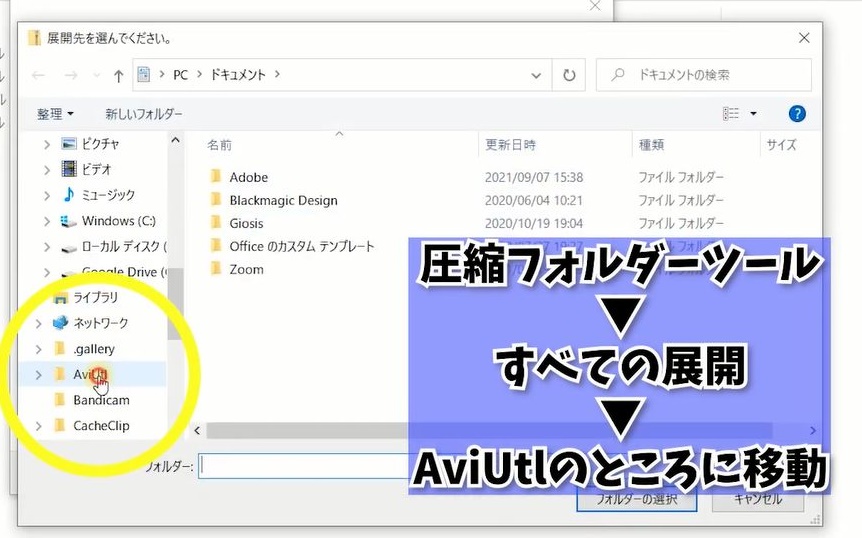 ➾AviUtlのところに移動。
➾AviUtlのところに移動。
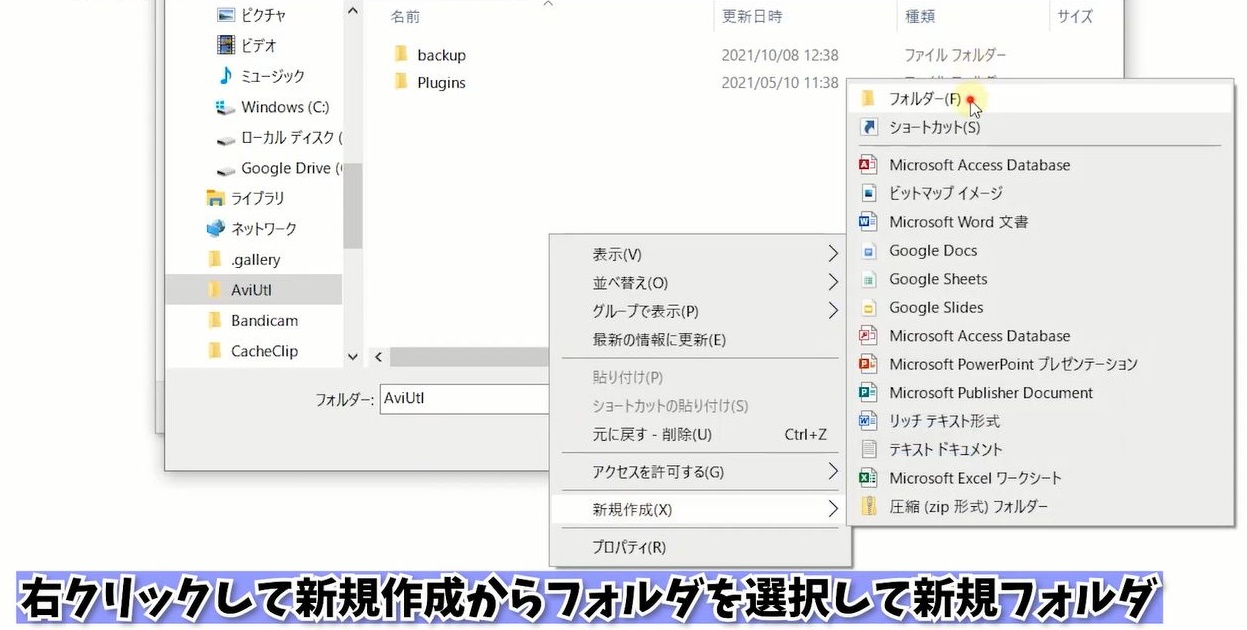 ➾右クリックして新規作成からフォルダを選択して新規フォルダを追加。
➾右クリックして新規作成からフォルダを選択して新規フォルダを追加。
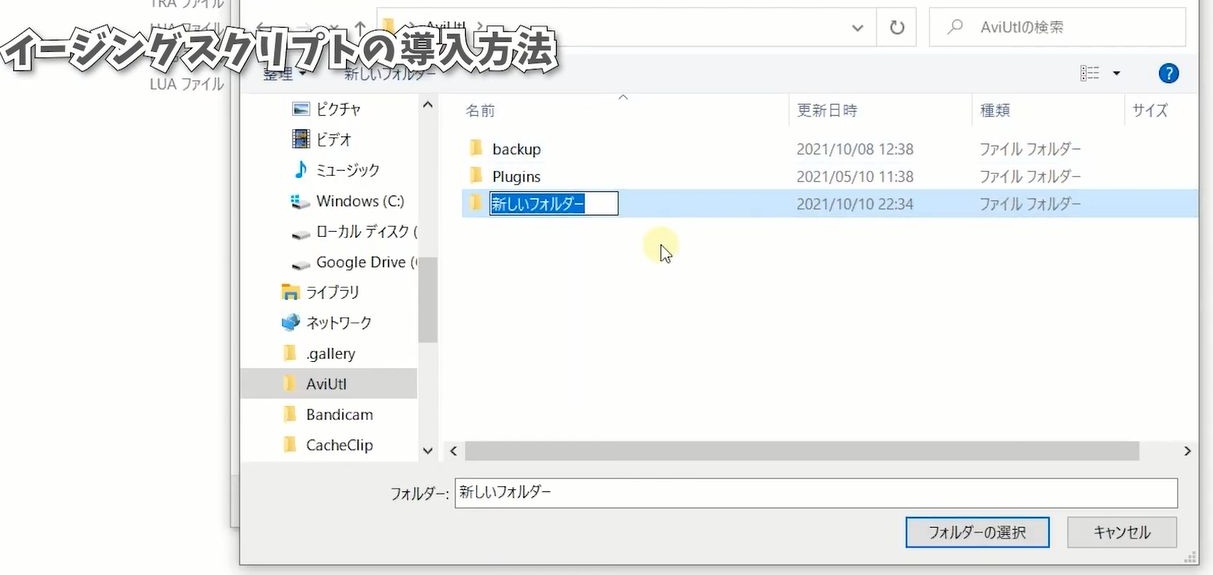
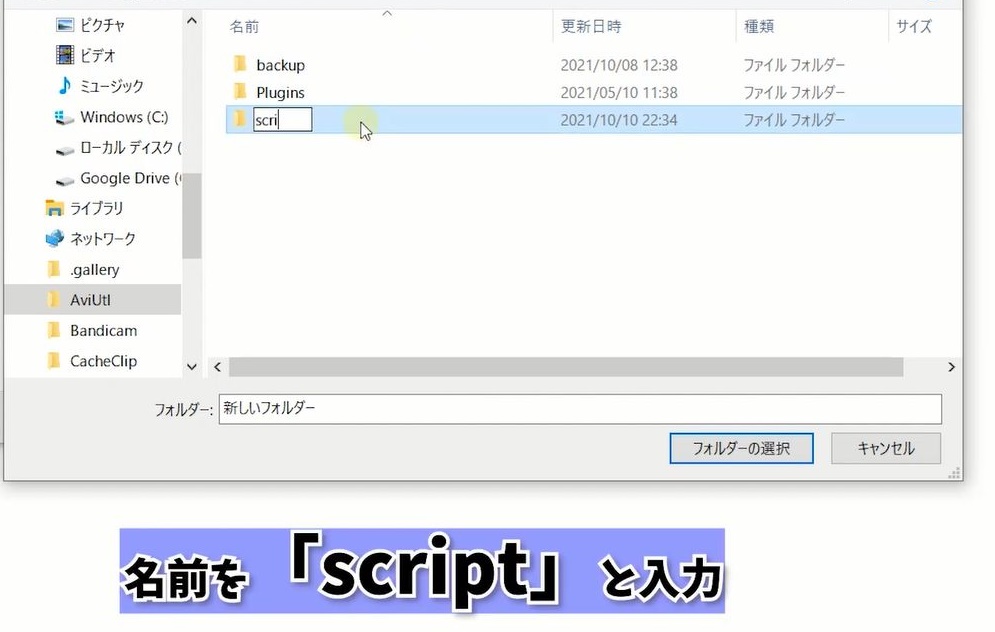
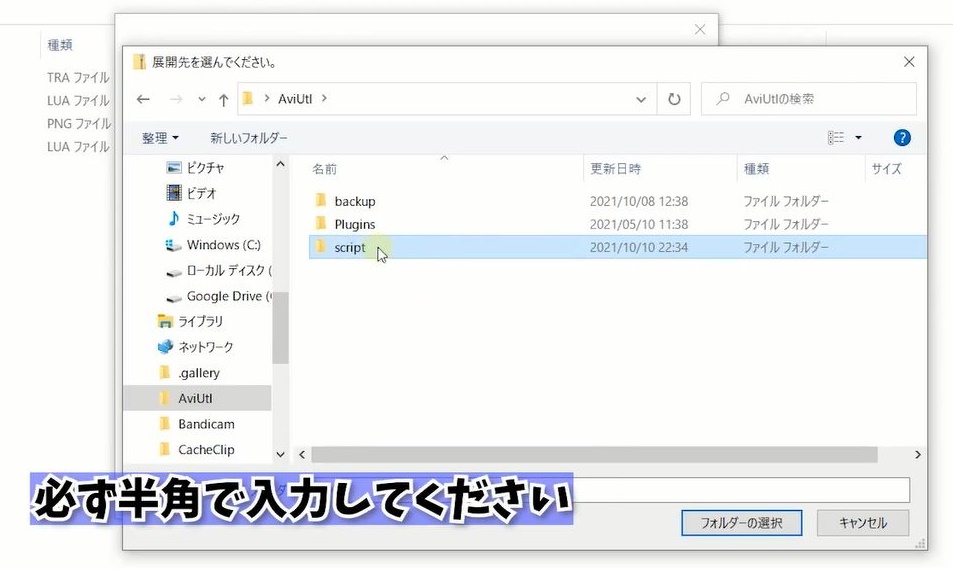 ➾「script」半角で新規フォルダと作成して下さい。
➾「script」半角で新規フォルダと作成して下さい。
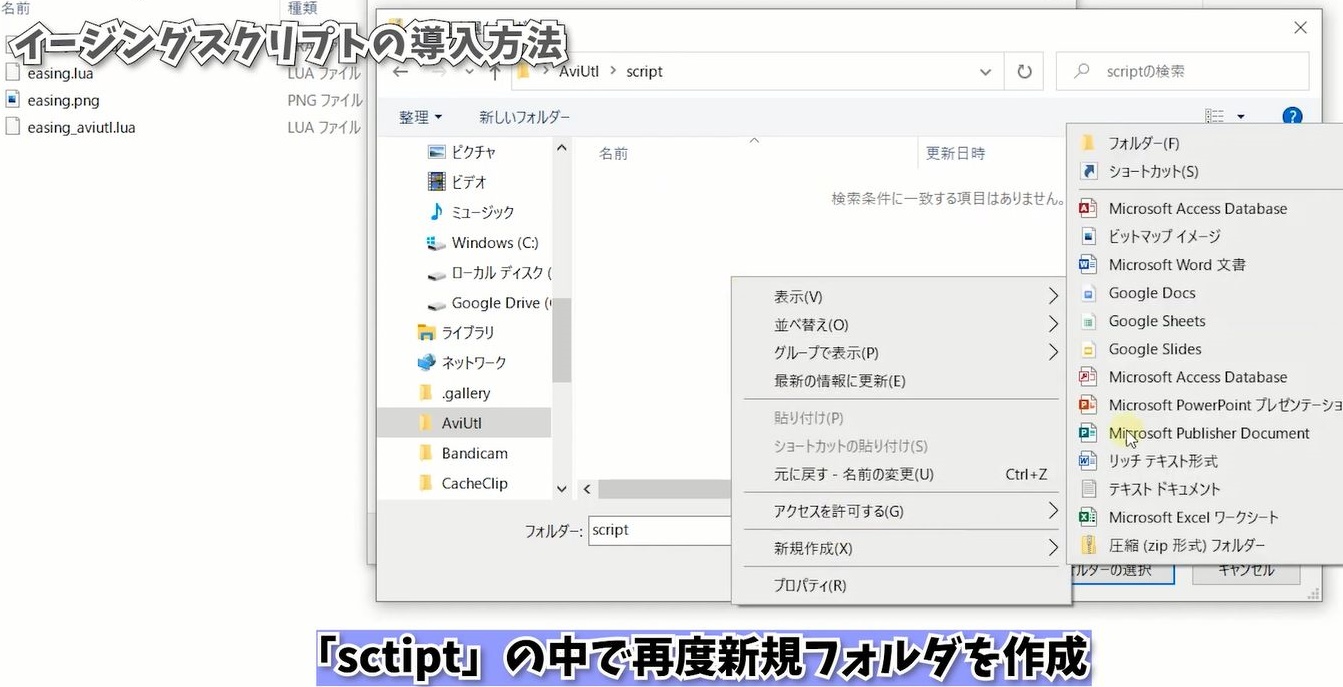 ➾次に先ほど作成した「sctipt」の中で再度新規フォルダを作成。
➾次に先ほど作成した「sctipt」の中で再度新規フォルダを作成。
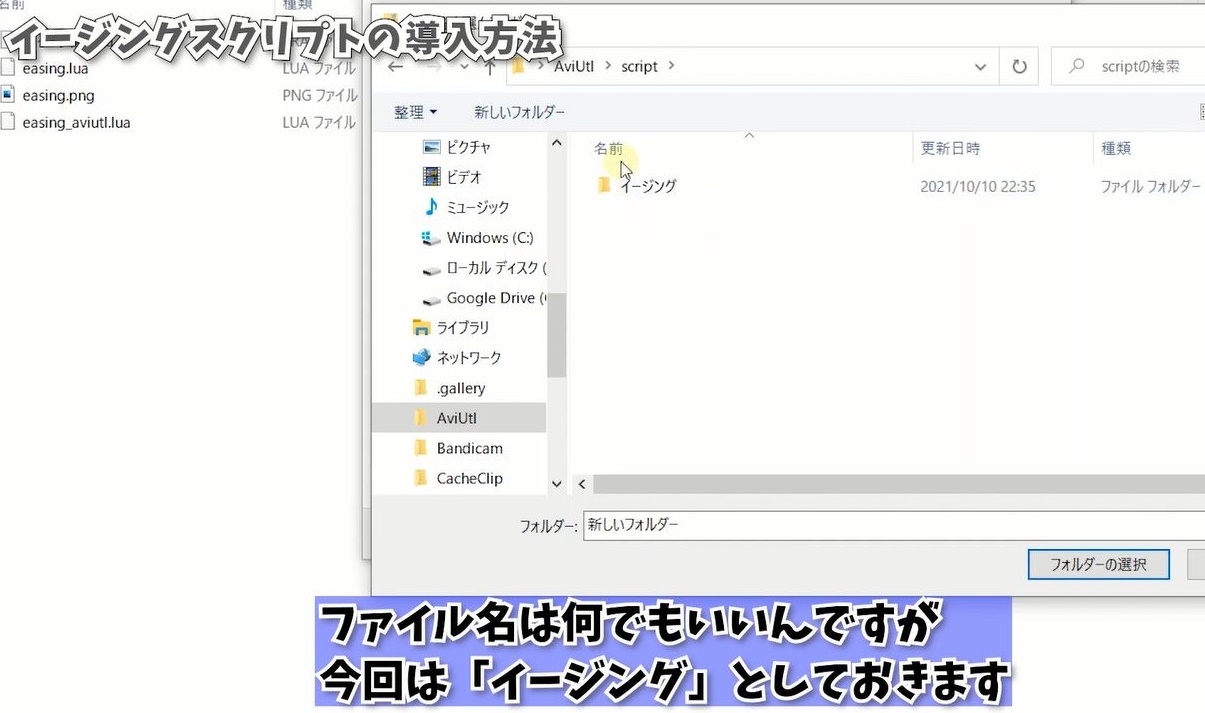
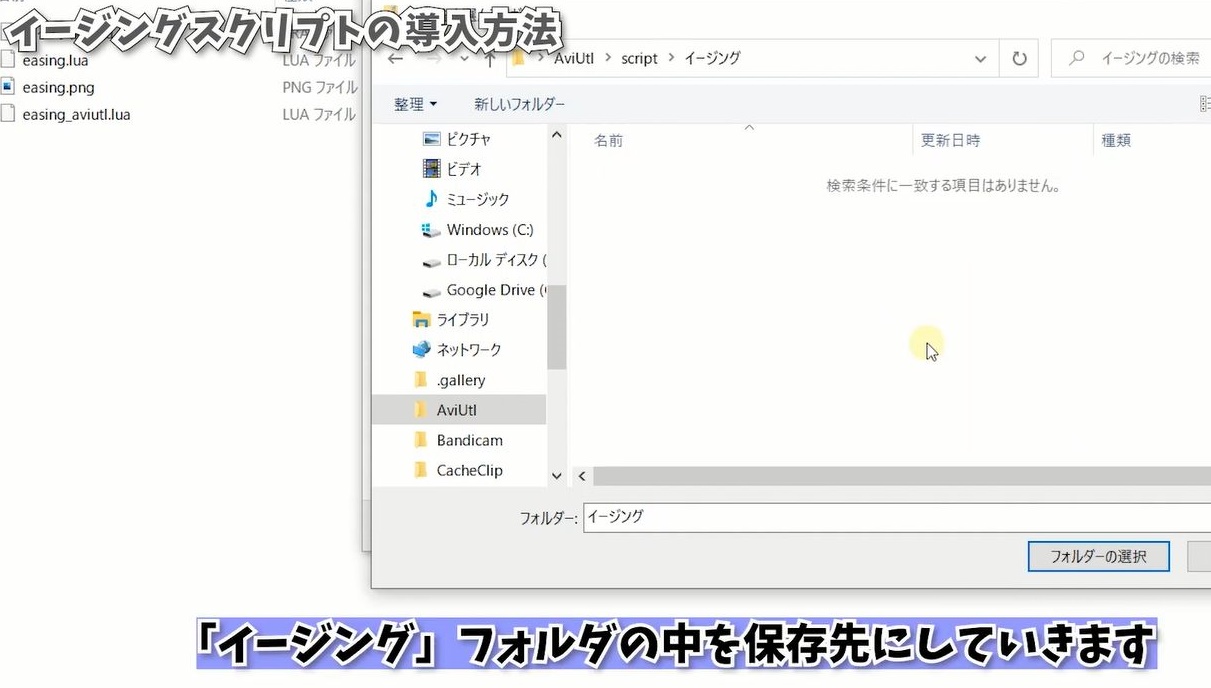 ファイル名は何でもいいんですが、今回は「イージング」としておきます。
ファイル名は何でもいいんですが、今回は「イージング」としておきます。
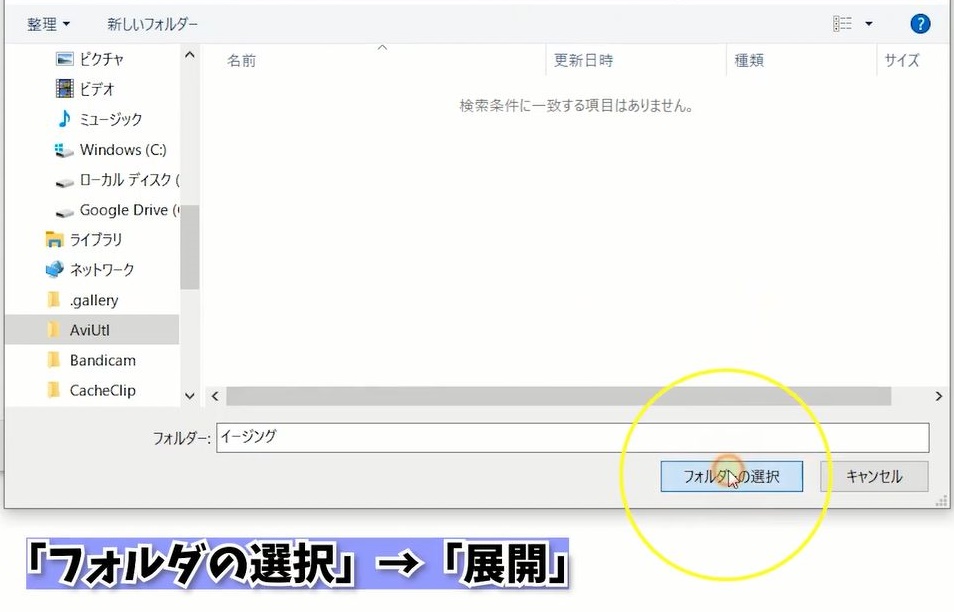
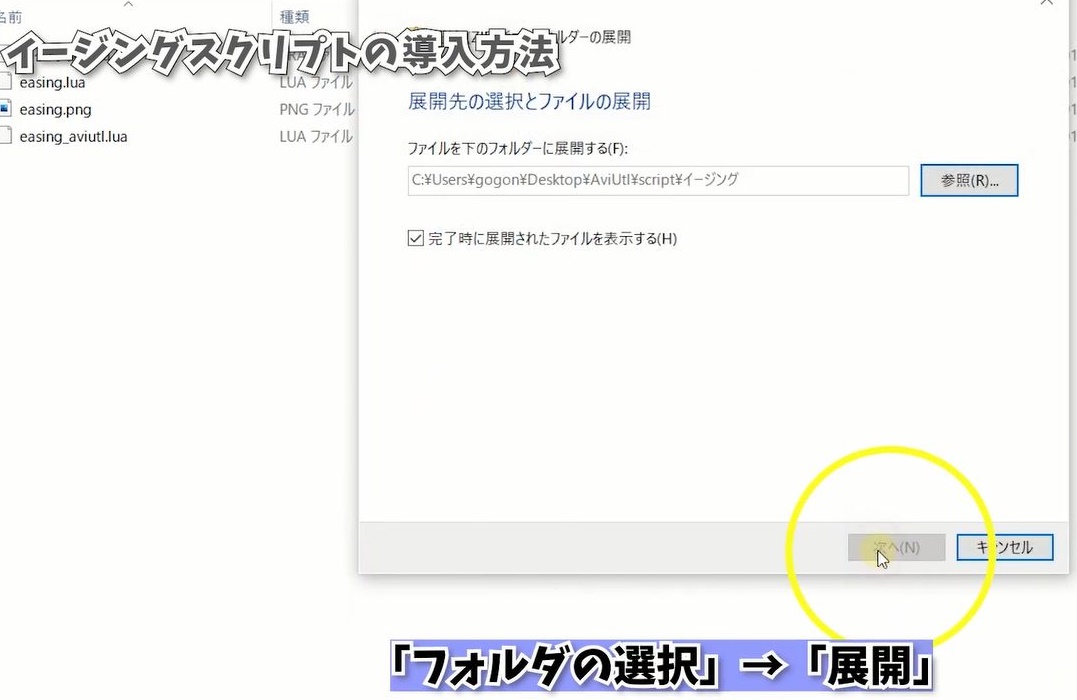 ➾フォルダの選択を押して展開をクリック。
➾フォルダの選択を押して展開をクリック。
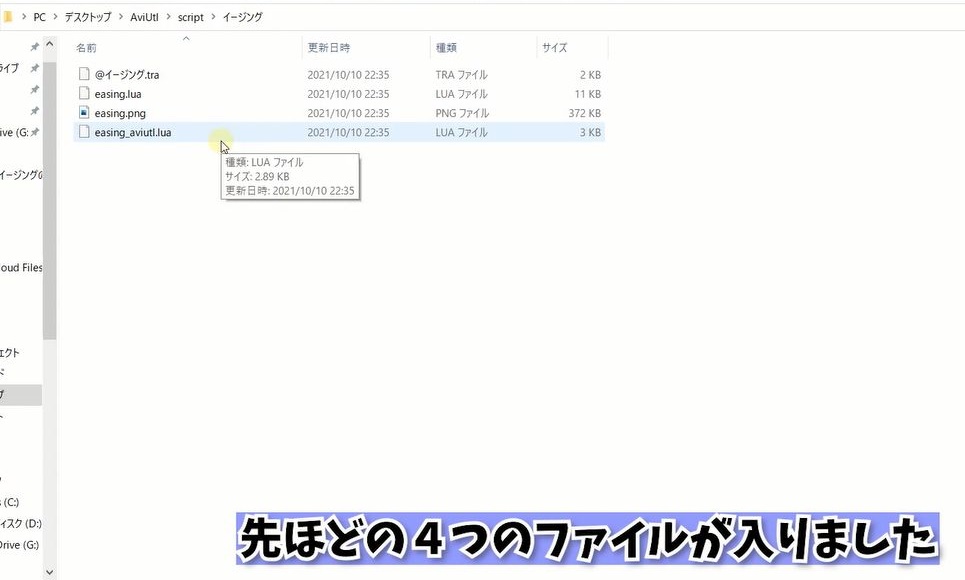 ➾ファイルが解凍されて先ほど作成したイージングのフォルダに入ります。
➾ファイルが解凍されて先ほど作成したイージングのフォルダに入ります。
では実際に導入できたか確認していきます。
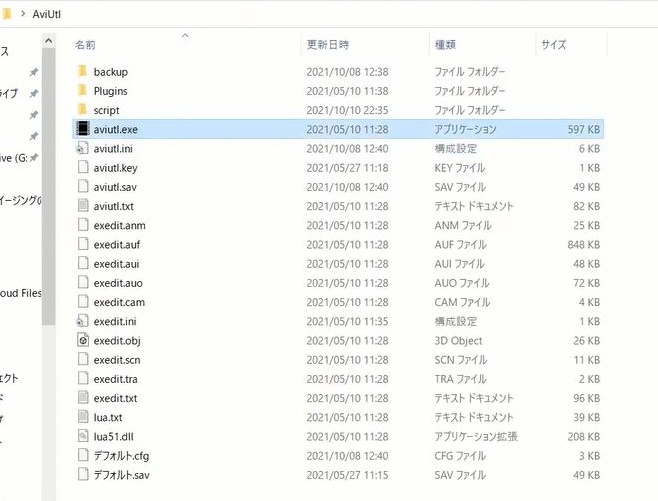 AviUtlを立ち上げます。
AviUtlを立ち上げます。
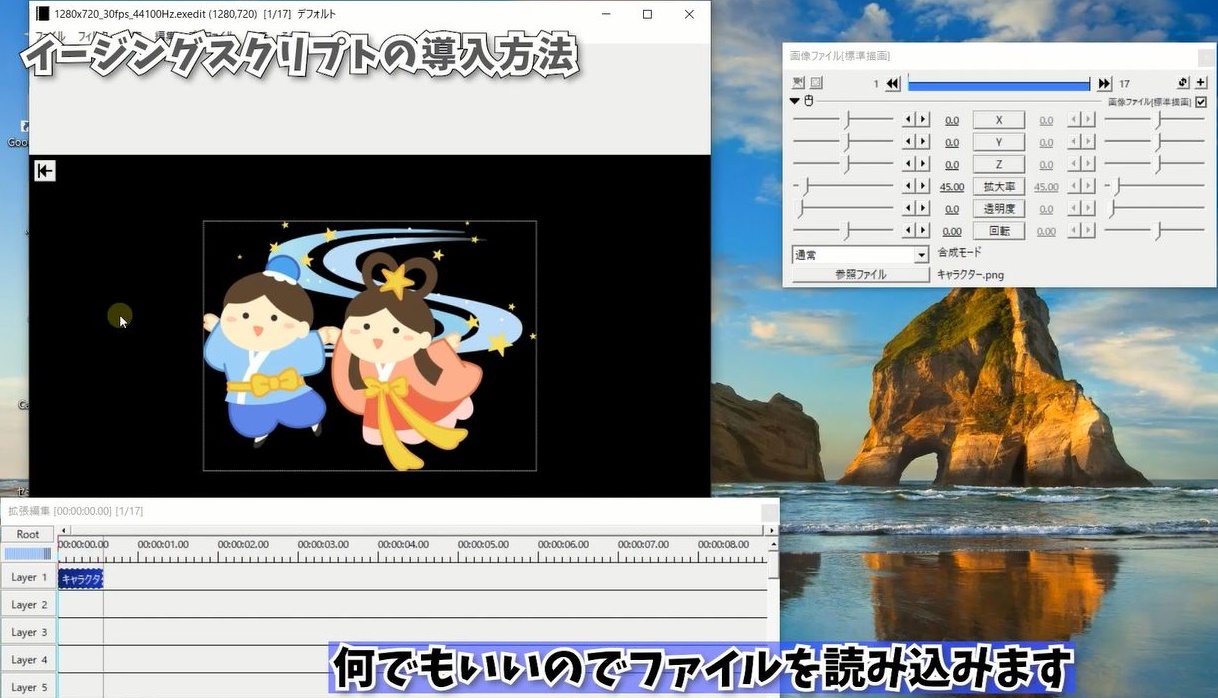 何でもいいのでファイルを読み込みます。
何でもいいのでファイルを読み込みます。
動画のオブジェクトをダブルクリック。
 ➾設定ダイアログが開く。
➾設定ダイアログが開く。
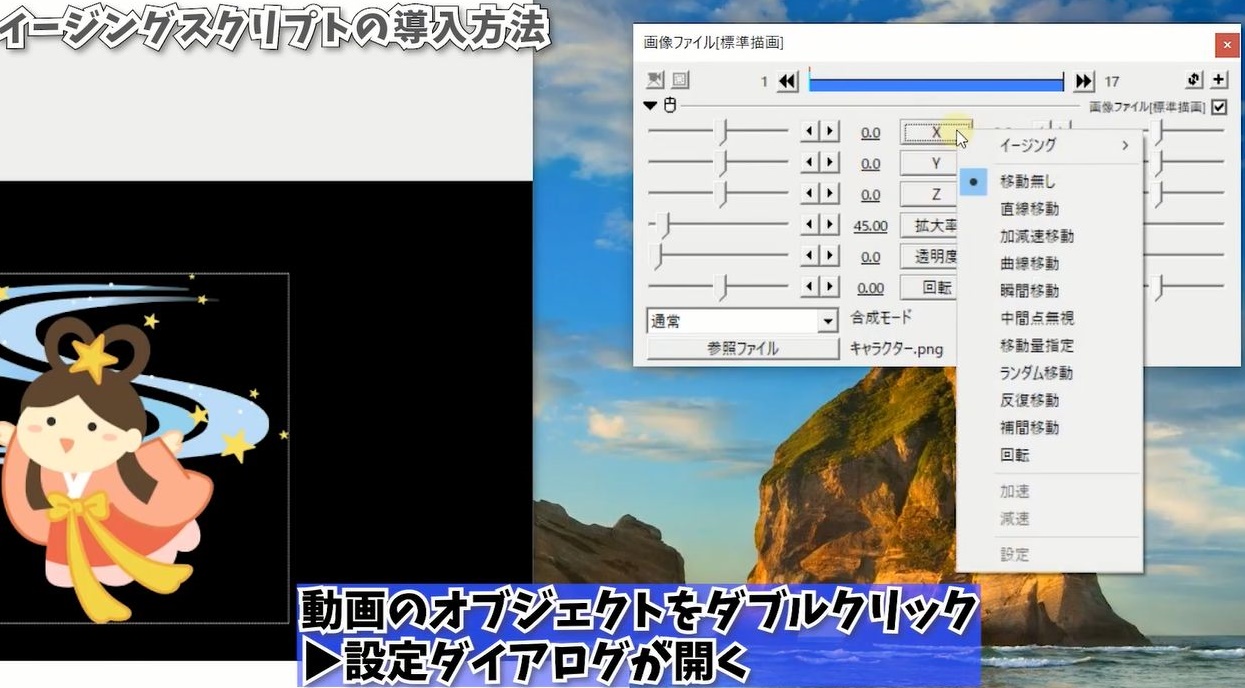 ➾Xをクリックして一番上にイージングの
➾Xをクリックして一番上にイージングの
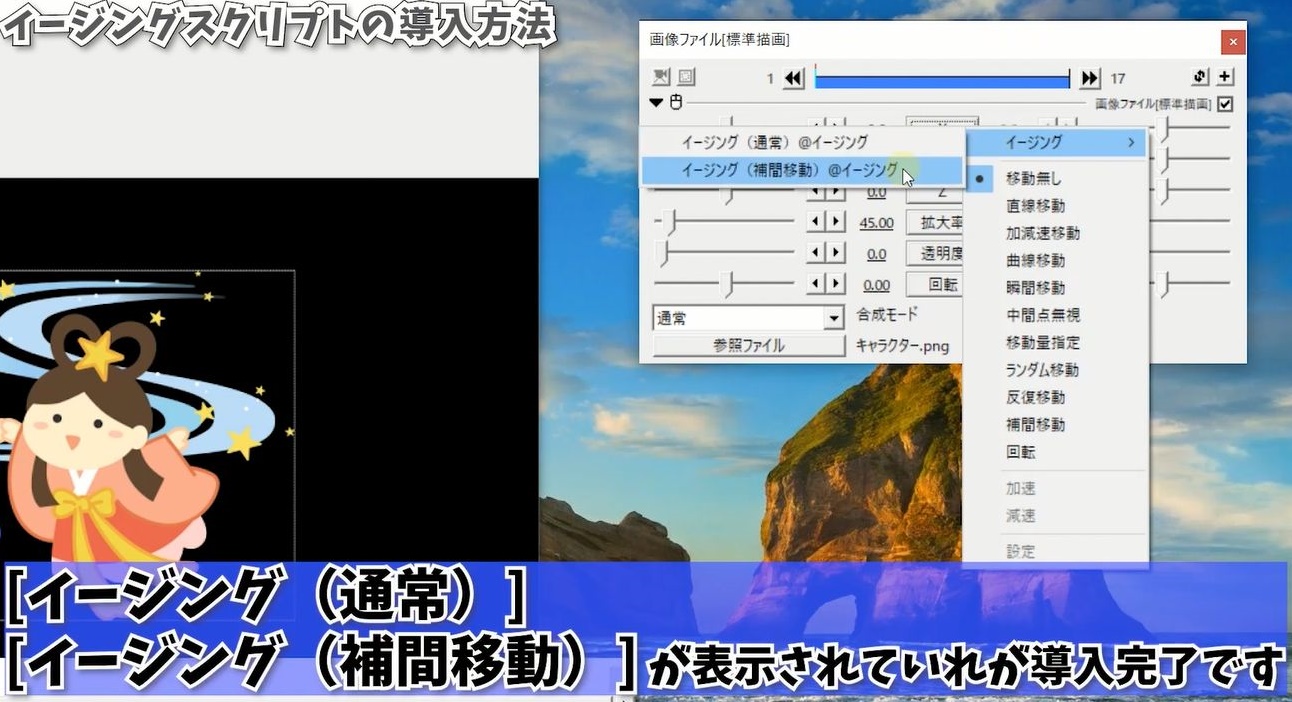 [イージング(通常)]、[イージング(補間移動)] が表示されていれば導入完了です。
[イージング(通常)]、[イージング(補間移動)] が表示されていれば導入完了です。
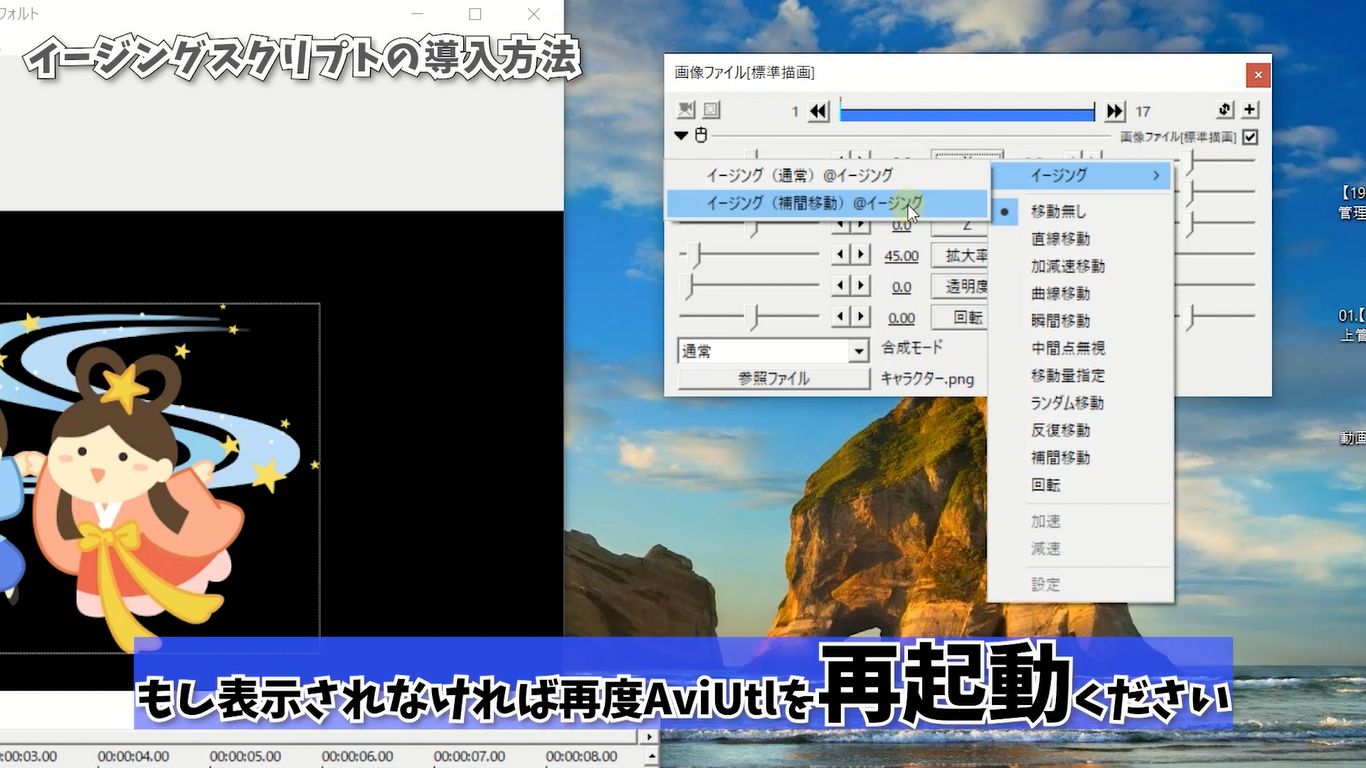 もし表示されなければ、再度AviUtlを開き直してください。
もし表示されなければ、再度AviUtlを開き直してください。
それでも正常にダウンロードされない場合は、下記3点を確認してください。
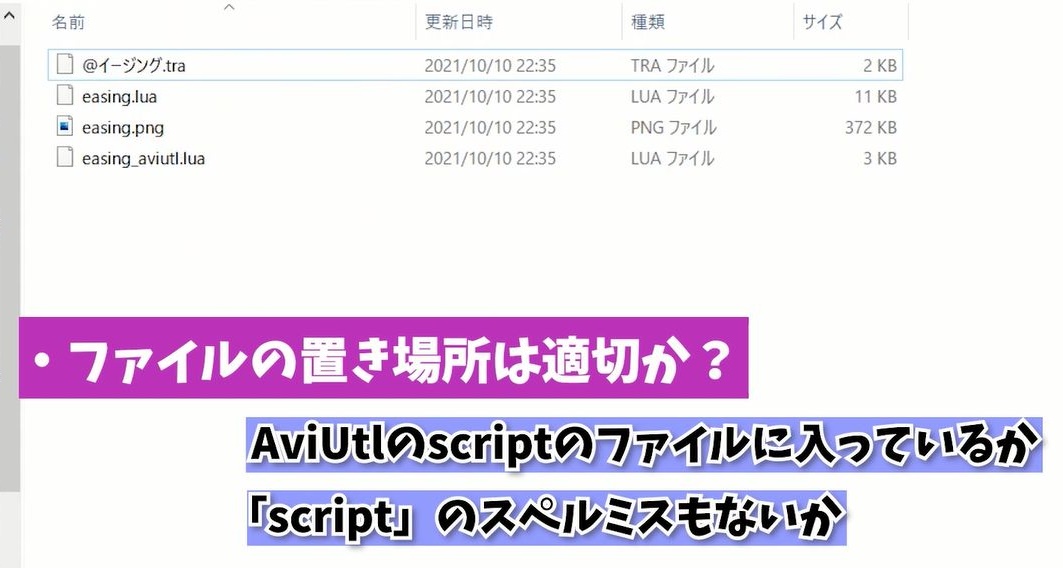 ・ファイルの置き場所は適切か?
・ファイルの置き場所は適切か?
AviUtlのscriptのファイルに入っているか確認して下さい。
「script」のスペルミスもないか合わせて確認してください。
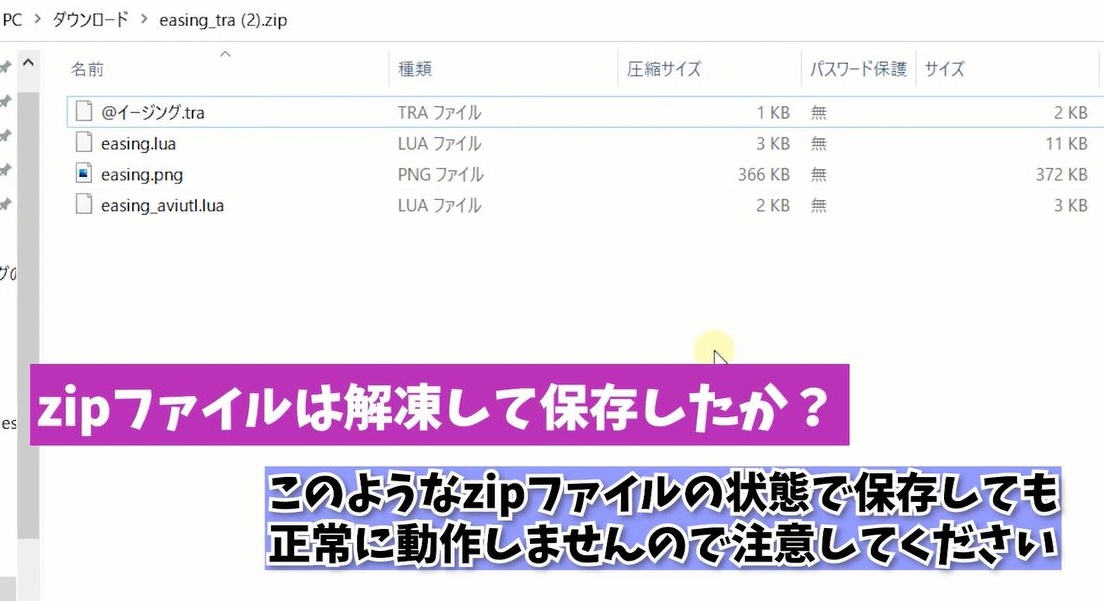 ・zipファイルは解凍して保存したかを確認してください。
・zipファイルは解凍して保存したかを確認してください。
このようなzipファイルの状態で保存しても正常に動作しませんので注意してください。
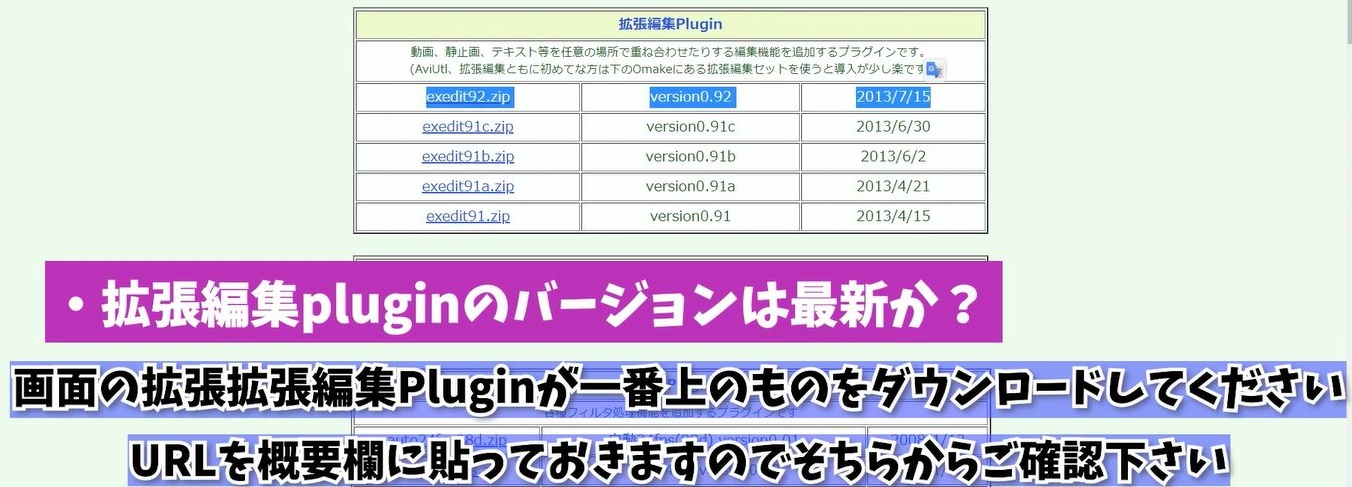 ・拡張編集pluginのバージョンは最新か?
・拡張編集pluginのバージョンは最新か?
AviUtlのダウンロード画面の拡張拡張編集Pluginが、一番上のものをダウンロードしてください。
ダウンロード画面がわからない方はURLを概要欄に貼っておきますので、そちらからご確認下さい。
(AviUtlのお部屋のURL)
http://spring-fragrance.mints.ne.jp/aviutl/
実際の使い方ですが
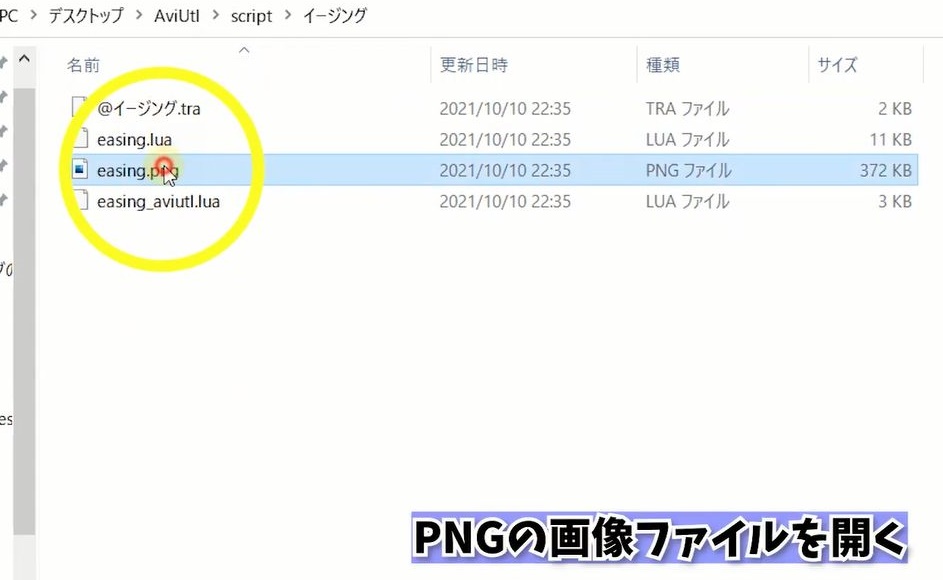 ダウンロードしたファイルにこのような画像ファイルがあります。
ダウンロードしたファイルにこのような画像ファイルがあります。
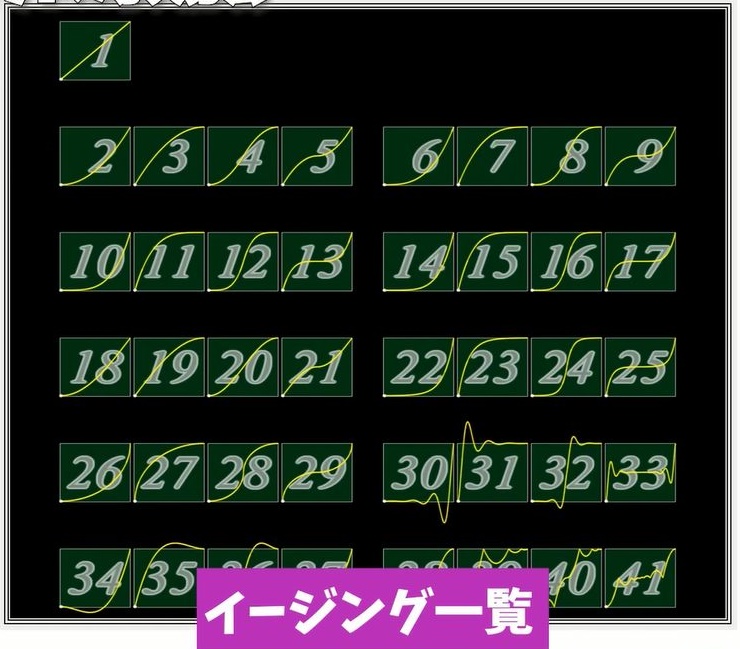 このような動きを表現できるのですが、おそらくこのグラフを見てわかりにくいという方もいらっしゃると思うので
このような動きを表現できるのですが、おそらくこのグラフを見てわかりにくいという方もいらっしゃると思うので
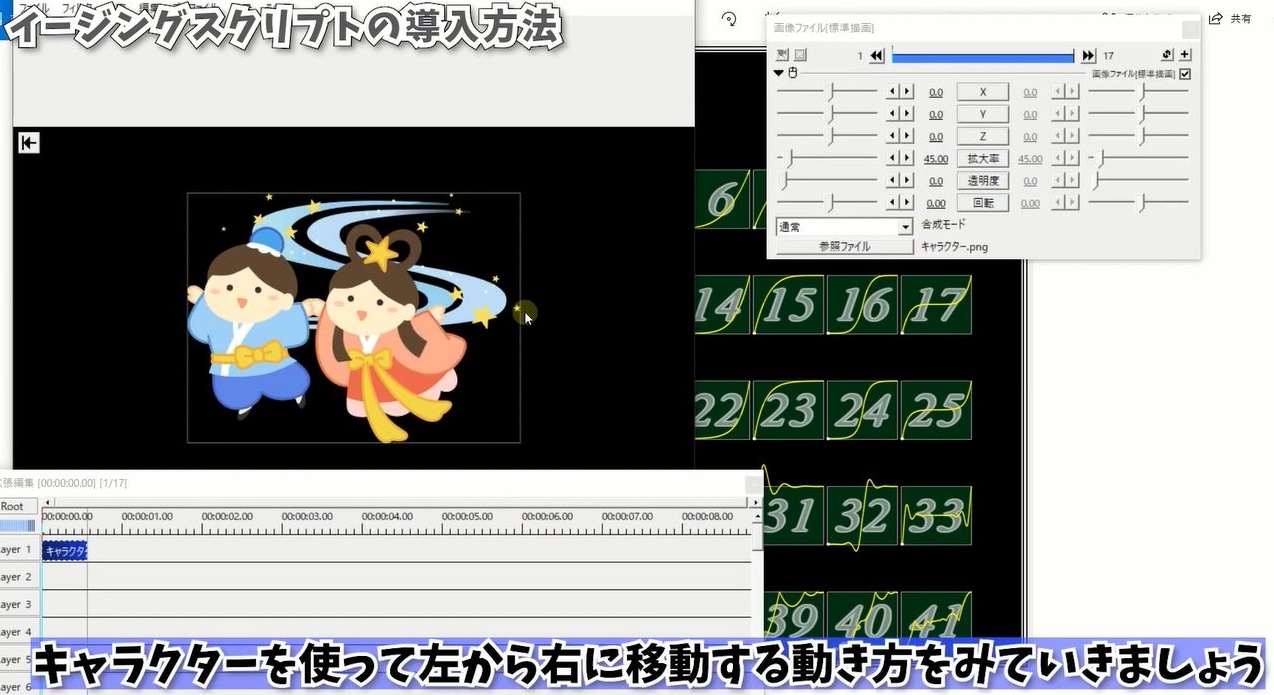 このようなキャラクターを使って、左から右に移動する動き方をみていきましょう。
このようなキャラクターを使って、左から右に移動する動き方をみていきましょう。
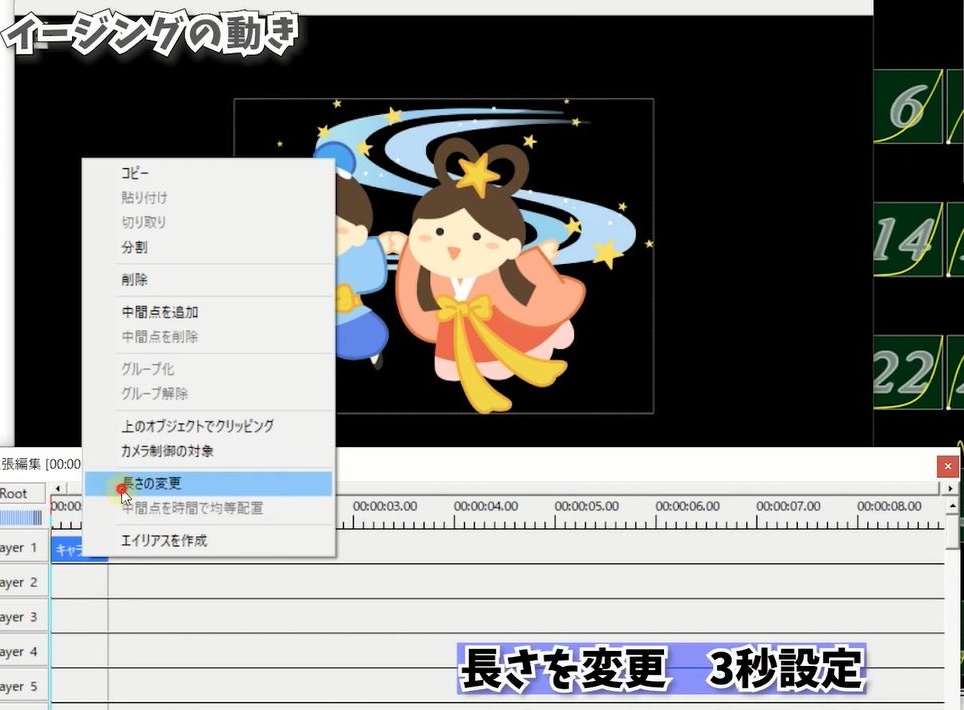
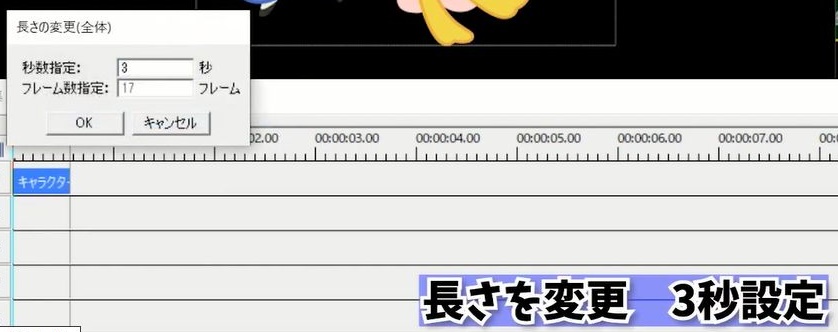 長さを変更➾3秒設定
長さを変更➾3秒設定
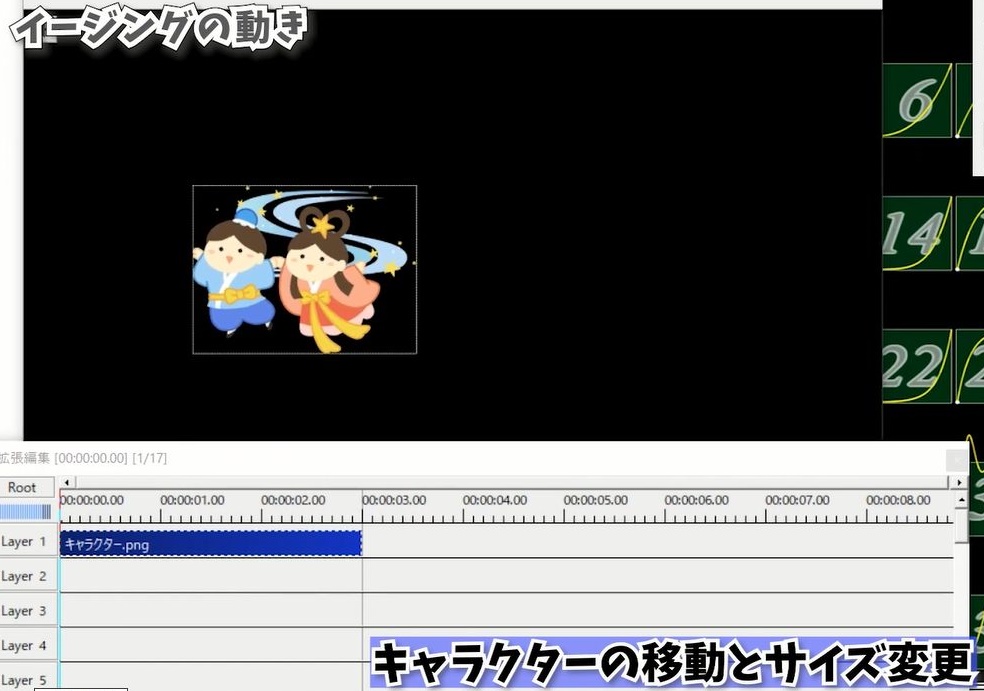 1.キャラクタを左に持ってきます。
1.キャラクタを左に持ってきます。
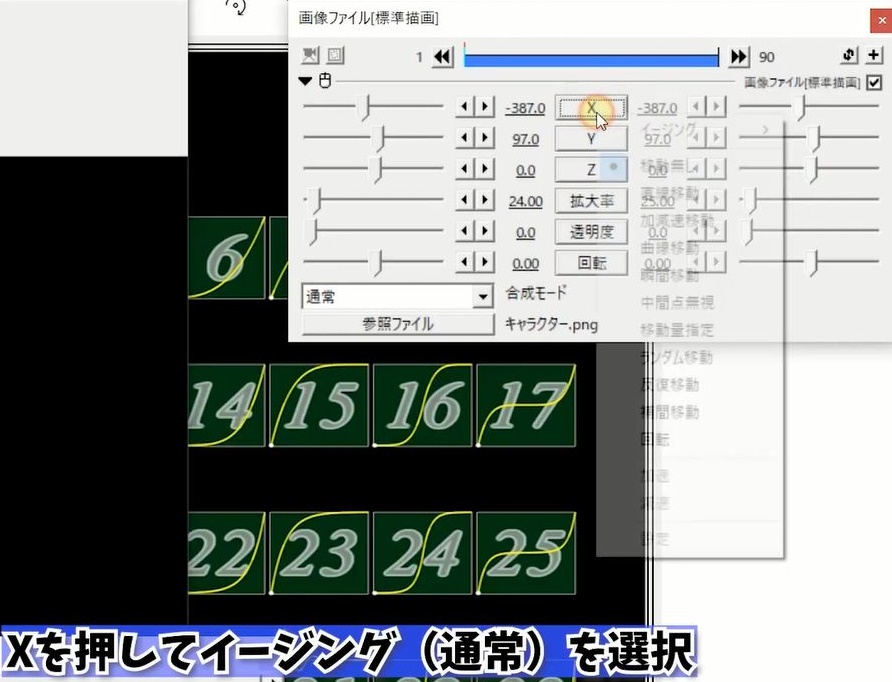
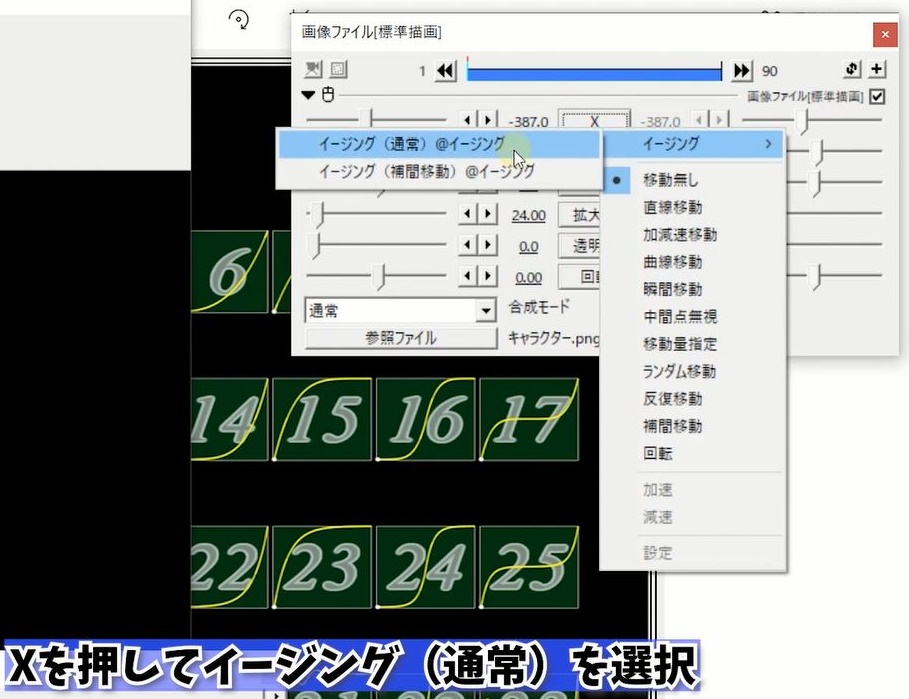 2.通常イージングを選択します。
2.通常イージングを選択します。
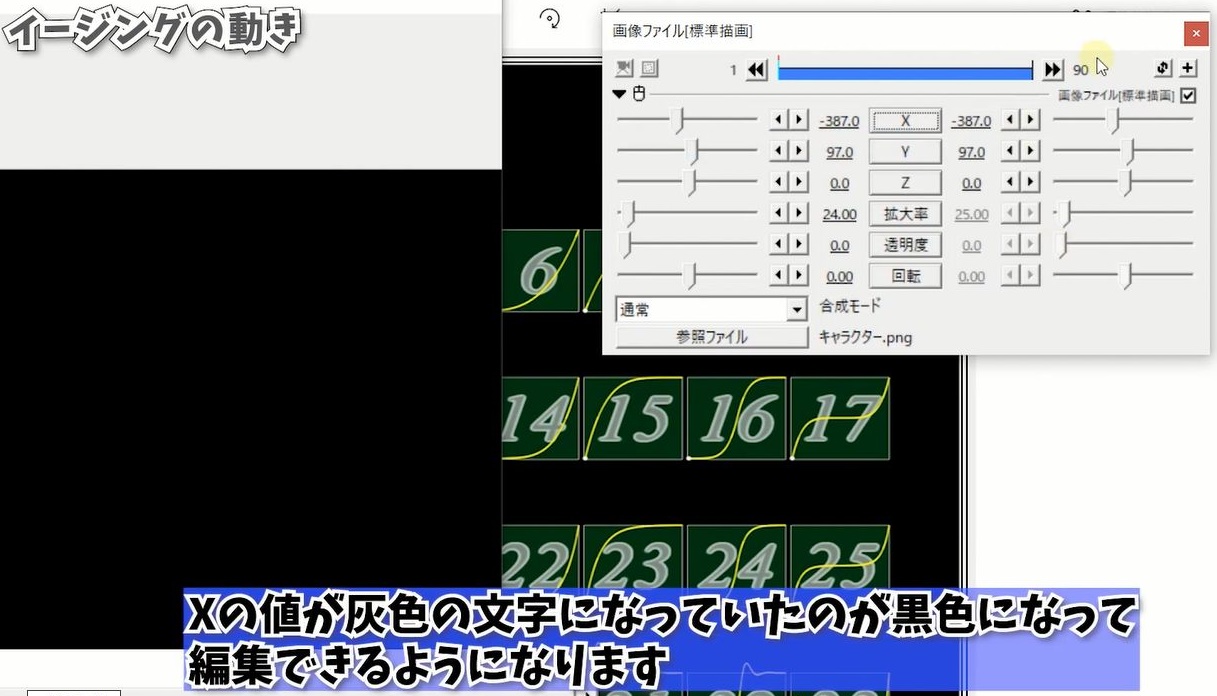 3.右側のXの値が灰色の文字になっていたのが黒色になって、編集できるようになります。
3.右側のXの値が灰色の文字になっていたのが黒色になって、編集できるようになります。
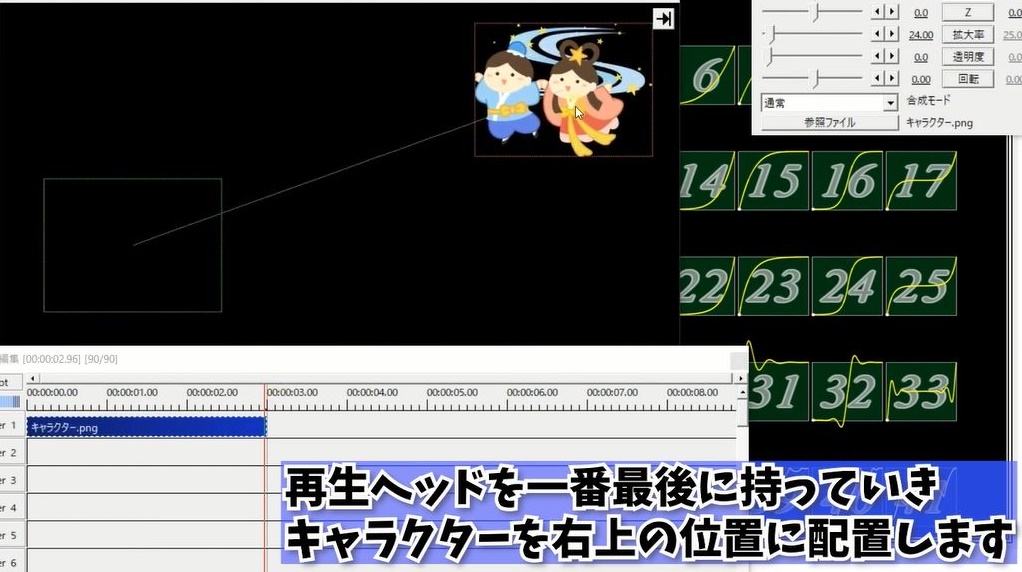 4.再生ヘッドを一番最後に持ってきて右上の位置に配置します。
4.再生ヘッドを一番最後に持ってきて右上の位置に配置します。
 5.このまま再生した場合は、このように一定の速さでキャラクタが移動します。
5.このまま再生した場合は、このように一定の速さでキャラクタが移動します。
 では今回のテーマであるイージングを使って、キャラクターの動きに緩急をつけていきます。
では今回のテーマであるイージングを使って、キャラクターの動きに緩急をつけていきます。
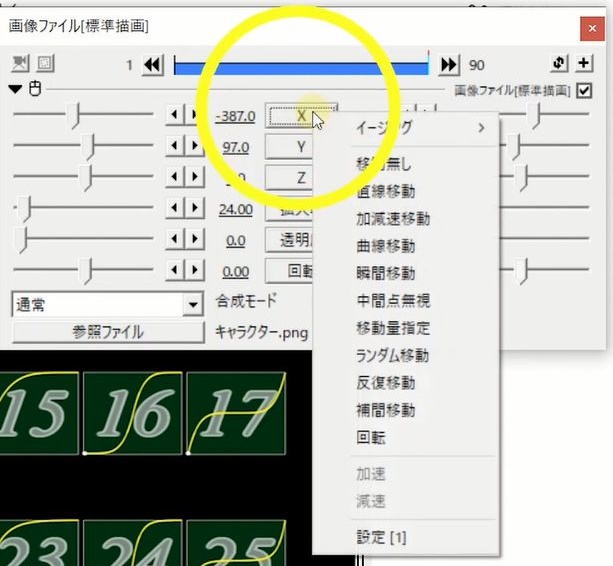
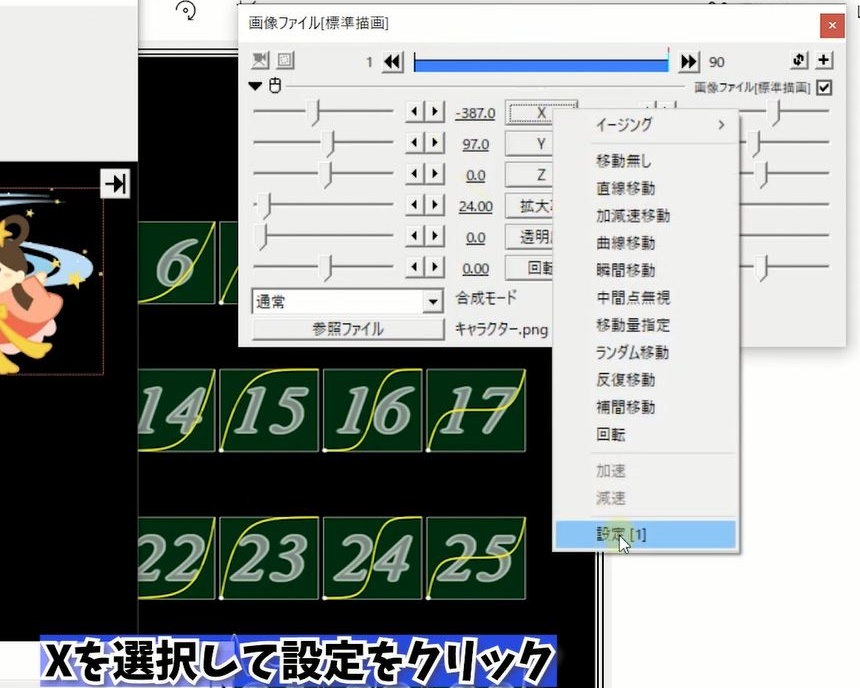 6.やり方ですがXを選択して設定をクリック。
6.やり方ですがXを選択して設定をクリック。
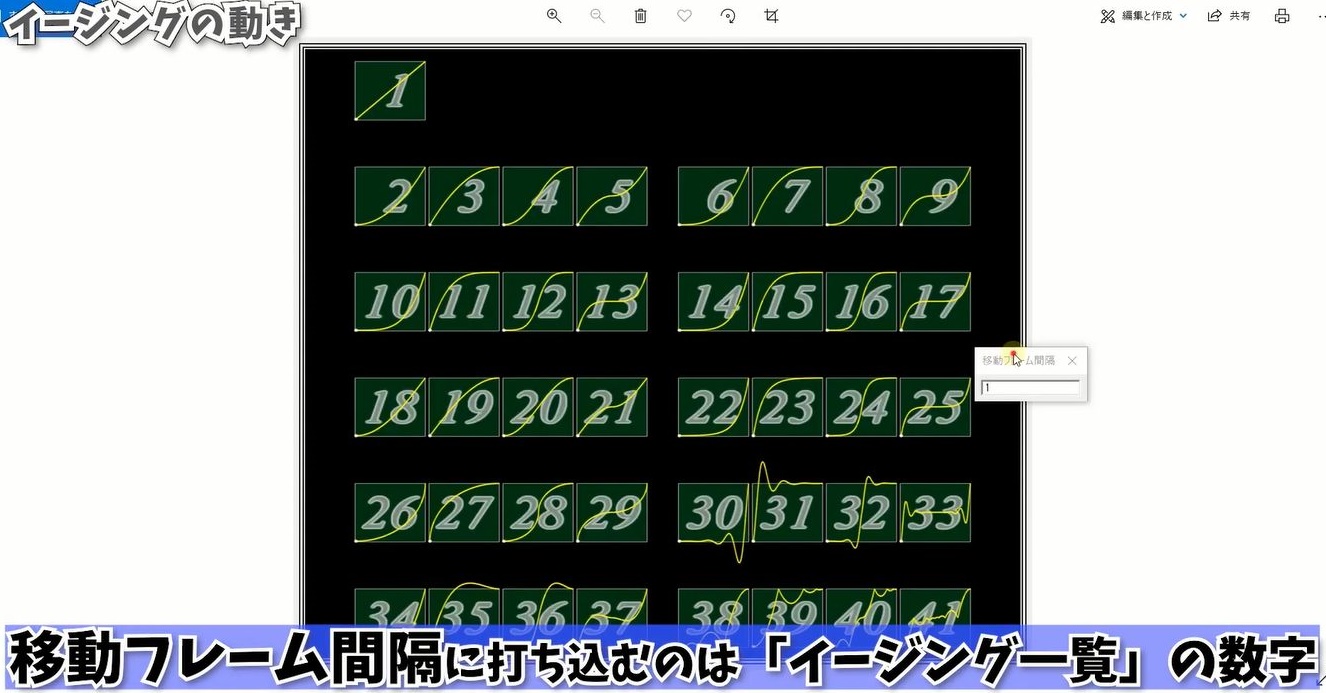 7.ここで数字を打ち込めるのですが、この数値に対応しているのがコチラ。
7.ここで数字を打ち込めるのですが、この数値に対応しているのがコチラ。
8.この番号に対応しています。
9.一つどれか選択してみましょう。
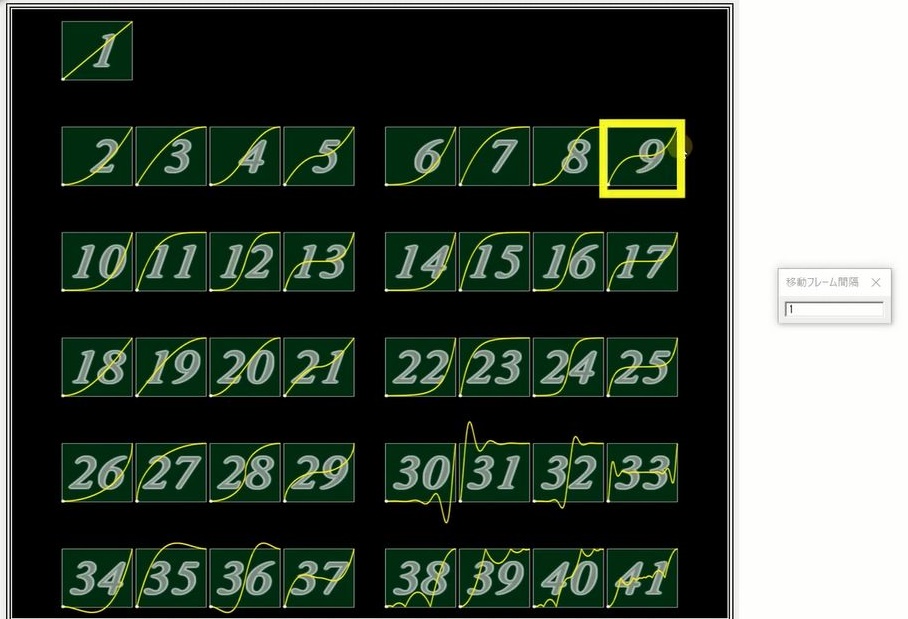 10.今回わかりやすく、最初は早く、中盤は緩やかになって、最後に早く動く、9番でいってみましょう
10.今回わかりやすく、最初は早く、中盤は緩やかになって、最後に早く動く、9番でいってみましょう
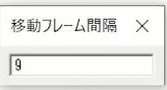
11.数値に9と打ち込みます。
12.では一度再生してみましょう。
 13.再初は早く、中盤は緩やかになって、最後に早く動くグラフ通りの動きになったのがおわかりいただいたと思います。
13.再初は早く、中盤は緩やかになって、最後に早く動くグラフ通りの動きになったのがおわかりいただいたと思います。
 14.他にも23番で最初は早い動きで後から緩やかな動きだったり
14.他にも23番で最初は早い動きで後から緩やかな動きだったり
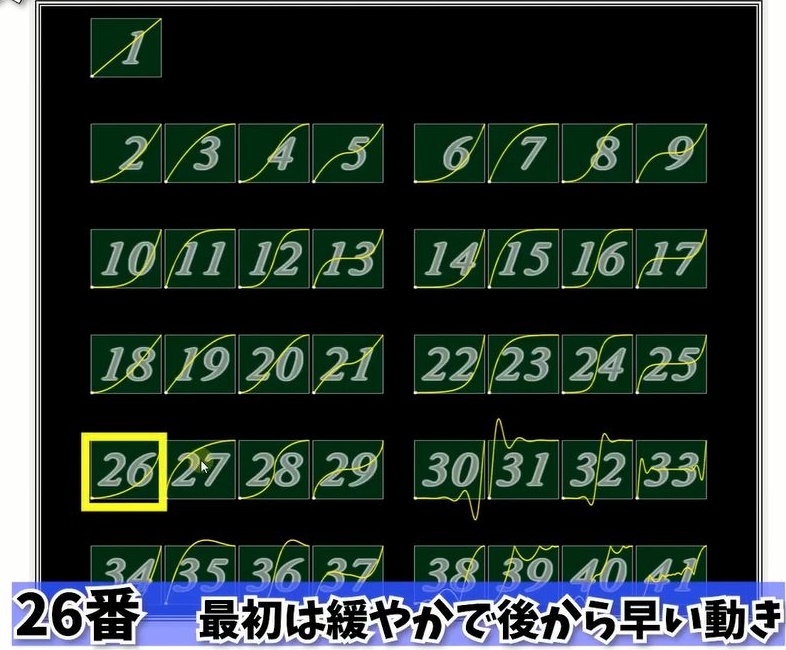 15.最初は緩やかで後から早く動く動きも表現できます。
15.最初は緩やかで後から早く動く動きも表現できます。
 次に中間点を使って動きをつけていきましょう。
次に中間点を使って動きをつけていきましょう。

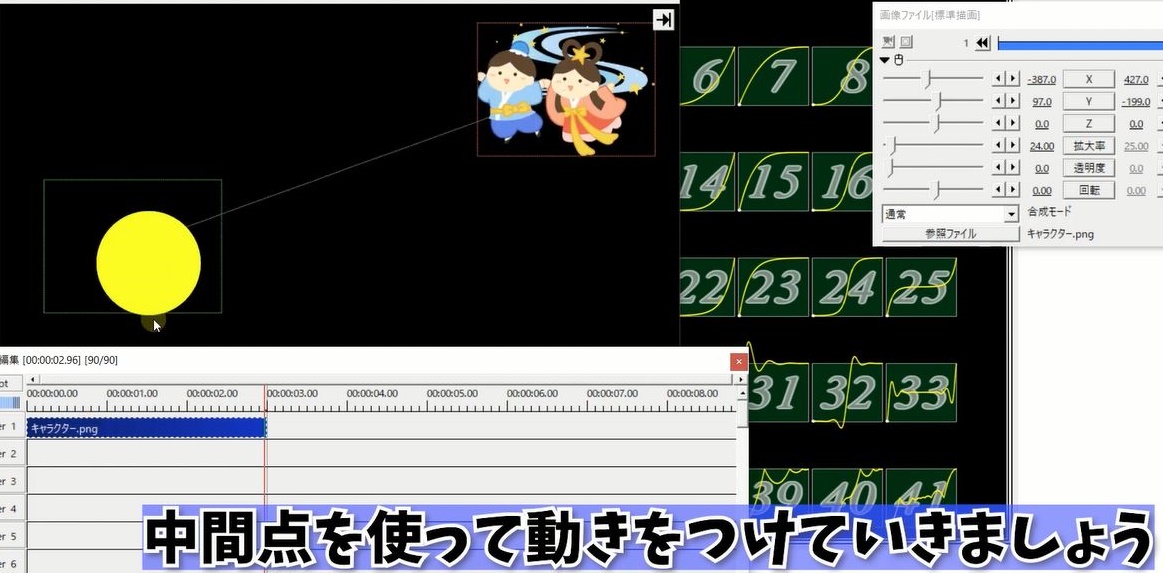 キャラクタが右に行って、そのあと左に戻るような設定にしてきます。
キャラクタが右に行って、そのあと左に戻るような設定にしてきます。
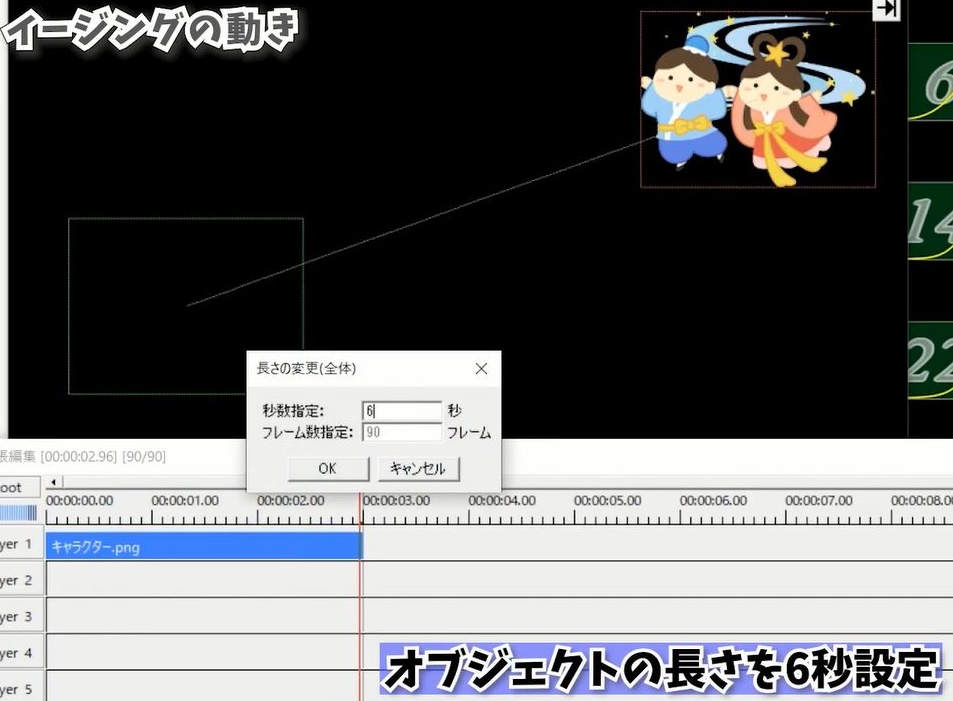 オブジェクトの長さを6秒設定。
オブジェクトの長さを6秒設定。
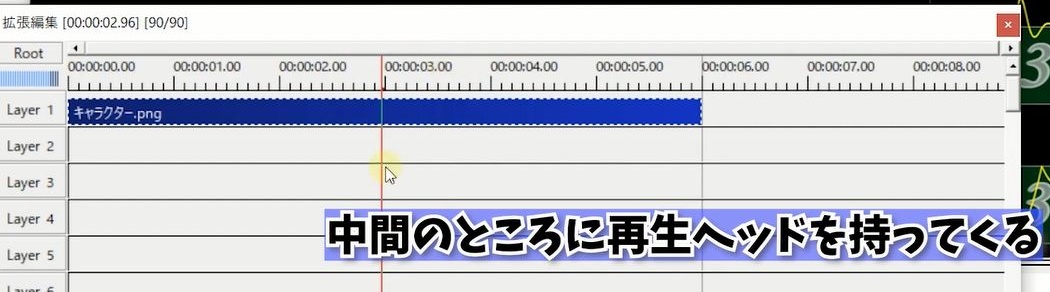 中間のところに再生ヘッドを持ってきて右クリック。
中間のところに再生ヘッドを持ってきて右クリック。
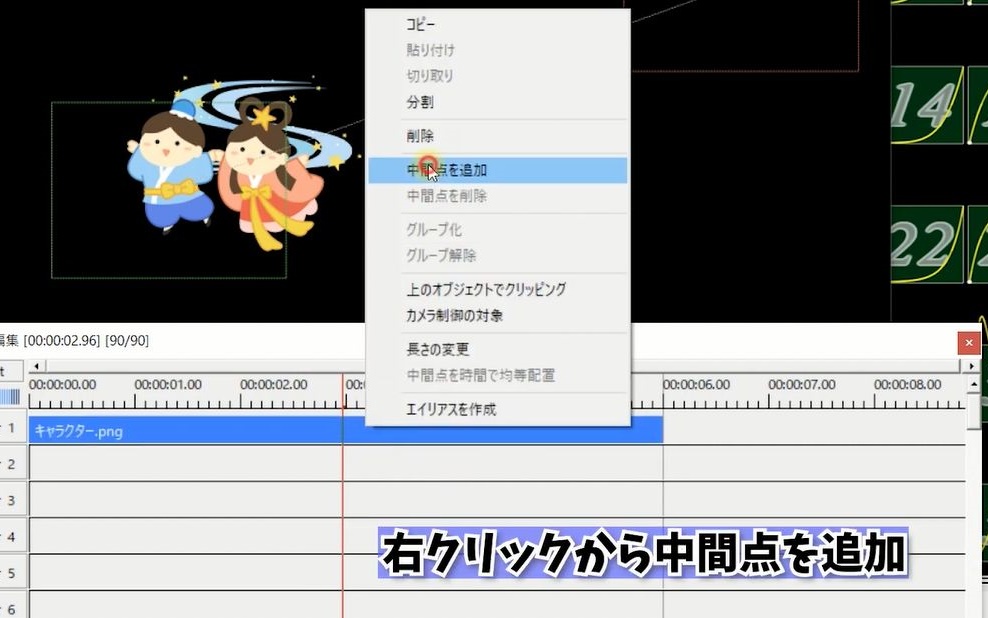 中間点を追加を押します。
中間点を追加を押します。
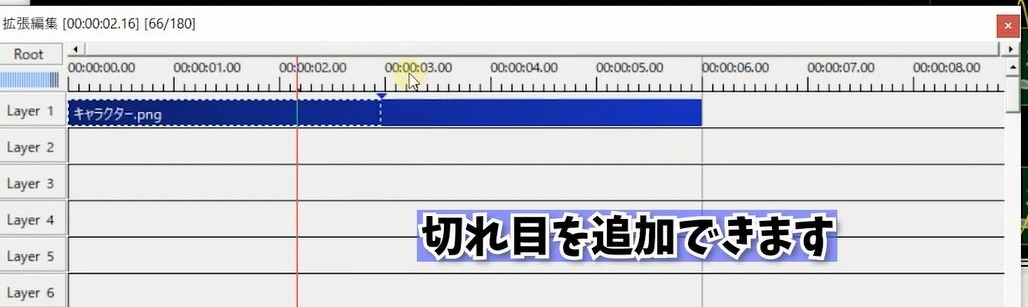 こうすることでオブジェクトに切り目を入れることができます。
こうすることでオブジェクトに切り目を入れることができます。
最初左から右に移動して、この中間点を境に右から左に折り返す設定をしていきます。
 1.再生ヘッドをちょうど切り目のところに持ってきて
1.再生ヘッドをちょうど切り目のところに持ってきて
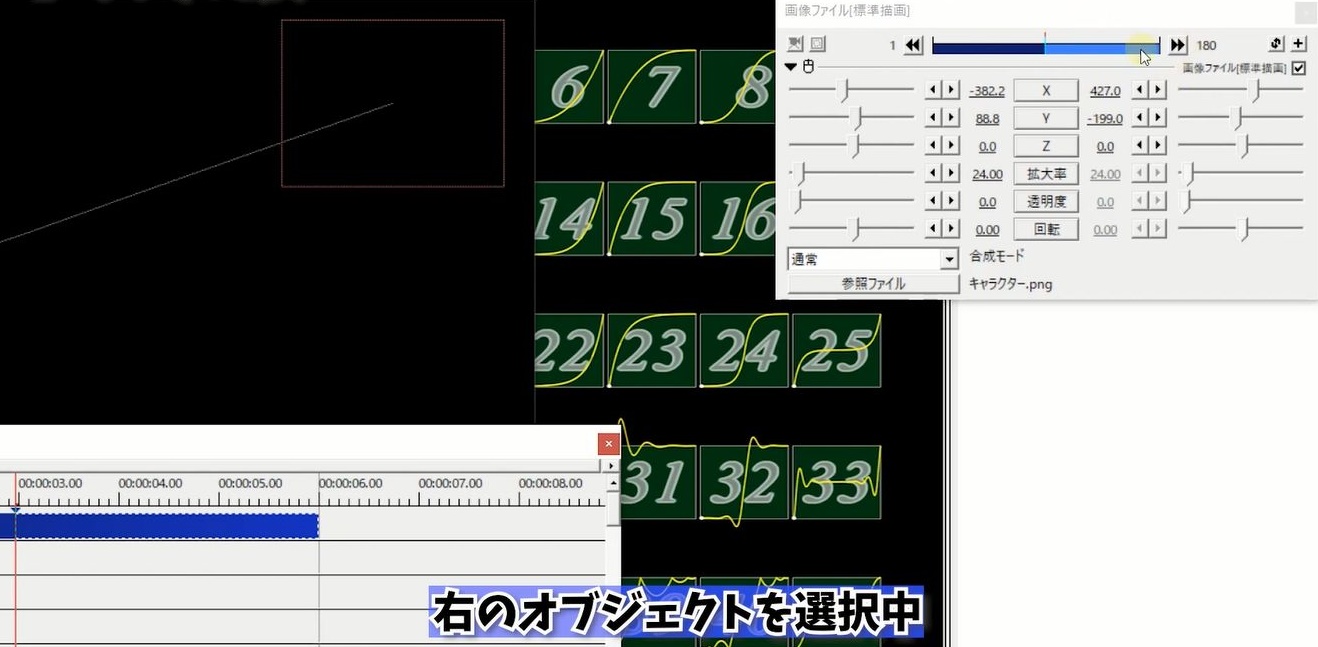
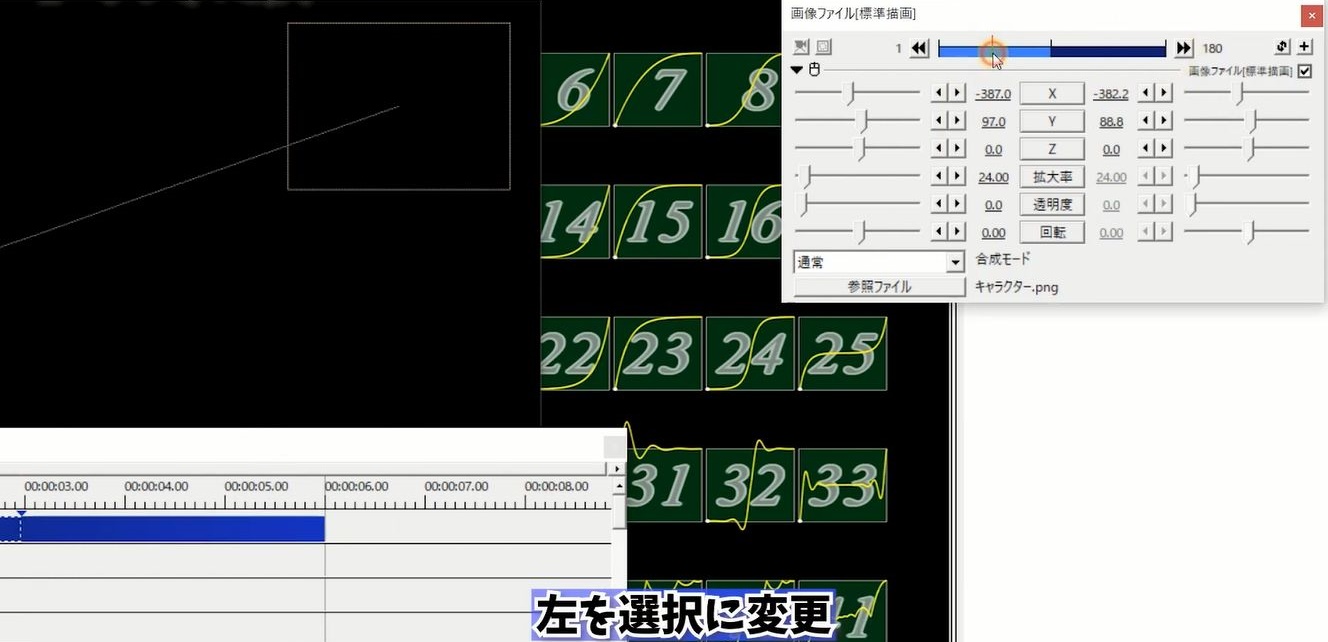 2.設定ダイアログの左を選択します。
2.設定ダイアログの左を選択します。
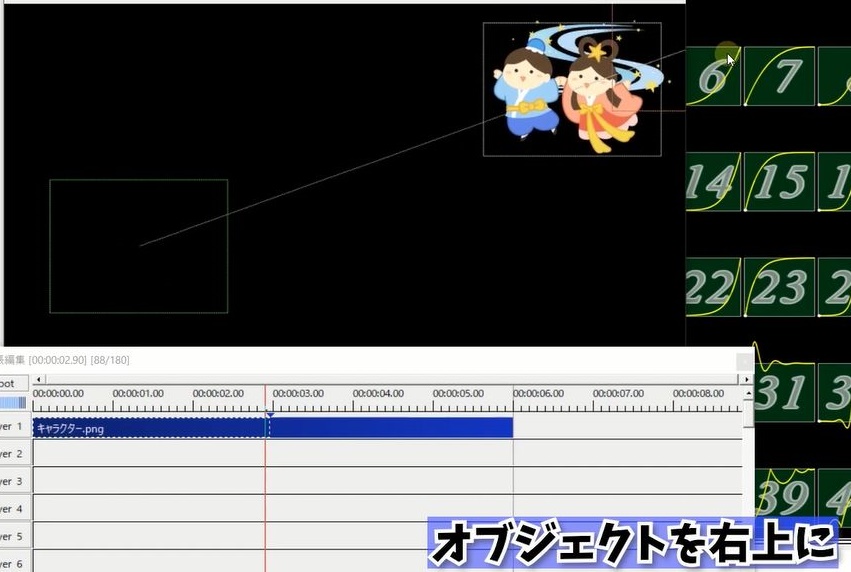
 3.移動フレーム間隔を23に選択しておきます。
3.移動フレーム間隔を23に選択しておきます。
23は最初は早く、後半遅い動きをする設定です。

 5.再生ヘッドを一番右に持ってきて、キャラクタを左に持っていきます。
5.再生ヘッドを一番右に持ってきて、キャラクタを左に持っていきます。
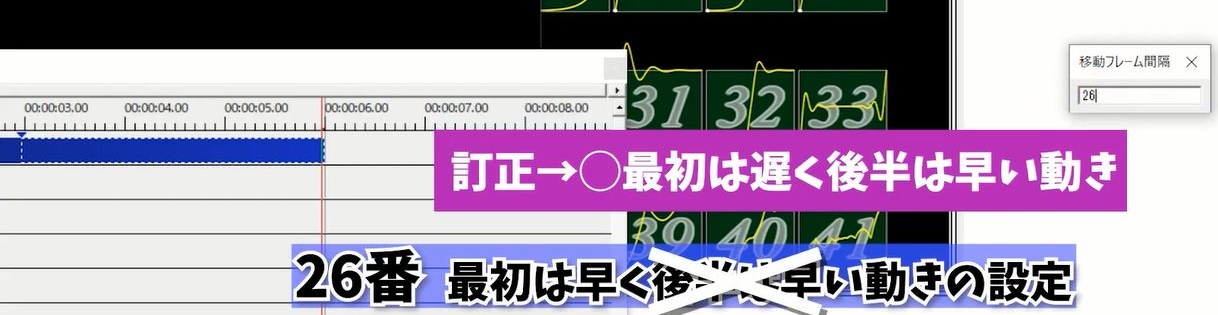 6.移動フレーム間隔を26に選択しておきます。
6.移動フレーム間隔を26に選択しておきます。
26は最初は遅く、後半は早い動きの設定です。
では一度再生してみましょう。
 こんな感じでキャラクタの動きに緩急をつけることができます。
こんな感じでキャラクタの動きに緩急をつけることができます。
 他にも面白い動きとして
他にも面白い動きとして

 左のオブジェクトを(31)
左のオブジェクトを(31)

 右のオブジェクトを(32)に設定してみましょう。
右のオブジェクトを(32)に設定してみましょう。
7.再生
 こんな感じでバウンドする動きを表現することができます。
こんな感じでバウンドする動きを表現することができます。
最後にイージングの設定に
 補足移動というものがありますが
補足移動というものがありますが
 これは設定したイージングが、中間点を無視して一気に動作する設定になります。
これは設定したイージングが、中間点を無視して一気に動作する設定になります。

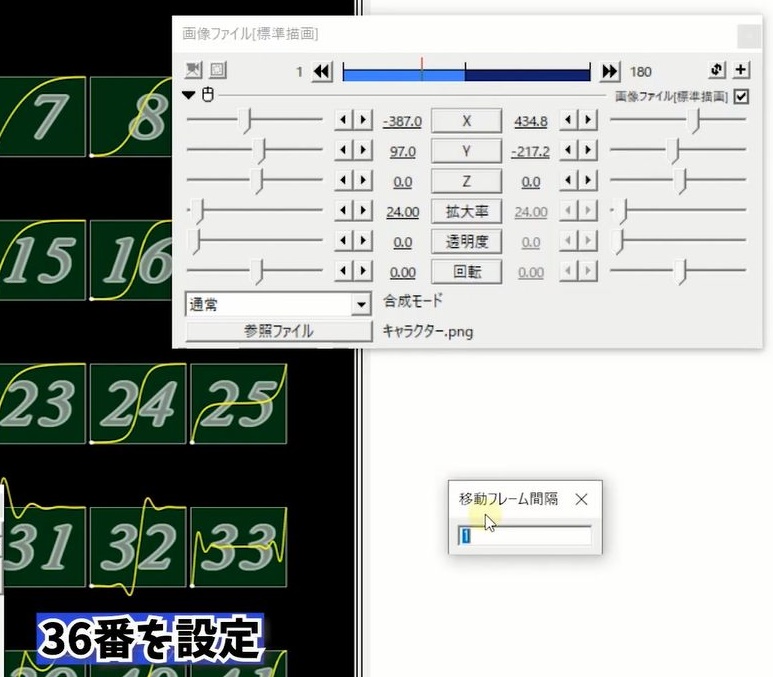 例えば左のオブジェクトを36に変更すると
例えば左のオブジェクトを36に変更すると
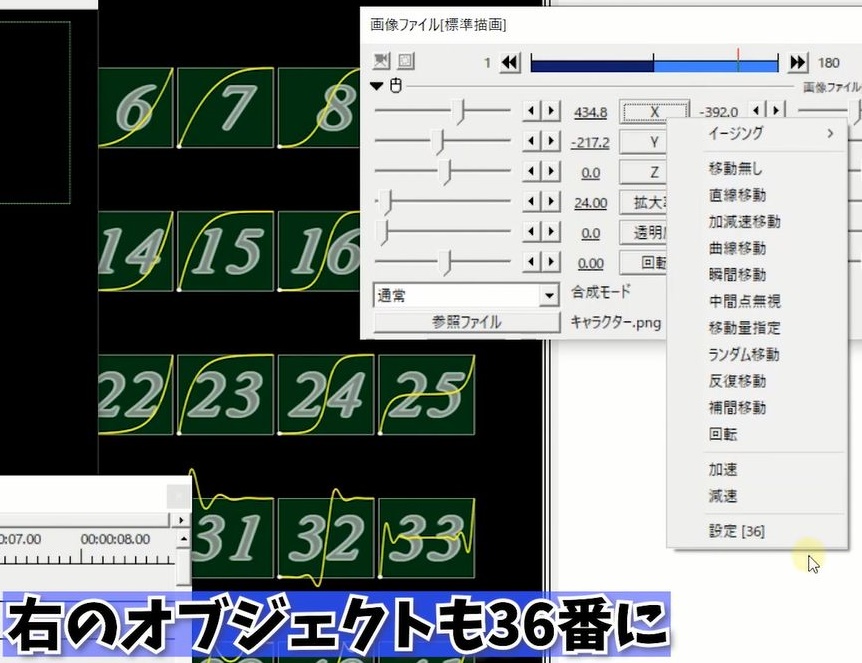
 このように右のオブジェクトも一緒に36に変更されます。
このように右のオブジェクトも一緒に36に変更されます。
 もしこの中間点によって、左と右のオブジェクトをそれぞれ設定したい場合は
もしこの中間点によって、左と右のオブジェクトをそれぞれ設定したい場合は
 イージングを通常に設定して
イージングを通常に設定して
 それぞれ設定をしてあげてください。
それぞれ設定をしてあげてください。
 あとはこちらのグラフの動きを見ながら、ご自分のお好みの設定を色々試してみて下さい。
あとはこちらのグラフの動きを見ながら、ご自分のお好みの設定を色々試してみて下さい。
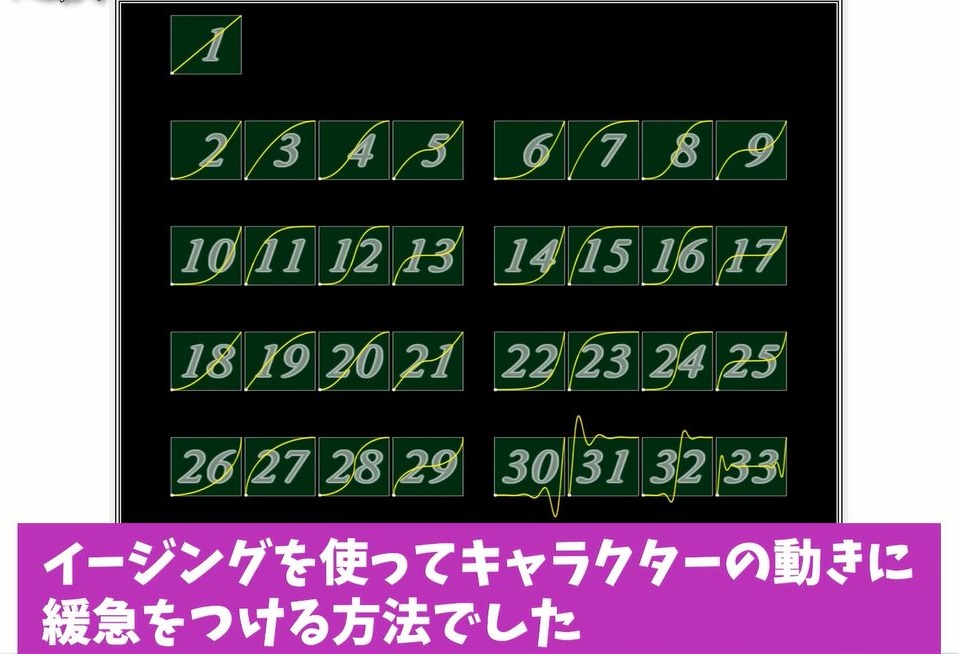 以上がイージングを使ってキャラクタの動きに緩急をつける方法でした。
以上がイージングを使ってキャラクタの動きに緩急をつける方法でした。
まとめ
はい、いかがでしたでしょうか?
今回の動画のおさらいですが、AviUtlでアニメーションの動きに緩急をつける場合は
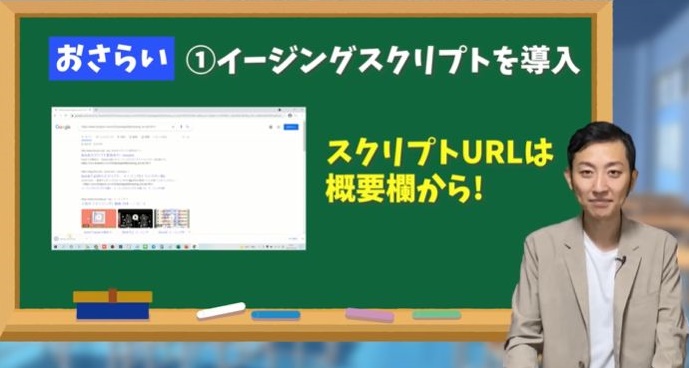 ❶イージングスクリプトを導入
❶イージングスクリプトを導入
URLについては概要欄に乗せておきます。
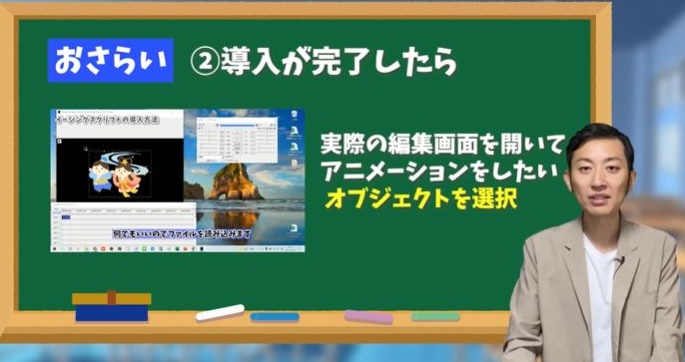 ❷導入が完了したら実際の編集画面を開いて、アニメーションをしたいオブジェクトを選択。
❷導入が完了したら実際の編集画面を開いて、アニメーションをしたいオブジェクトを選択。
 ❸設定ダイアログのXからイージングを選択し、アニメーションを行いたい番号を入れてください。
❸設定ダイアログのXからイージングを選択し、アニメーションを行いたい番号を入れてください。
 こちらの番号についてはイージングスクリプトを導入する際に、pngファイルが一緒にダウンロードされるので、そちらの一覧を確認することで表現したい動きの番号がわかります。
こちらの番号についてはイージングスクリプトを導入する際に、pngファイルが一緒にダウンロードされるので、そちらの一覧を確認することで表現したい動きの番号がわかります。
その番号を打ち込むことで誰でも簡単にアニメーションの動きに緩急をつけることができますので、AviUtlお使いの方は是非試してみてください。
ということで今回は!
AviUtlを使ってアニメーションの動きに緩急をつける方法を解説していきました。