【在宅ワーク】スマホ副業4選!初心者でも月10万円稼ぐ!おススメの副業をご紹介します!
はい!こんにちはメルカクです!
今日のテーマは

自宅で完結!スマホでできる副業を4つご紹介させていただきます!

この動画を見れば、在宅かつ、今あなたがこの動画を見ているスマホで簡単に
初心者でも稼げるおすすめの副業が方法がわかります。
パソコンのスキルはないけど副業で稼いでみたい!
という方におすすめの動画となっておりますので、ぜひ最後まで見てください。
それでは早速ご紹介していきます。
1.電話お悩み相談

まず1つ目のスマホでできる副業は『電話お悩み相談』です。

相手は自分の鬱憤や愚痴を話す。
自分は相手の話を一方的に親身になって聞く。
これだけで副業として成り立ちます。
特別なスキルはありません。

電話お悩み相談は、その人の愚痴や悩みに寄り添って話を聞き 共感してあげることが大切です。
『この時問題を解決してあげよう』『どうしたら悩みを解決できるんだろう』と、考える必要はないため、コミュニケーション力がある人であれば簡単にできるお仕事です。
やり方としては
 ・音声通話
・音声通話
・ビデオ通話

など、完全オンラインで提供できますので在宅で稼ぐことができるお仕事です。

それでは電話お悩み相談のメリットをご紹介していきます。
電話お悩み相談のメリットはこちらです。
①単価が高い
②締切や期日がない
 まず1つ目の『単価が高いこと』について詳しく説明していきます。
まず1つ目の『単価が高いこと』について詳しく説明していきます。
 電話お悩み相談の報酬はココナラなどの手数料を考えずにお話すると
電話お悩み相談の報酬はココナラなどの手数料を考えずにお話すると
 概ね1分あたり100円〜200円です。
概ね1分あたり100円〜200円です。
1分で100円なら60分(1時間)で6000円になります
普通にバイトして稼ぐよりもとても割の良い仕事ですよね。
※以下サイトでもお悩み相談のお仕事ができます。

・タイムチケット
・カセグー
・スキルクラウド
 2つ目の『締切や期日がない』
2つ目の『締切や期日がない』
動画編集やイラスト作成などデザイン系のお仕事は、スキルが必要なので単価は高いですが、締切や期日があります。
 こちらの電話お悩み相談は締切や期日などがありませんので
こちらの電話お悩み相談は締切や期日などがありませんので
 相手と自分の都合の良いタイミングでお仕事をすることができます。
相手と自分の都合の良いタイミングでお仕事をすることができます。
次に電話お悩み相談のデメリットをご紹介していきます。
 ①ライバルが多い
①ライバルが多い
電話お悩み相談はライバルが多いです。
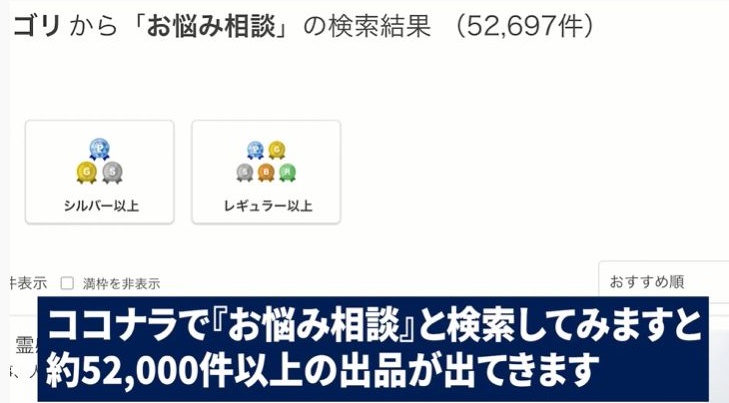 ココナラで『お悩み相談』と検索をすると、約52,000件以上の出品が出てきます。
ココナラで『お悩み相談』と検索をすると、約52,000件以上の出品が出てきます。
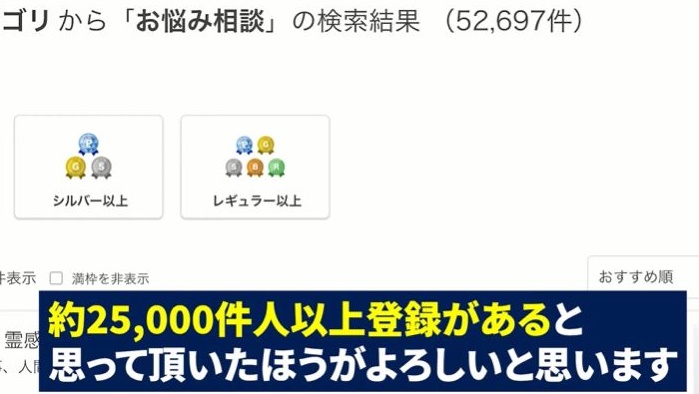 同じ出品者が複数登録している場合もありますが、それを考慮しても25,000人以上の登録があると考えたほうがいいと思います。
同じ出品者が複数登録している場合もありますが、それを考慮しても25,000人以上の登録があると考えたほうがいいと思います。
ライバルが多いためほとんどの方は登録をするだけして放置状態となってしまいます。
 お悩み相談は特定のスキルも必要なく稼げる仕事ですが
お悩み相談は特定のスキルも必要なく稼げる仕事ですが
 まず1歩目の実績を作ることが大変ということも頭に入れておくとよいでしょう。
まず1歩目の実績を作ることが大変ということも頭に入れておくとよいでしょう。

まず初心者で実績を作るために簡単にできることとしては
 ・プロフィールの作り込み
・プロフィールの作り込み
・サービス画像の変更
を、するとよいでしょう。
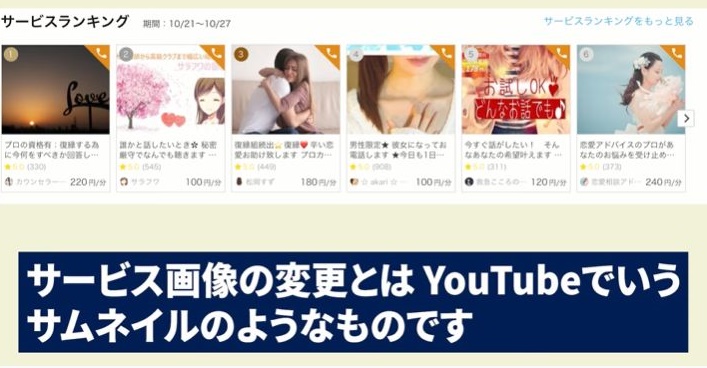 サービス画像の変更とはYou Tubeでいう『サムネイル』のようなものです。
サービス画像の変更とはYou Tubeでいう『サムネイル』のようなものです。
この人に相談してみよう!と思うかどうか、パッとサービス画像を見て判断する人がほとんどかと思います。
サービス画像は著作権フリーの画像サイトや、ココナラで依頼してイラスト作成するなどでもOKです。
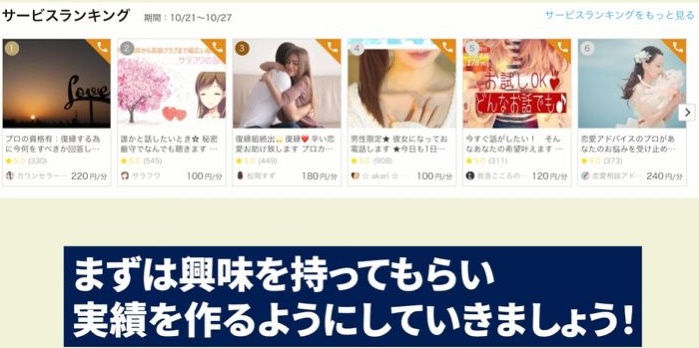 まずは興味を持ってもらい実績を作っていきましょう!
まずは興味を持ってもらい実績を作っていきましょう!
2.WEBライター
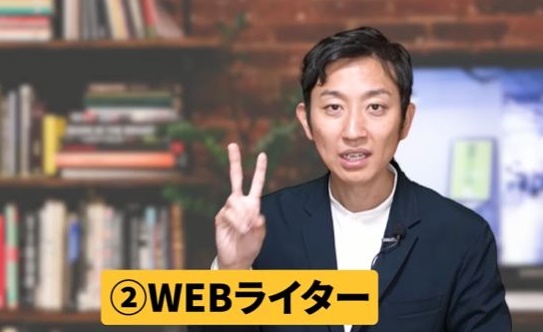
2つ目のスマホでできる副業は『WEBライター』です。
 ライターとは文字通り取引先から依頼を受けて、要望に沿った記事を書くお仕事です。
ライターとは文字通り取引先から依頼を受けて、要望に沿った記事を書くお仕事です。
 なかでも書籍や雑誌などの紙媒体ではなく、WEBサイトに掲載する記事を作成するのが、WEBライターのお仕事です。
なかでも書籍や雑誌などの紙媒体ではなく、WEBサイトに掲載する記事を作成するのが、WEBライターのお仕事です。
 具体的にはブログを書いたり、企業のWEBサイトに掲載するコラム記事
具体的にはブログを書いたり、企業のWEBサイトに掲載するコラム記事
 ECサイトに掲載する商品の説明文など、幅広くあります。
ECサイトに掲載する商品の説明文など、幅広くあります。
こちらも在宅かつスマホでできる副業になります。
それではメリット・デメリットについてお話していきます
WEBライターのメリットはこちらです。
①複数のスキルが身につく
②スキルアップができる
 まず1つ目の『複数のスキルが身につく』についてお話していきます。
まず1つ目の『複数のスキルが身につく』についてお話していきます。
WEBライターをしていると執筆だけではなく、色々と任せることが増えてきます。

・SEOを意識しての構成
・他ライターへの添削
などです。

これはつまり、ライティング能力だけではなく
 ・SEOのスキルが身につく
・SEOのスキルが身につく
 ・他ライターの記事を添削することによってマネジメント能力が身につく
・他ライターの記事を添削することによってマネジメント能力が身につく
ということです。
案件をこなしていくと、ライティング能力だけではなく、SEOの知識やマーケティング能力
管理能力も身につきます。
1つのお仕事でお金を稼ぎながら複数のスキルがつくようになるのは、とても効率的で嬉しいですよね。

2つ目の『スキルアップができる』についてですが、WEBライターの仕事をしていると大体2つの道に分かれます。

①さらに執筆を極めて書きまくる

②ライティングスキルを活かしマーケターやディレクターに転向する
純粋に文字を書くことが好きな人は、そのまま継続してWEBライターの仕事を続ける人が多いイメージです。
SEOの知識や管理能力もあればマーケターやディレクターに転向することもでき

安定して高収入が欲しいという方の場合は

マーケターやディレクターに転向するのがおすすめです。
どちらにしても自分の人生の選択肢が増えるということは、人生を豊かに生きていくという観点からもとても良いことですよね。
次にデメリットをご紹介していきます。
①とにかく細かさが必要
②最初は単価が安い
 まず1つ目の『とにかく細かさが必要』についてお話していきます。
まず1つ目の『とにかく細かさが必要』についてお話していきます。
 WEBライターになるとクライアントから『こういったものを書いて欲しい』と
WEBライターになるとクライアントから『こういったものを書いて欲しい』と

仕様書やマニュアルを渡されますがこれが結構細かいです
 ・1行ごとに改行
・1行ごとに改行
・画像を見出しの下に入れる
など、これぐらいならよいのですが
 ・口語ではなく文語に
・口語ではなく文語に
・文中の点は3回まで
など、とても細かく書いてる場合もあります。
こういったマニュアルに記載されている内容を、文章を入力しながら反映していく必要があるため、細かい作業が得意・苦にならないという方にはおすすめですが、大雑把な方や細かい作業が苦手という人は、少しきついなと思うお仕事になるかと思います。

2つ目の『最初は単価が安い』についてお話していきます。
文字通りWEBライターは最初は単価がとにかく安いです。
会社員でライターをする人はそれほどでもないかもしれませんが、副業でやる場合最初はかなり低単価になります。
 どれくらい安いのかプロと比較をしてみると
どれくらい安いのかプロと比較をしてみると
 ・プロ 1文字2円〜3円
・プロ 1文字2円〜3円
・初心者 1文字0.5円〜0.8円
になります。
WEBライターは「1文字あたりいくら」と単価が設定されていることが多いです
単価は徐々に上がっていきますが

最初から高いわけではないため単価が上がるまでに時間がかかります。
コツコツと実績を重ねて単価を上げていく必要があるため、最初から手っ取り早く稼ぎたいと思っている方にとっては難しいお仕事かもしれません。
3.Amazonレビュー

3つ目は『Amazonレビュー』になります。
 まずAmazonレビューの仕組みについてお話をしていきます。
まずAmazonレビューの仕組みについてお話をしていきます。

Amazonレビューとは、Amazonで購入した商品に対してレビューを書いてくれる人に、レビューを書いた件数や内容によって、Amazon側がレビュアーに対してランキングをつけています。

そのAmazonレビューアーランキングの上位にランクインし
 Amazonの『プログラムメンバー』に選出されると
Amazonの『プログラムメンバー』に選出されると

Amazonから無償で商品が届きレビューの依頼が来ます。
勘の良い方はお気づきかと思いますが

その無償で送ってもらった商品をメルカリなどのフリマサイトに出品し

稼ぐことができるのが『Amazonレビュー』の副業です。

無償で商品が送られてくるため利益率は100%ですし、Amazonが主催するシステムのためもちろん安全です。
そんなAmazonレビューのメリット・デメリットについてお話をしていきます。
まずメリットですが
①商品によっては利益率が高い
 先程もお話したとおり無償で商品が送られてくるため利益率は100%です。
先程もお話したとおり無償で商品が送られてくるため利益率は100%です。
Amazonのレビューとフリマサイトで出品だけして売れれば簡単に稼ぐことができます。
レビューやフリマサイトでの出品に慣れている方であれば数分で終わる仕事のため、商品によっては利益率がとても高い点がメリットになります。
それではデメリットについてお話をしていきます。
デメリットはこちらの2点です
①レポート力の高さが必要
②プログラムメンバーになるまでに時間がかかる
 まず1つ目の『レポート力の高さが必要』についてですが
まず1つ目の『レポート力の高さが必要』についてですが

・商品をイメージさせるような文章力

・実際に使わないと書けないような的確な表現

など、ある程度のレポート力が必要になってきます。
先程ご紹介したWEBライターのように、文章を書くことに抵抗がある人にとっては少し難しいお仕事になるかもしれません。
 2つ目の『メンバーになるまでの時間』についてお話していきます。
2つ目の『メンバーになるまでの時間』についてお話していきます。

現在メンバーに入るためにはAmazonレビュアーランキングで

最低でも1万位以内には入る必要があります。
1日3件のレビューを1,2ヶ月程度続ければランキング1万位以内に入ることができますが、メンバーに入るまでには時間がかかり、先程お話したプログラムメンバーに入るにはインビテーション制(招待制)のため、Amazonからの招待が必要です。
そのため早く稼ぎたいと考えている方には向いていない副業かもしれません。
4.在宅コールセンター

4つ目は『在宅コールセンター』になります。
在宅コールセンターとは

通常会社で行う電話対応を自宅で行うのが『在宅コールセンター』です。
仕事の内容は

・通販やカタログ販売の受付や操作案内
・商品の勧誘

・お客様窓口として問い合わせを受ける
などになります。
メリットは
①時間を有効活用できる
②未経験でも始めやすい
 1つ目の『時間を有効活用できる』についてお話していきたいと思います。
1つ目の『時間を有効活用できる』についてお話していきたいと思います。

企業によっては30分刻みでシフトを組めるところもあり

『子供の習い事が終わるまで働く』『子供の幼稚園が終わるまで働く』など

それぞれのスケジュールに合わせてシフトを組むことができます。

2つ目の『未経験でも始めやすい』についてですが

コールセンターの仕事は始めるまでにしっかりと研修を行うところが多く

マニュアルも詳細に作られているところが多いので

初心者でも始めやすい点が魅力の1つです。
コールセンター自体の仕事は未経験でも販売や営業、受付と言った接客業務に携わった経験があれば、以前の経験を活かすことも可能です。
デメリットについてお話をしていきます。
デメリットは
①システム環境設備を整える必要がある
②周囲に相談できる人がいない
 1つ目の『システム環境設備を整える必要がある』について、お話していきます。
1つ目の『システム環境設備を整える必要がある』について、お話していきます。

在宅コールセンターとして仕事をする場合、仕事のシステム環境は自分で整えなければいけません。
インターネットとパソコンさえあればいいというところもあれば、マイクやカメラが必要な場合もあります。
 ここは会社によって要求される設備が違うため、事前に応募要項や会社に確認しておくことをおすすめします。
ここは会社によって要求される設備が違うため、事前に応募要項や会社に確認しておくことをおすすめします。
 2つ目の『周囲に相談できる人がいない』についてです。
2つ目の『周囲に相談できる人がいない』についてです。

何か困ったことがあった時そばに誰もいないため

その場で解決するのが難しいです。
確認したいことがある場合は会社に連絡を入れる必要があるため、解決までにひと手間かかってしまいます。
お客様への対応内容によってはクレームにつながる恐れも懸念されるため、ある程度のことは自己判断での臨機応変な対応が求められる仕事になります。
いかがでしたでしょうか?

今回は、自宅で完結!スマホでできる副業を4つご紹介させていただきました!
ぜひこの動画を参考にしてもらい 実践してみてください。
 今回はDaVinci Resolveを使って、ワイプの設定をする方法をご紹介していきます。
今回はDaVinci Resolveを使って、ワイプの設定をする方法をご紹介していきます。 ワイプっていうのはテレビでよく見かけるこういうやつですね。
ワイプっていうのはテレビでよく見かけるこういうやつですね。 どんな時に使えるかと言うと、ぼくみたいにパソコン画面を写して、レクチャーするチュートリアル動画とか、ゲーム実況でプレイ動画を流しながら空いてるスペースに、しゃべり手を小さく表示してあげることで、より視聴者に伝わる動画になってきますよね。
どんな時に使えるかと言うと、ぼくみたいにパソコン画面を写して、レクチャーするチュートリアル動画とか、ゲーム実況でプレイ動画を流しながら空いてるスペースに、しゃべり手を小さく表示してあげることで、より視聴者に伝わる動画になってきますよね。 音声だけでなく、しゃべり手の表情などが見えるようになっていた方が、視聴者もみていて安心するし楽しく見れますよね。
音声だけでなく、しゃべり手の表情などが見えるようになっていた方が、視聴者もみていて安心するし楽しく見れますよね。 そこで今回はこのワイプの設定方法を初心者の方にもわかりやすく解説していきます。
そこで今回はこのワイプの設定方法を初心者の方にもわかりやすく解説していきます。 これさえ知っておけば、ゲーム実況やチュートリアル動画などで見ている視聴者により伝わる動画を作成することができますので、動画は最後までご覧ください。
これさえ知っておけば、ゲーム実況やチュートリアル動画などで見ている視聴者により伝わる動画を作成することができますので、動画は最後までご覧ください。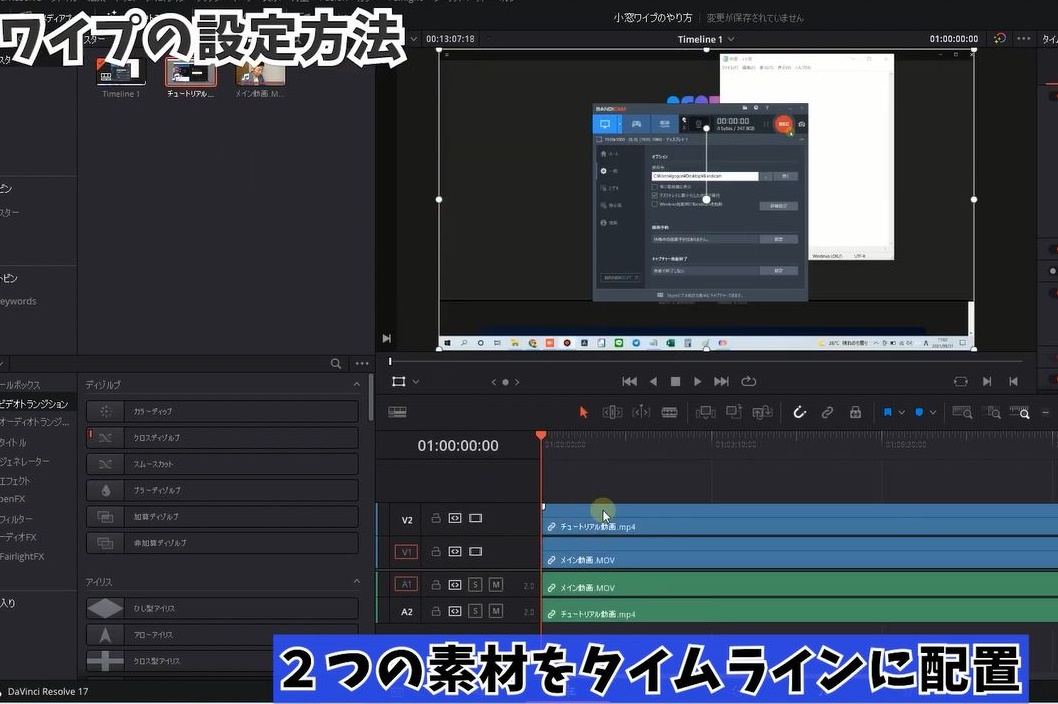 1.DaVinci Resolveを立ち上げます。
1.DaVinci Resolveを立ち上げます。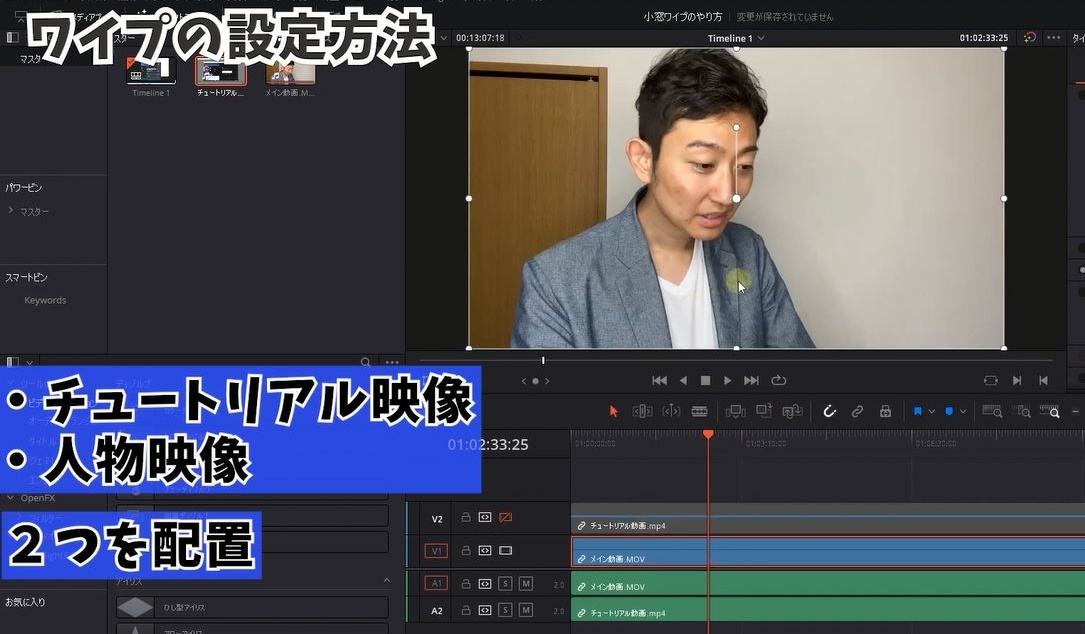 2.動画を二つ読み込む。
2.動画を二つ読み込む。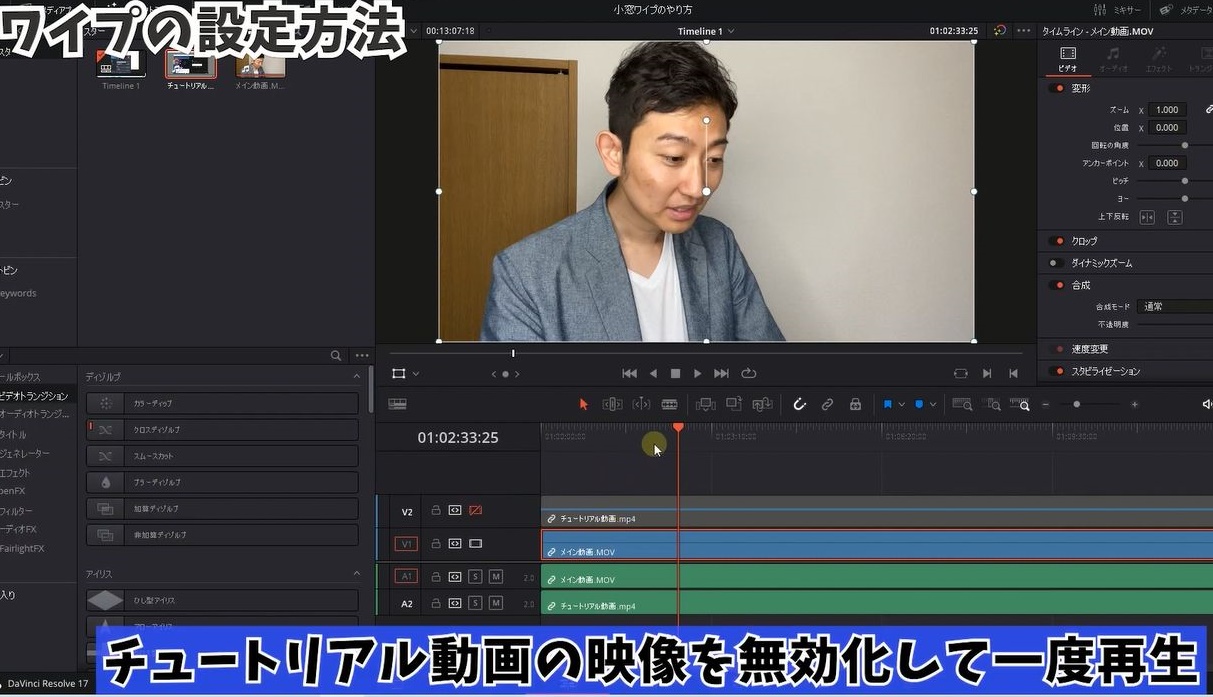 3.オーディオが2つありますが、今回はチュートリアル動画のときに録音した音声を使いますので、メインの音声は消しておきます。
3.オーディオが2つありますが、今回はチュートリアル動画のときに録音した音声を使いますので、メインの音声は消しておきます。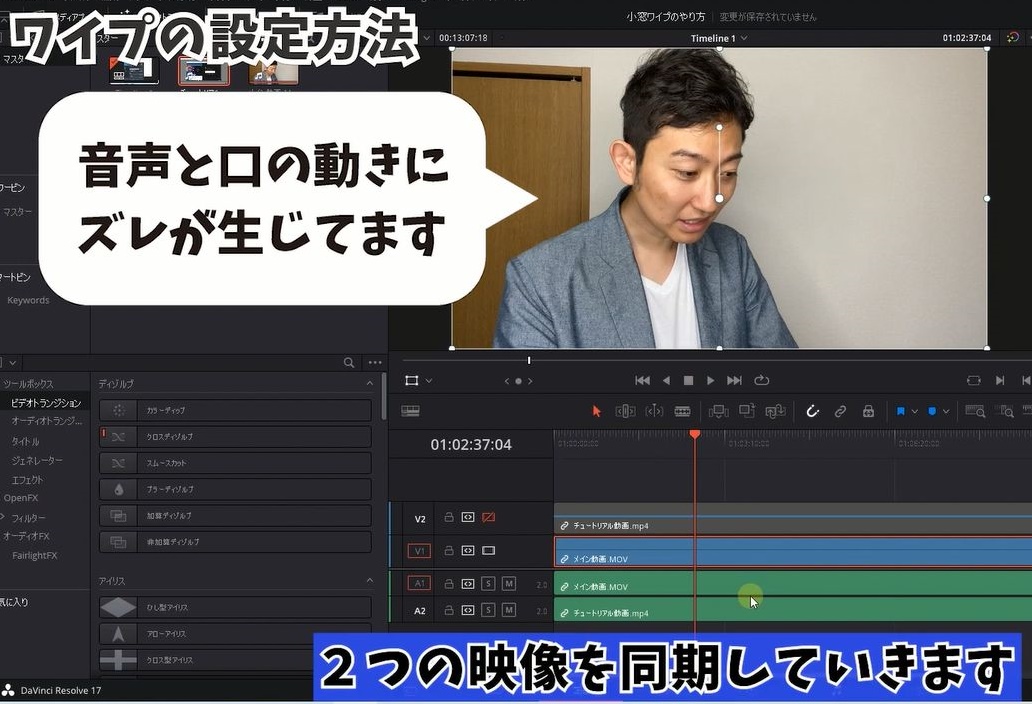 4.音声がずれているので一度音声を合わせます。
4.音声がずれているので一度音声を合わせます。 5.2つのオーディオクリップを選択して右クリック。
5.2つのオーディオクリップを選択して右クリック。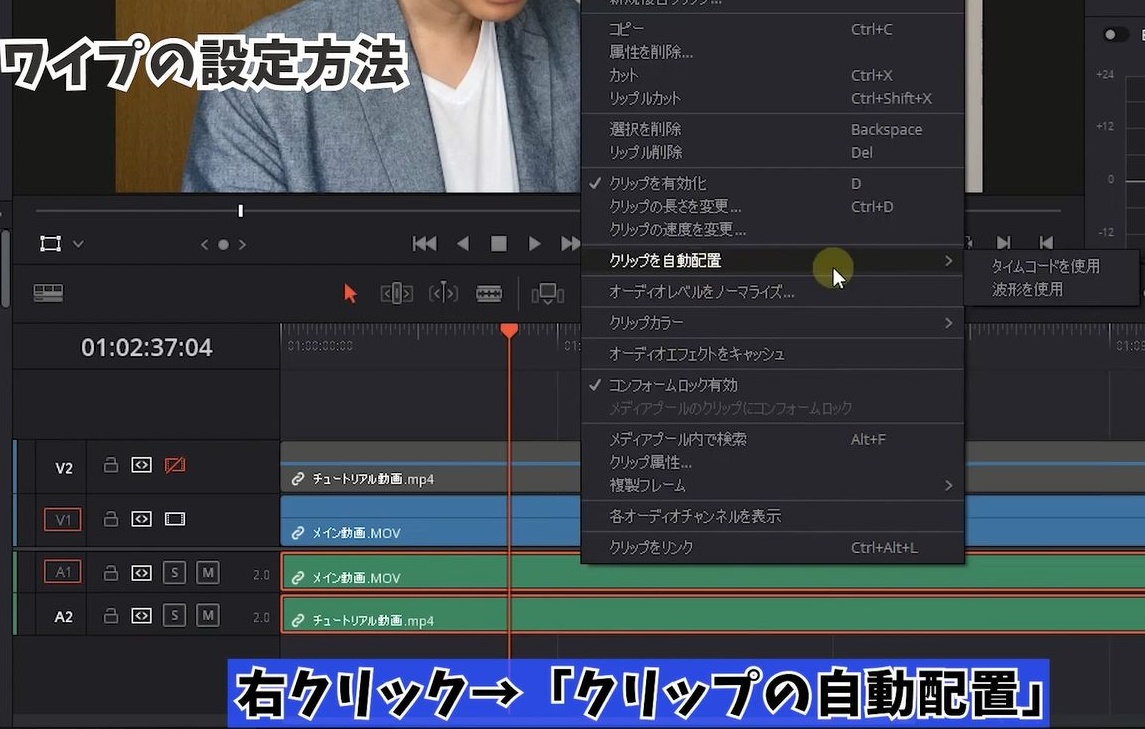 クリップを自動配置を選択
クリップを自動配置を選択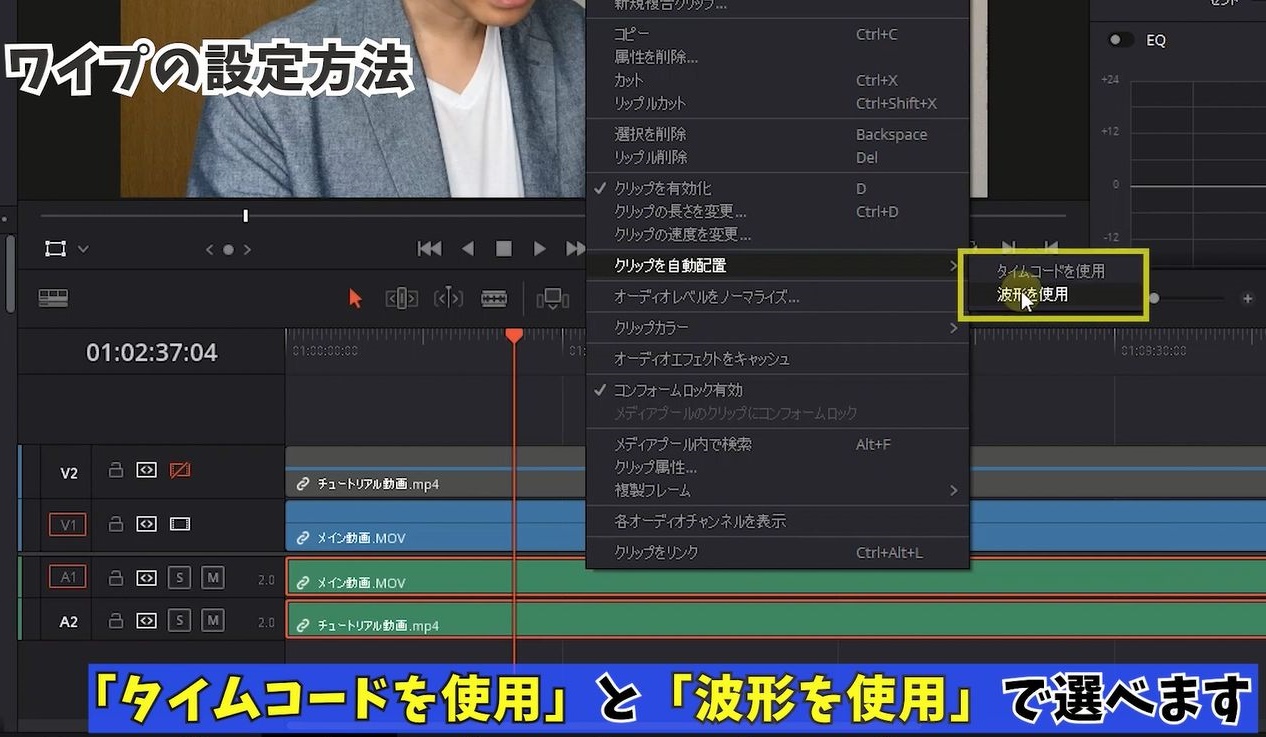 ➾タイムコードを使用と波形を使用で選べます。
➾タイムコードを使用と波形を使用で選べます。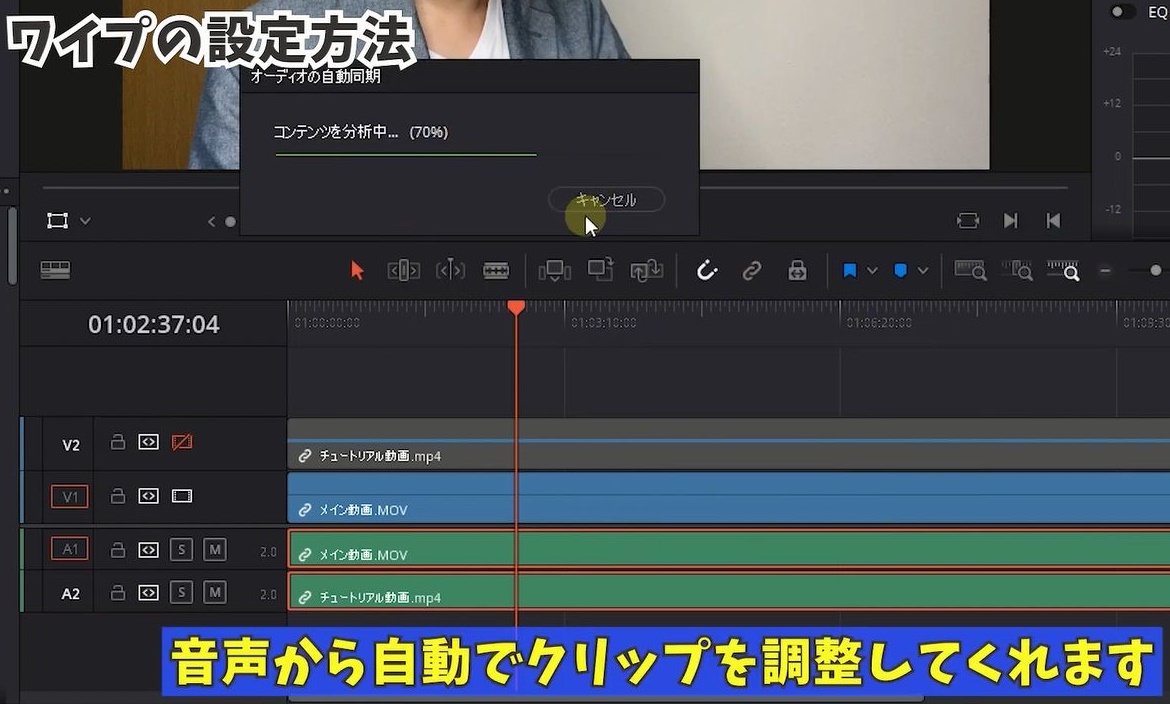 これはAIがタイムコードまたは音声波形をみて、自動でクリップの長さを調整してくれます。
これはAIがタイムコードまたは音声波形をみて、自動でクリップの長さを調整してくれます。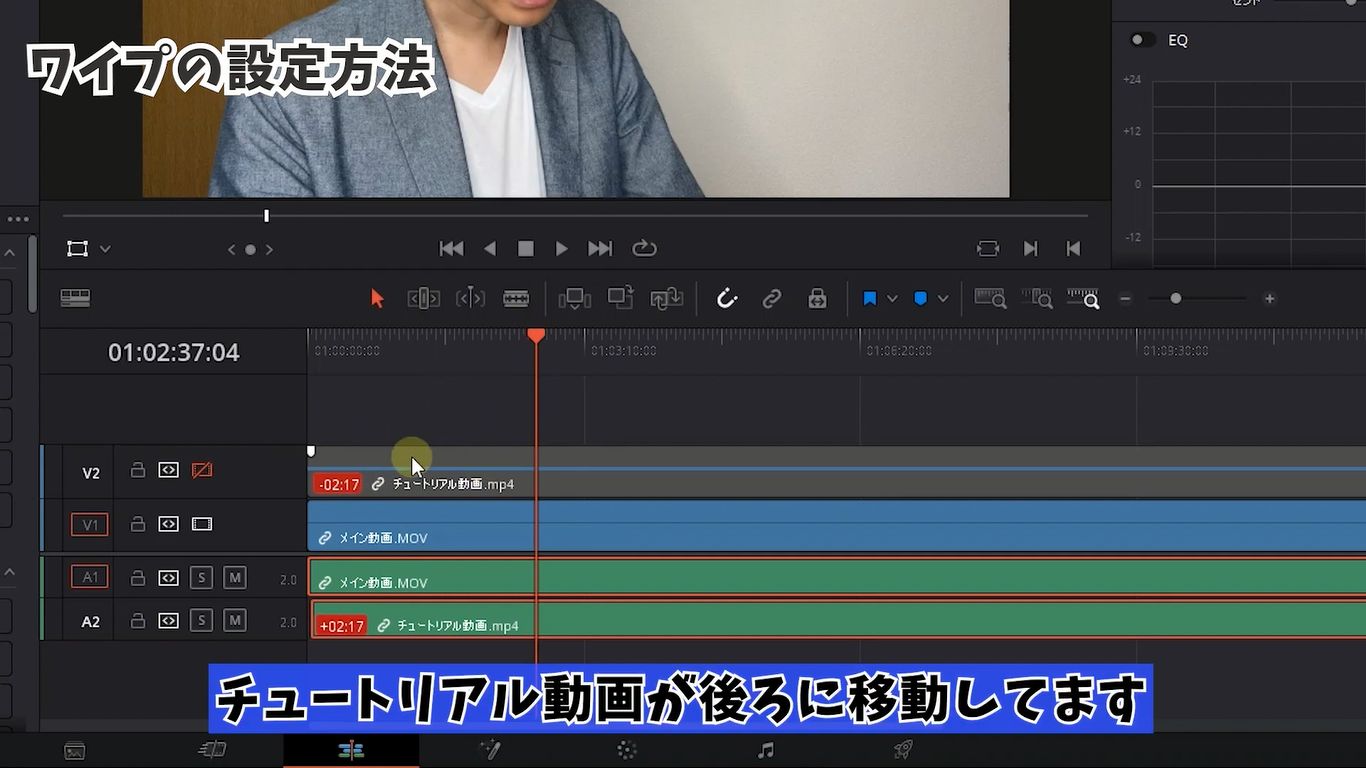
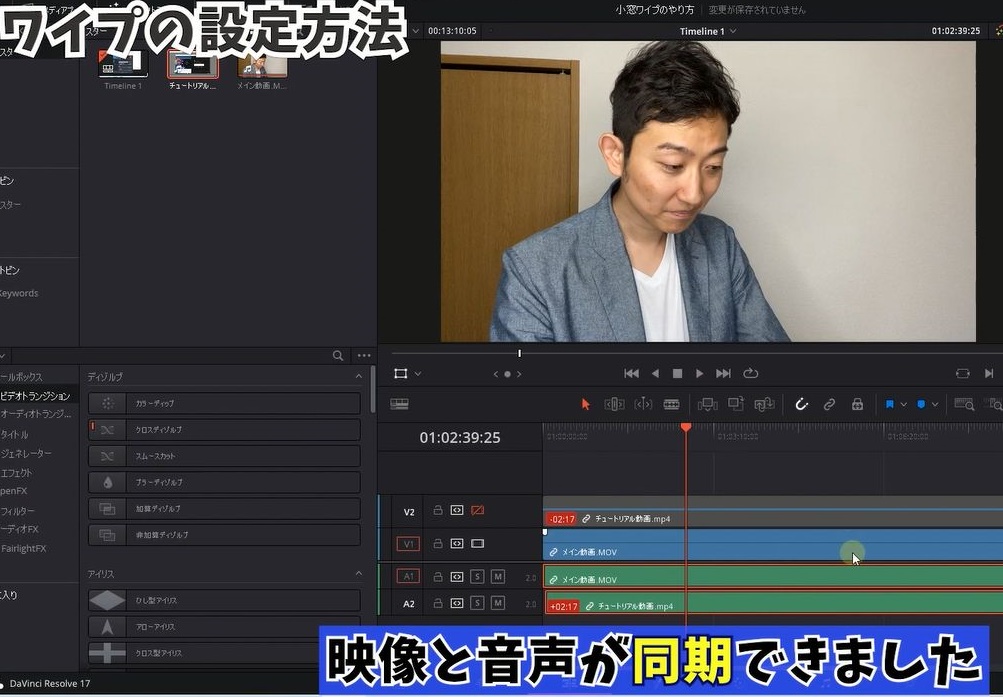 こうすることで音声から自動でクリップを調整してくれます。
こうすることで音声から自動でクリップを調整してくれます。 音声が2重で流れてしまうので、オーディオ1をミュートの設定にしておきます。
音声が2重で流れてしまうので、オーディオ1をミュートの設定にしておきます。
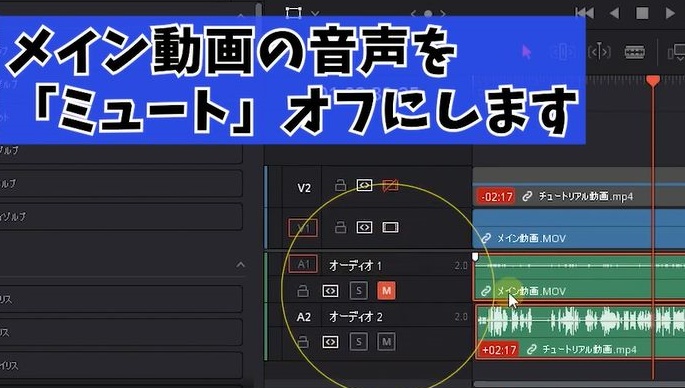 Mをクリックすればミュート設定に出来ます。
Mをクリックすればミュート設定に出来ます。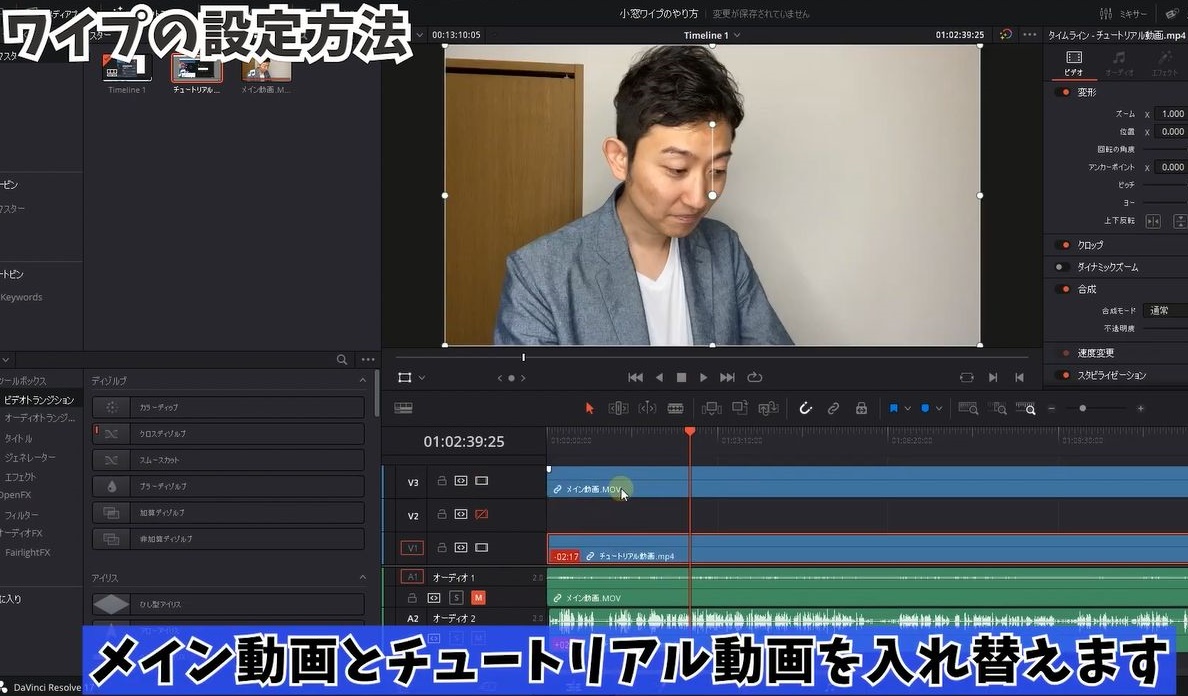
 今回メイン動画をワイプに設定するので上下を入れ替えますね。
今回メイン動画をワイプに設定するので上下を入れ替えますね。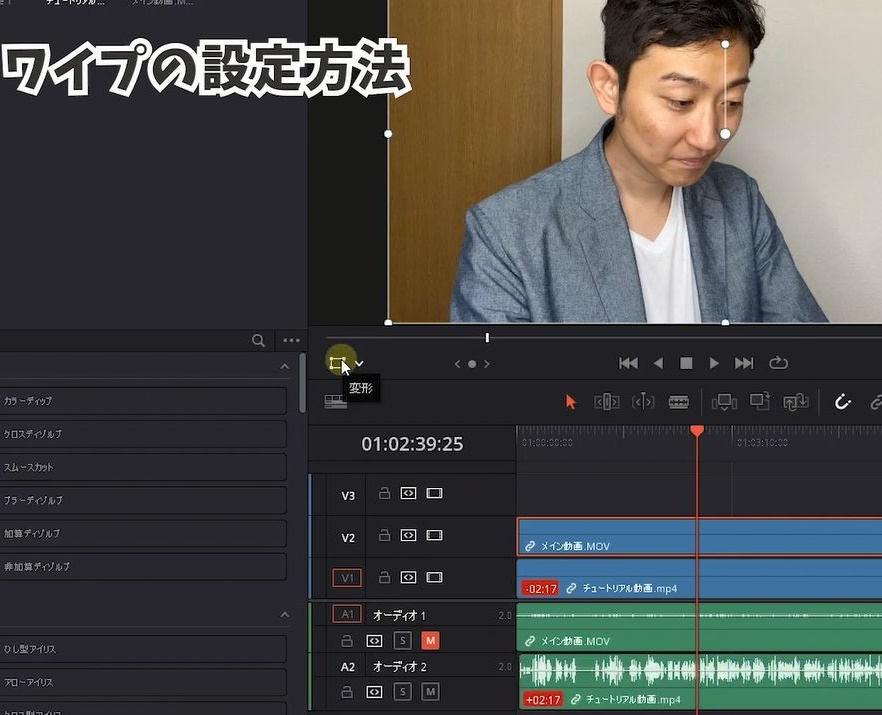 この状態で「変形」を押して
この状態で「変形」を押して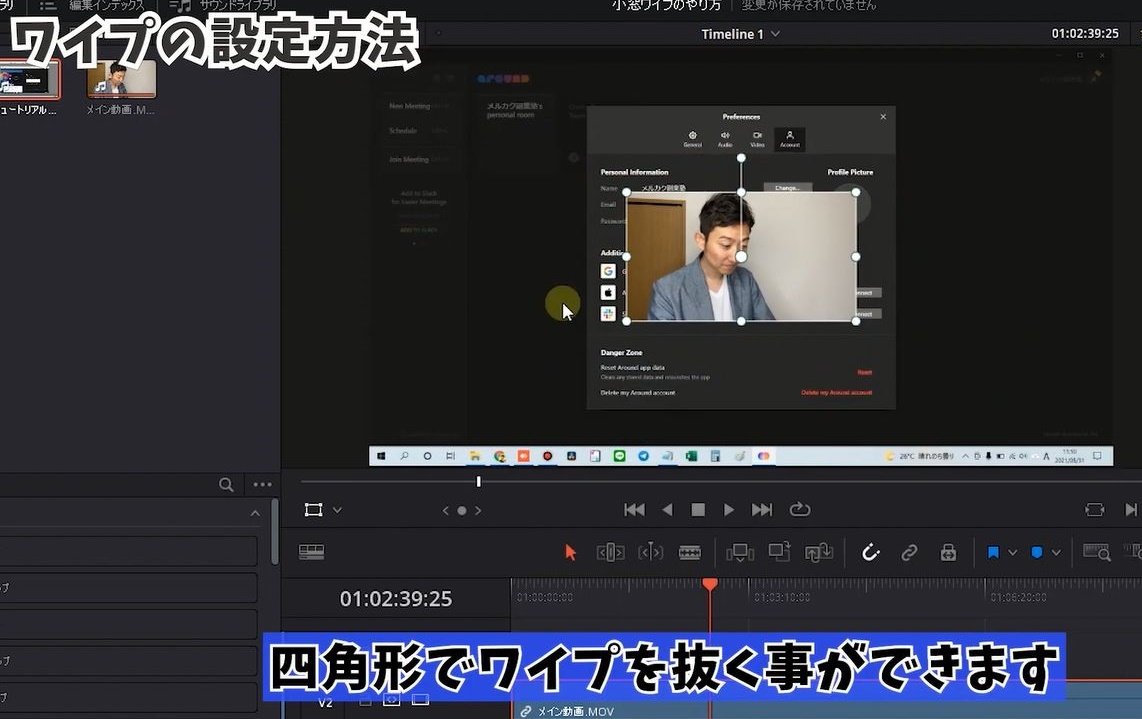 サイズを小さくします。
サイズを小さくします。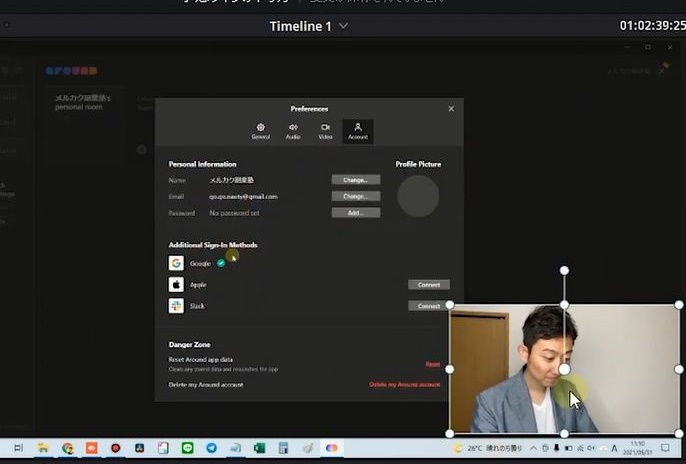 これで適切な場所に配置すればOKです。
これで適切な場所に配置すればOKです。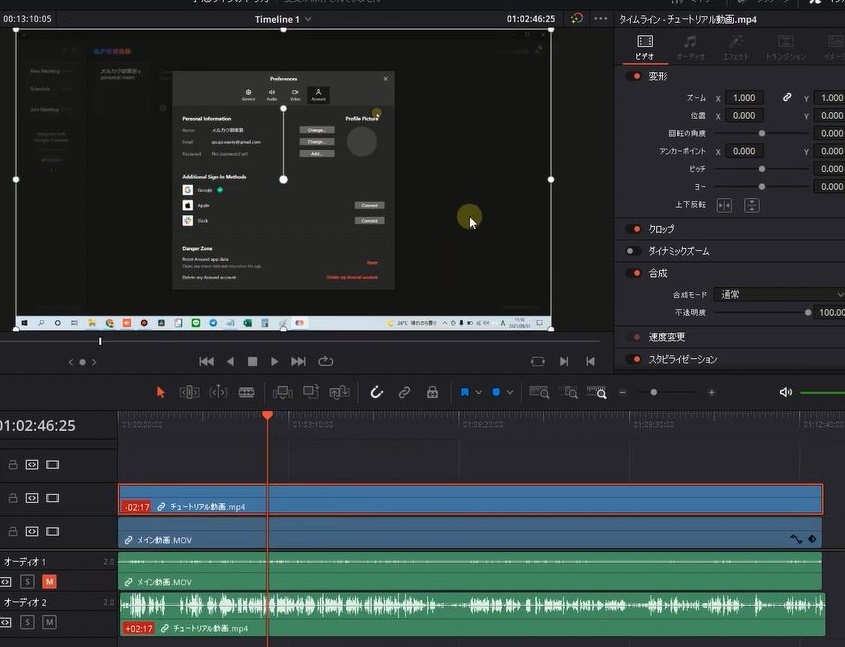 もしワイプにする方が上下逆に設定してしまうと、このようにワイプになる映像が隠れてしますので
もしワイプにする方が上下逆に設定してしまうと、このようにワイプになる映像が隠れてしますので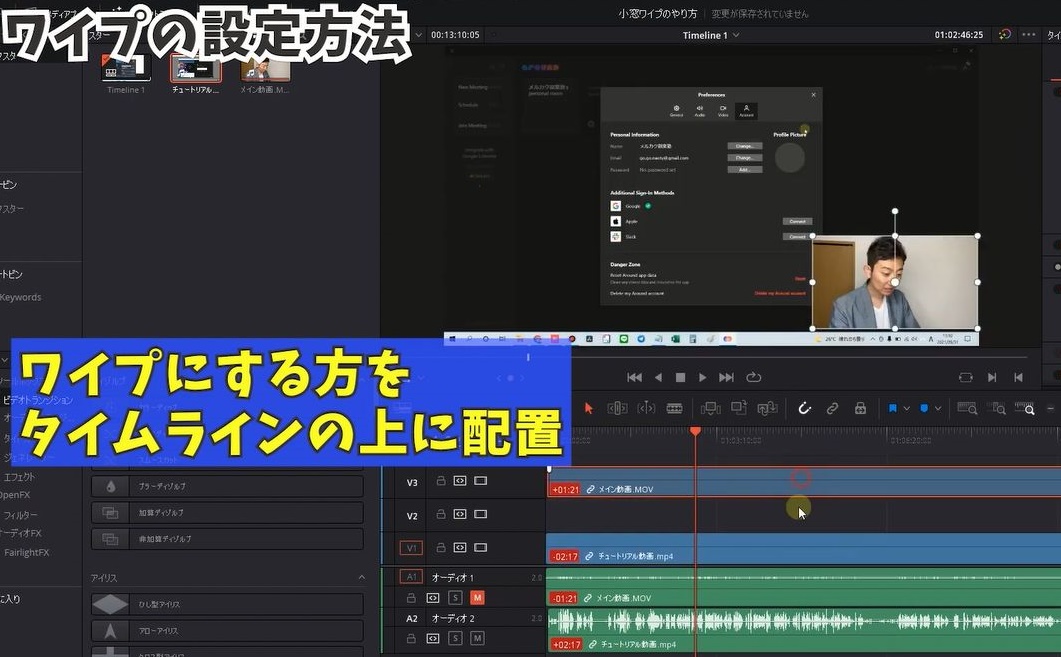 必ずワイプにする映像は上のクリップに配置してください。
必ずワイプにする映像は上のクリップに配置してください。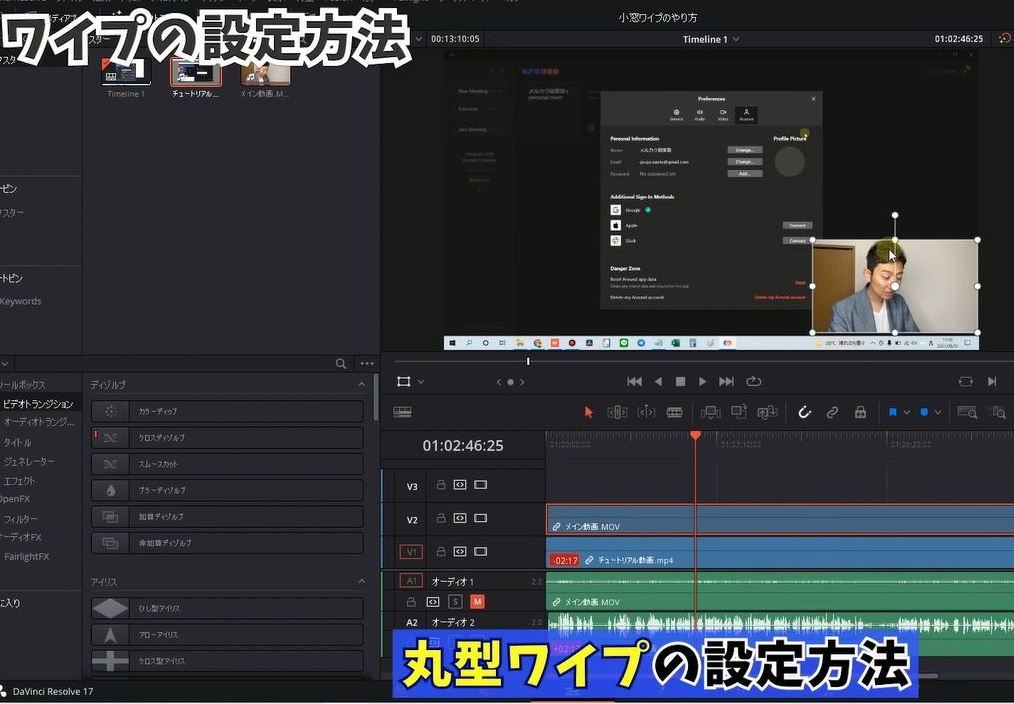 次にこのワイプの形が四角になっていますが、これを丸型にする方法をご紹介していきます。
次にこのワイプの形が四角になっていますが、これを丸型にする方法をご紹介していきます。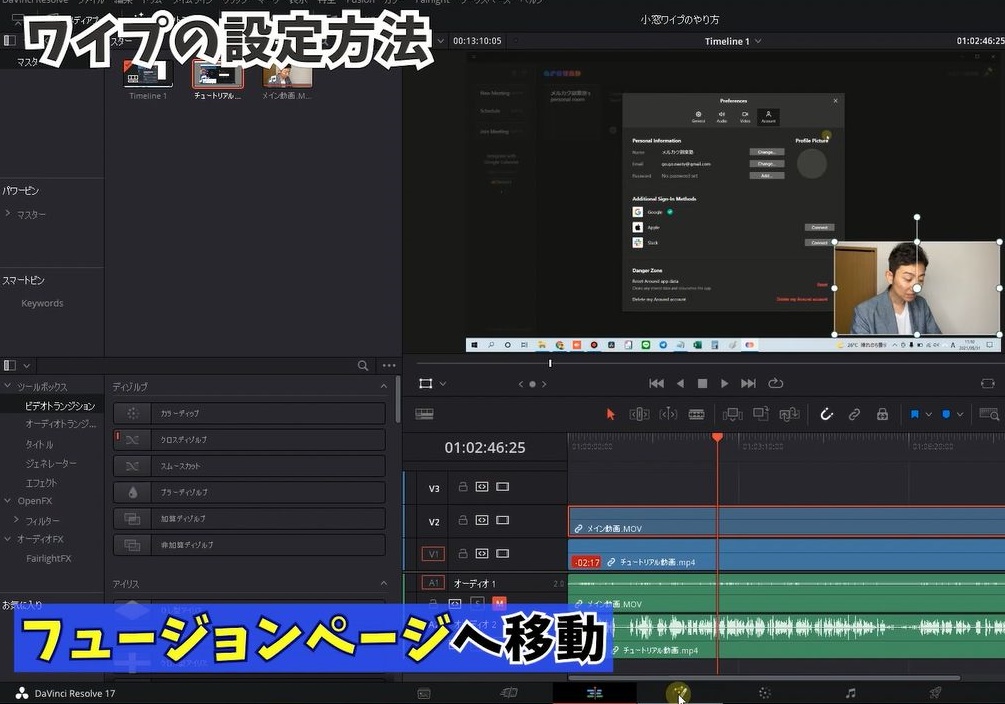 一度のエディットページのお隣、フュージョンページを選択します。
一度のエディットページのお隣、フュージョンページを選択します。 画面左下でクリップを選べるんですが、ワイプで切り抜きたい方を選択してください。
画面左下でクリップを選べるんですが、ワイプで切り抜きたい方を選択してください。 もし画面左下にクリップの選択がなければ、画面左上のクリップをONにしてください。
もし画面左下にクリップの選択がなければ、画面左上のクリップをONにしてください。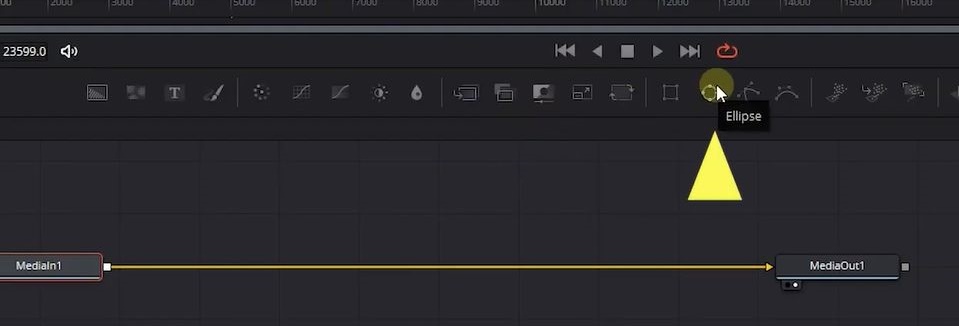 この丸い形のアイコンを下に配置してください。
この丸い形のアイコンを下に配置してください。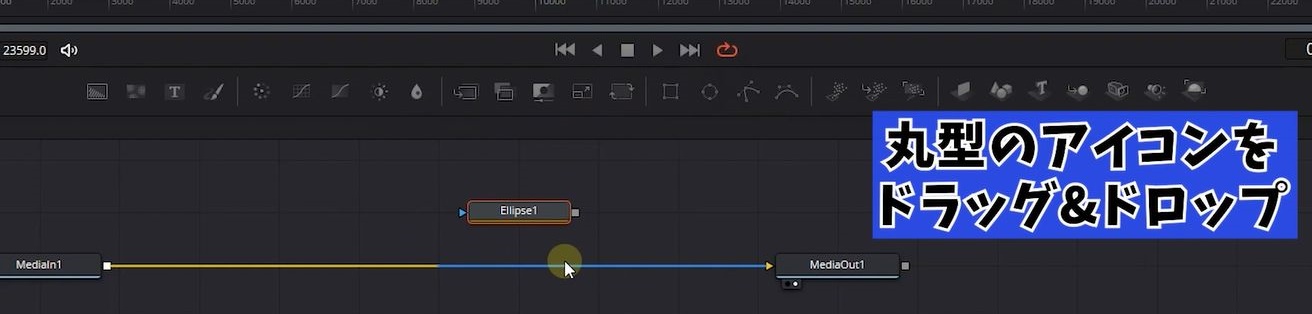 エリプスと表示されたものが表示されますが、これは日本語で「楕円」と言う意味です。
エリプスと表示されたものが表示されますが、これは日本語で「楕円」と言う意味です。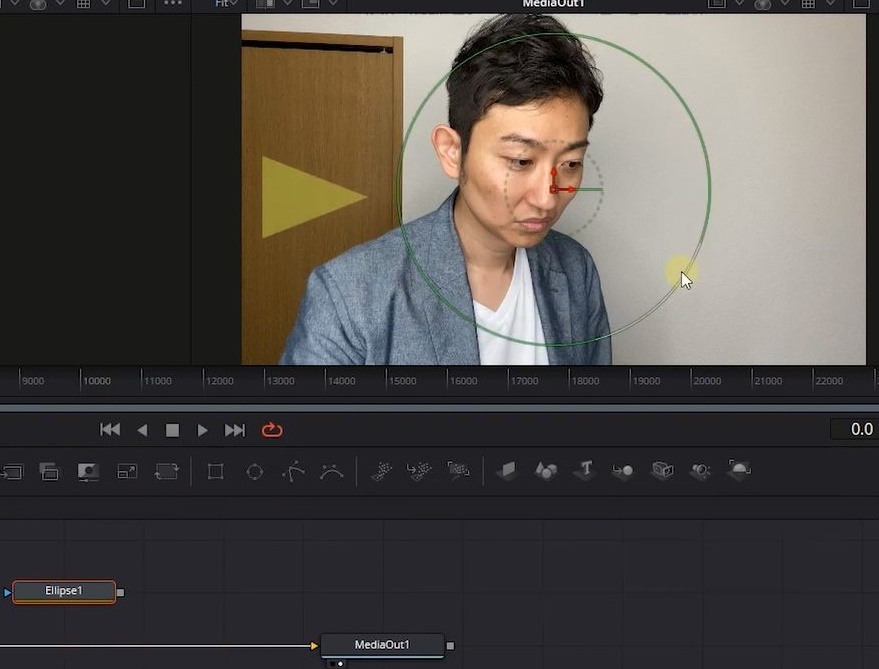 このエリプスを選択すると、ビューアに丸い形の図形が表示されます。
このエリプスを選択すると、ビューアに丸い形の図形が表示されます。 真ん中の赤い□をクリックして適切な場所に配置します。
真ん中の赤い□をクリックして適切な場所に配置します。
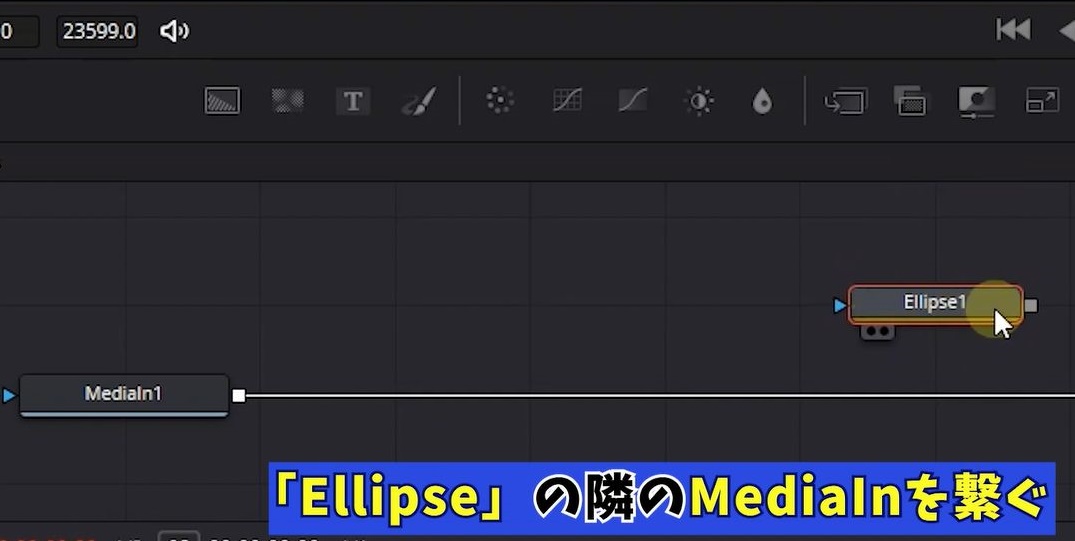 エリプスの右に四角いマークがありますが
エリプスの右に四角いマークがありますが
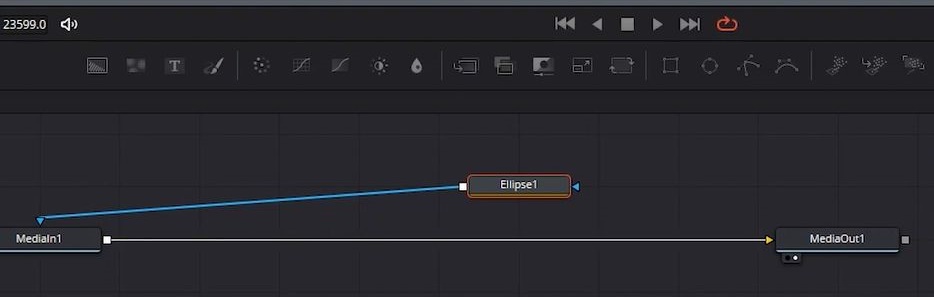 これをつまんでいただいてメディアインのところに配置してください。
これをつまんでいただいてメディアインのところに配置してください。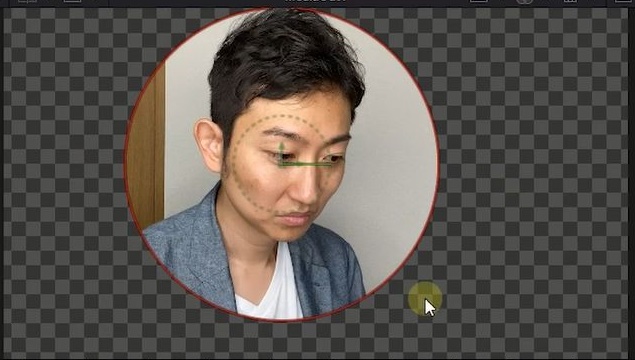
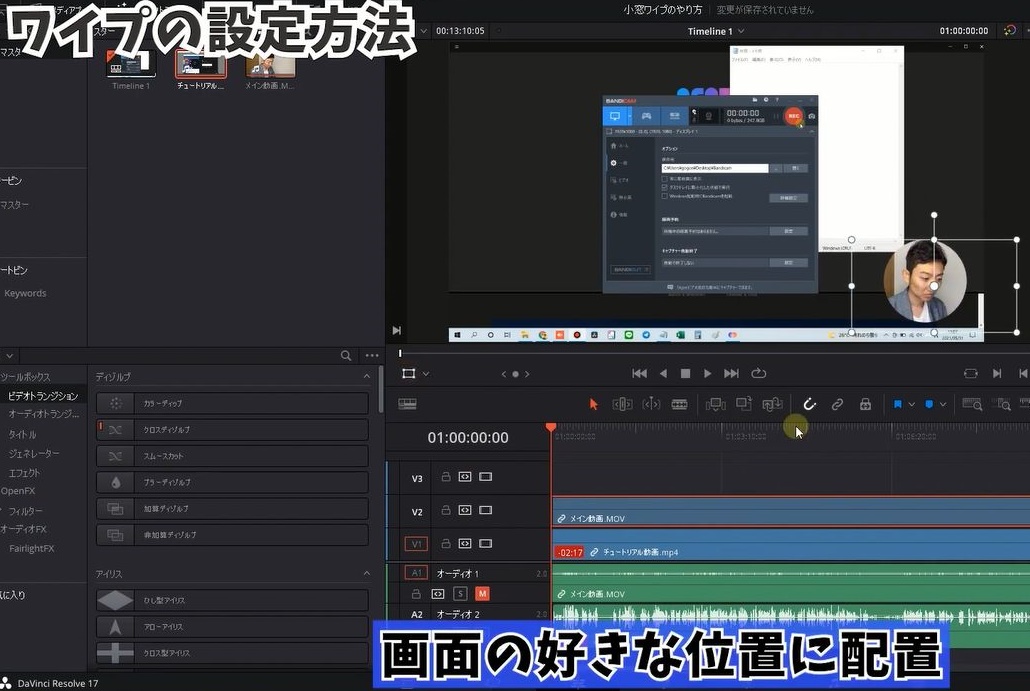
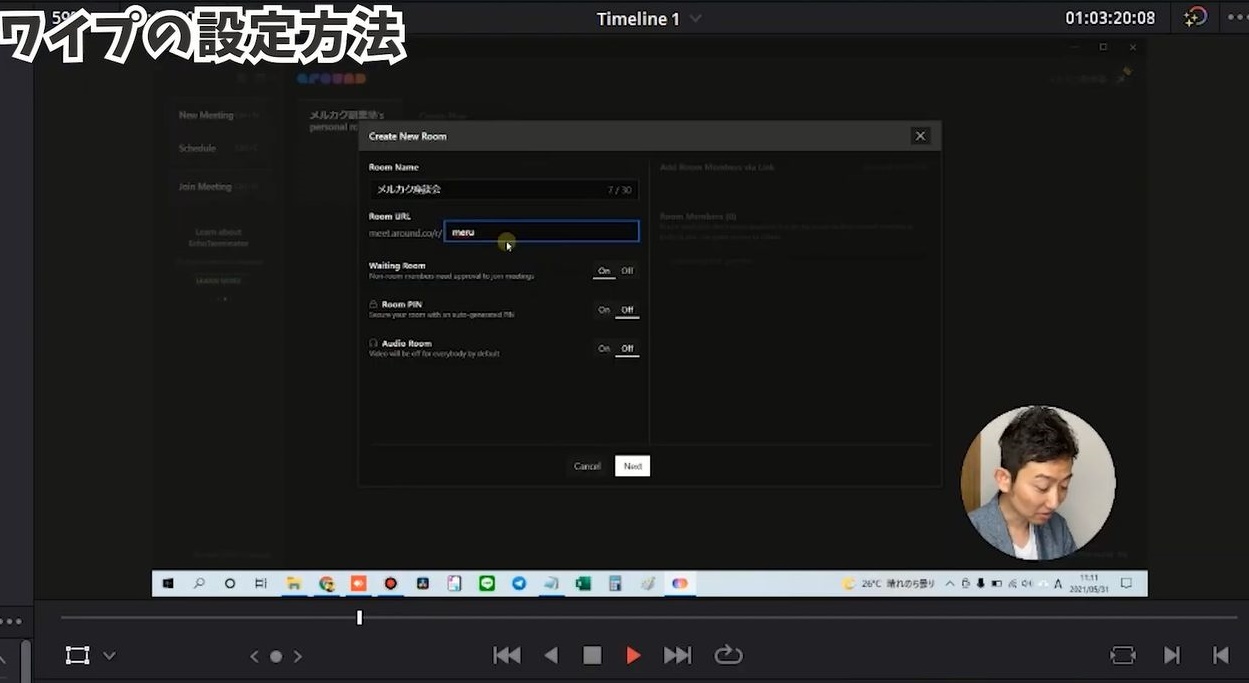
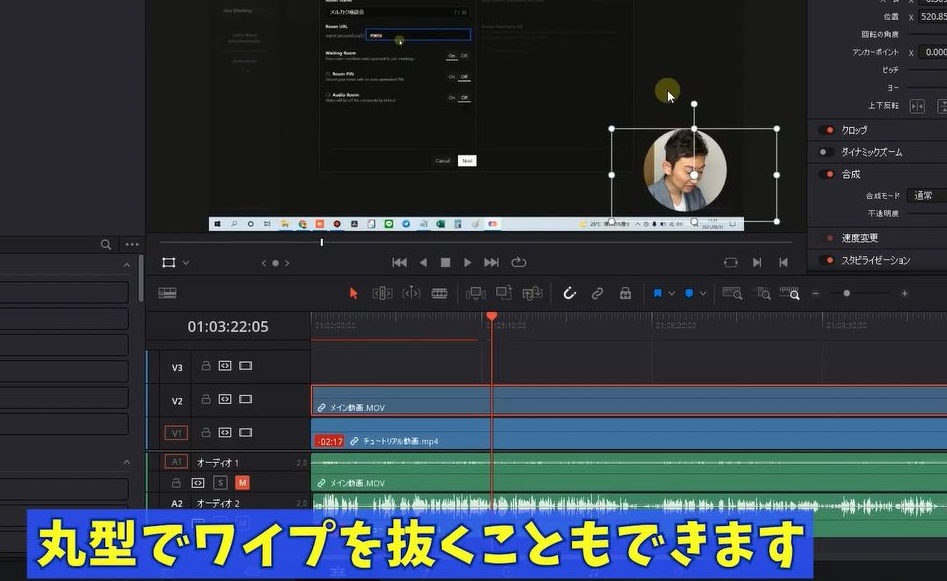 あとはお好きなところに配置して完了です。
あとはお好きなところに配置して完了です。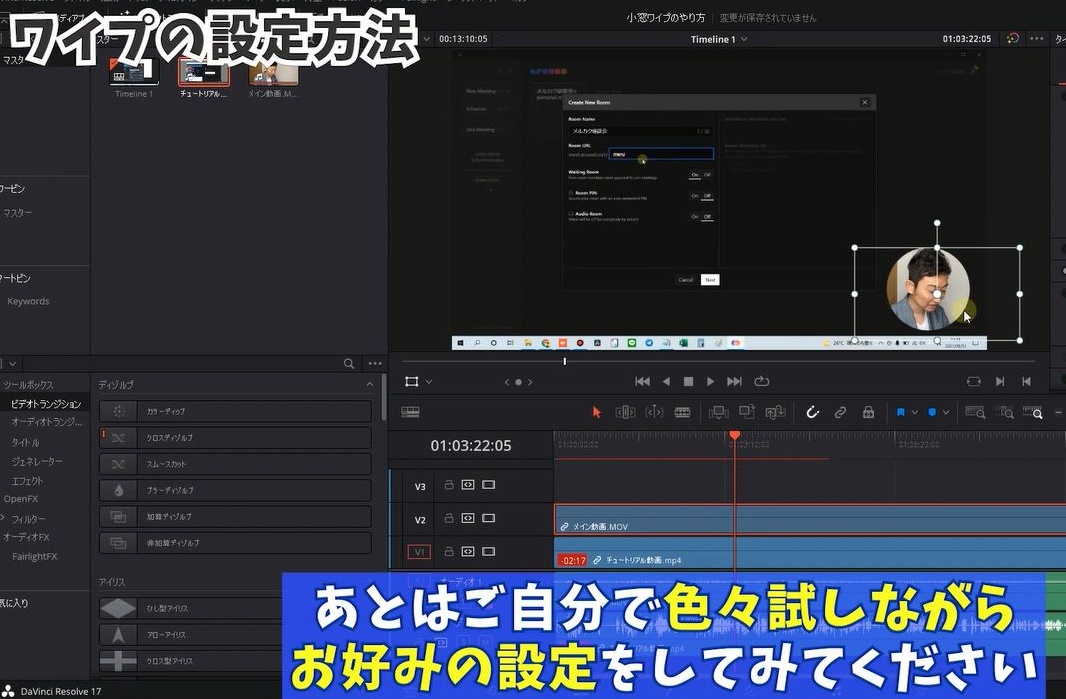 あとはご自分で色々試しながらお好みの設定をしてみてください。
あとはご自分で色々試しながらお好みの設定をしてみてください。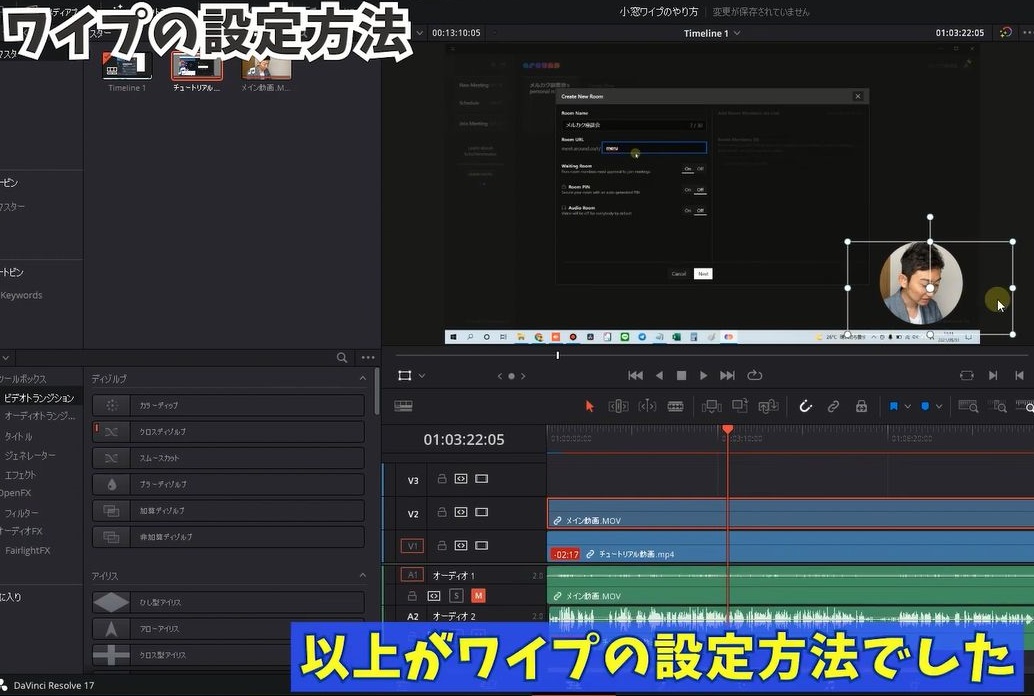 以上がワイプの設定方法でした。
以上がワイプの設定方法でした。 ❶素材をタイムラインに配置
❶素材をタイムラインに配置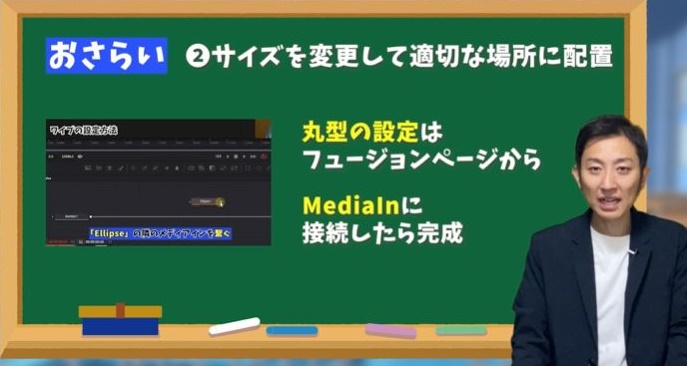 ❷素材をタイムラインに配置したら、サイズを変更して適切な場所に配置します。
❷素材をタイムラインに配置したら、サイズを変更して適切な場所に配置します。 今回はなれないフュージョンページの操作方法もありましたが、最初はすべて理解する必要はありません。
今回はなれないフュージョンページの操作方法もありましたが、最初はすべて理解する必要はありません。 今回はAviUtlを使って、アニメーションの動きに緩急をつける方法を解説していきます。
今回はAviUtlを使って、アニメーションの動きに緩急をつける方法を解説していきます。 こういった一定に動くものから、最初は早く後半遅くといったような動きを表現したいって方も多いはず。
こういった一定に動くものから、最初は早く後半遅くといったような動きを表現したいって方も多いはず。 でもアニメーションを作る上で一番面倒なのはまっさらな状態から作ることです。
でもアニメーションを作る上で一番面倒なのはまっさらな状態から作ることです。 今回はイージングスクリプトというものを導入することで、簡単にアニメーションの動きに緩急をつける方法をご紹介します。
今回はイージングスクリプトというものを導入することで、簡単にアニメーションの動きに緩急をつける方法をご紹介します。 これさえ知っておけば、アニメーションの動きを自由自在に操り、見ている視聴者に飽きさせない動画を作ることができますので、動画は最後までご覧ください。
これさえ知っておけば、アニメーションの動きを自由自在に操り、見ている視聴者に飽きさせない動画を作ることができますので、動画は最後までご覧ください。 前提として、オブジェクトの速度に緩急をつけることをイージング(Eashing)と呼びます。
前提として、オブジェクトの速度に緩急をつけることをイージング(Eashing)と呼びます。 もともとイージングは物体っぽい動きを組み込むための機能で
もともとイージングは物体っぽい動きを組み込むための機能で 例えば物体のこういった直線の動きがあったとして、よくよく見てみると、これって物体っぽい動きでないんですよね。
例えば物体のこういった直線の動きがあったとして、よくよく見てみると、これって物体っぽい動きでないんですよね。 人間の目は物の動きを上手に捉えるために、脳内で自動修正機能みたいのが働くようになってます。
人間の目は物の動きを上手に捉えるために、脳内で自動修正機能みたいのが働くようになってます。 例えば「動き出しはゆっくりで、徐々に加速して、終わり際にまたゆっくりに戻る」とか
例えば「動き出しはゆっくりで、徐々に加速して、終わり際にまたゆっくりに戻る」とか 「バウンドする度に、減速し、弾みも低くなっていく」とか「物体っぽい動き」の方が自然に感じるわけです。
「バウンドする度に、減速し、弾みも低くなっていく」とか「物体っぽい動き」の方が自然に感じるわけです。 でもAviUtlで「物体っぽい動き」を再現するのは複雑そうだし、動きをかなりイメージして作りこまないと変な感じになりそう……。
でもAviUtlで「物体っぽい動き」を再現するのは複雑そうだし、動きをかなりイメージして作りこまないと変な感じになりそう……。 そこでオブジェクトに「物体っぽい動き」を組み込むために使えるのが、今回ご紹介する「イージング」になります。
そこでオブジェクトに「物体っぽい動き」を組み込むために使えるのが、今回ご紹介する「イージング」になります。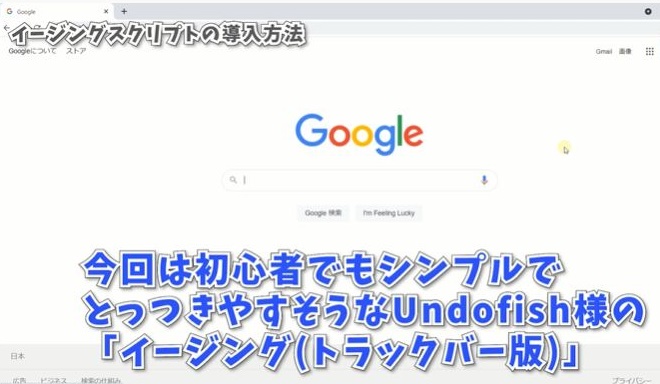 AviUtlではイージング系のスクリプトが幾つかありますが、今回は初心者でもシンプルでとっつきやすそうなUndofish様の「イージング(トラックバー版)」を使用します。
AviUtlではイージング系のスクリプトが幾つかありますが、今回は初心者でもシンプルでとっつきやすそうなUndofish様の「イージング(トラックバー版)」を使用します。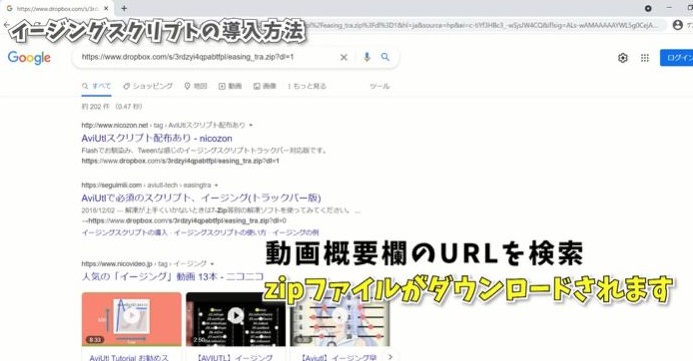 (↓ここからダウンロード↓)
(↓ここからダウンロード↓)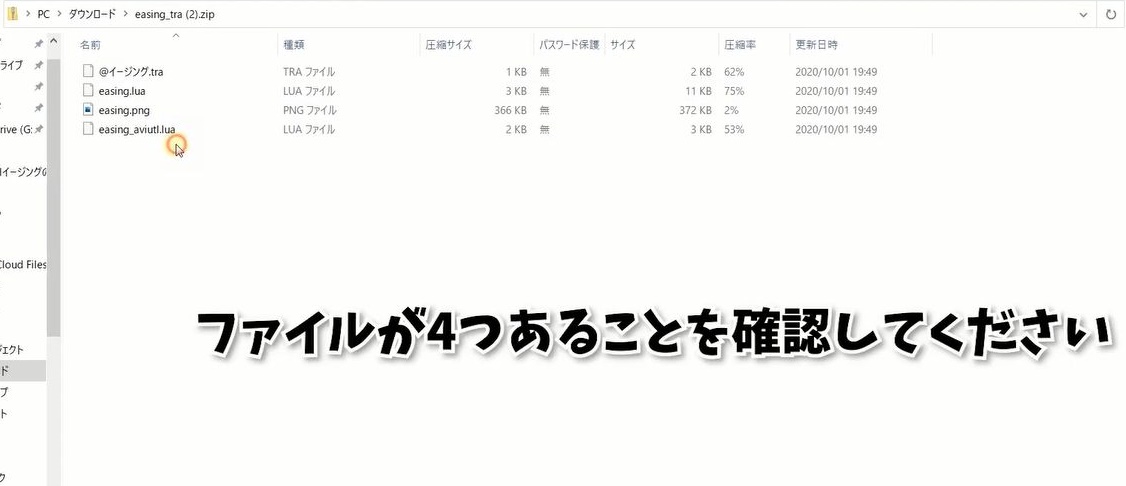 ファイルがこのように4つあることを確認。
ファイルがこのように4つあることを確認。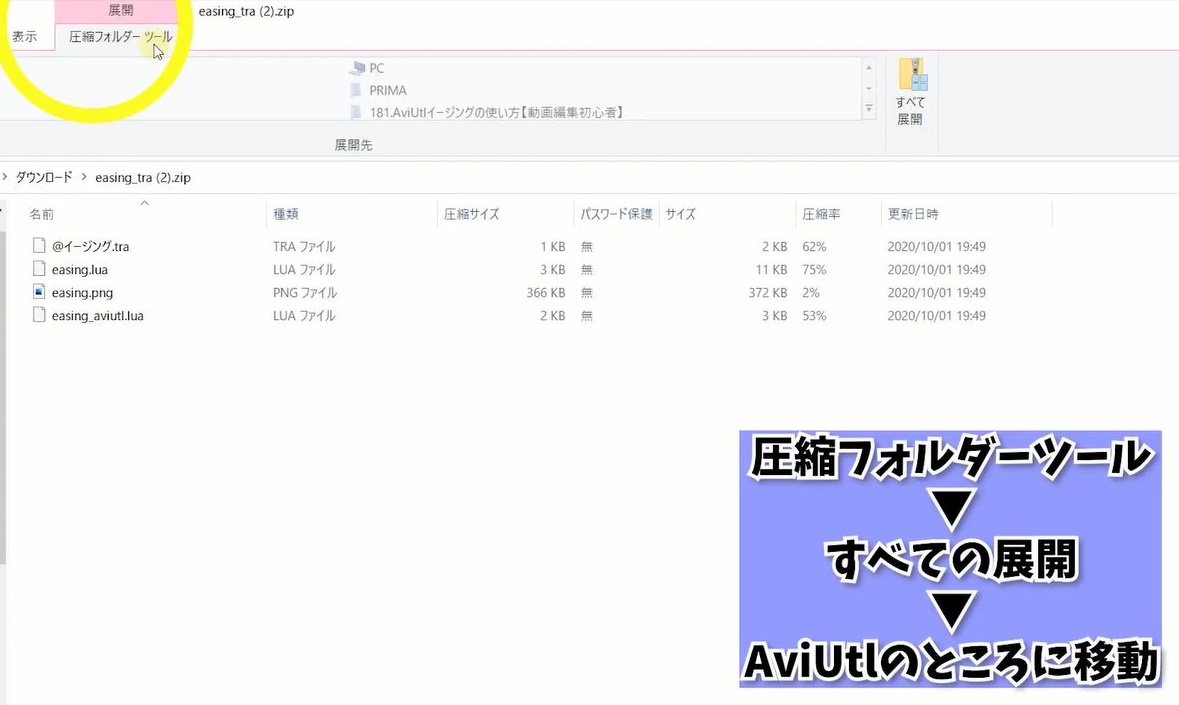
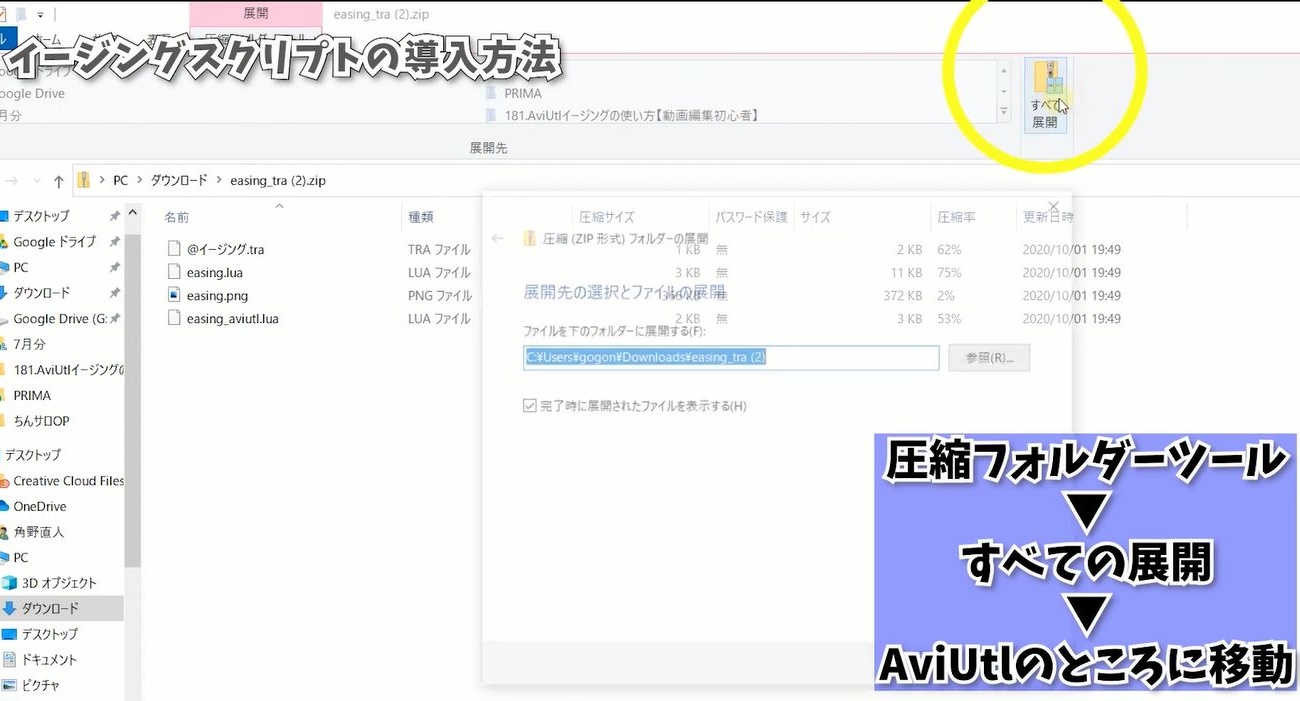 ➾すべての展開
➾すべての展開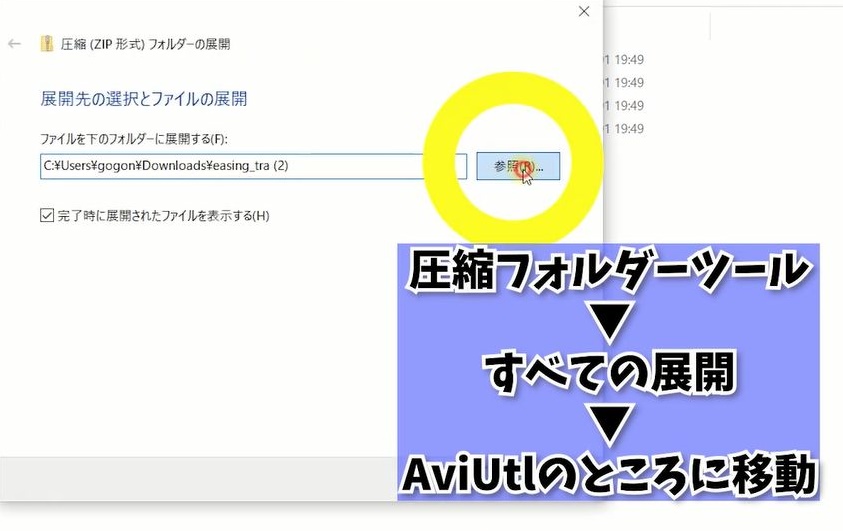
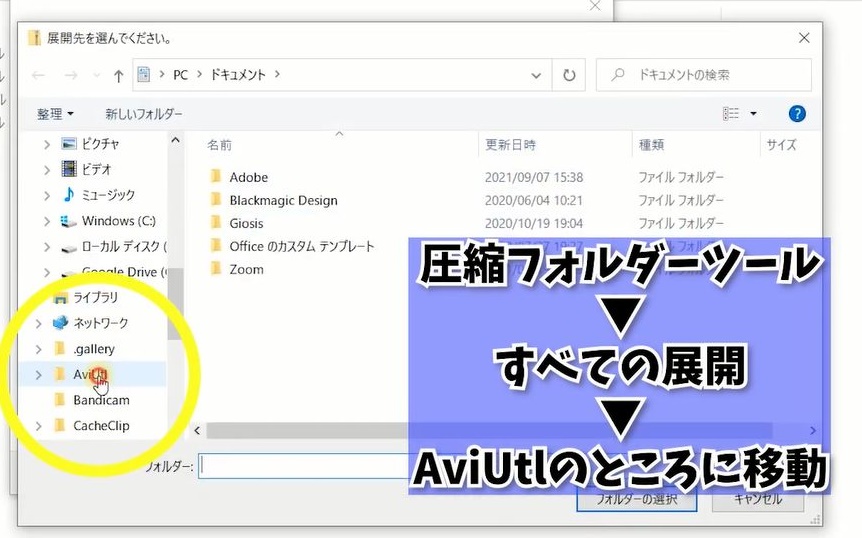 ➾AviUtlのところに移動。
➾AviUtlのところに移動。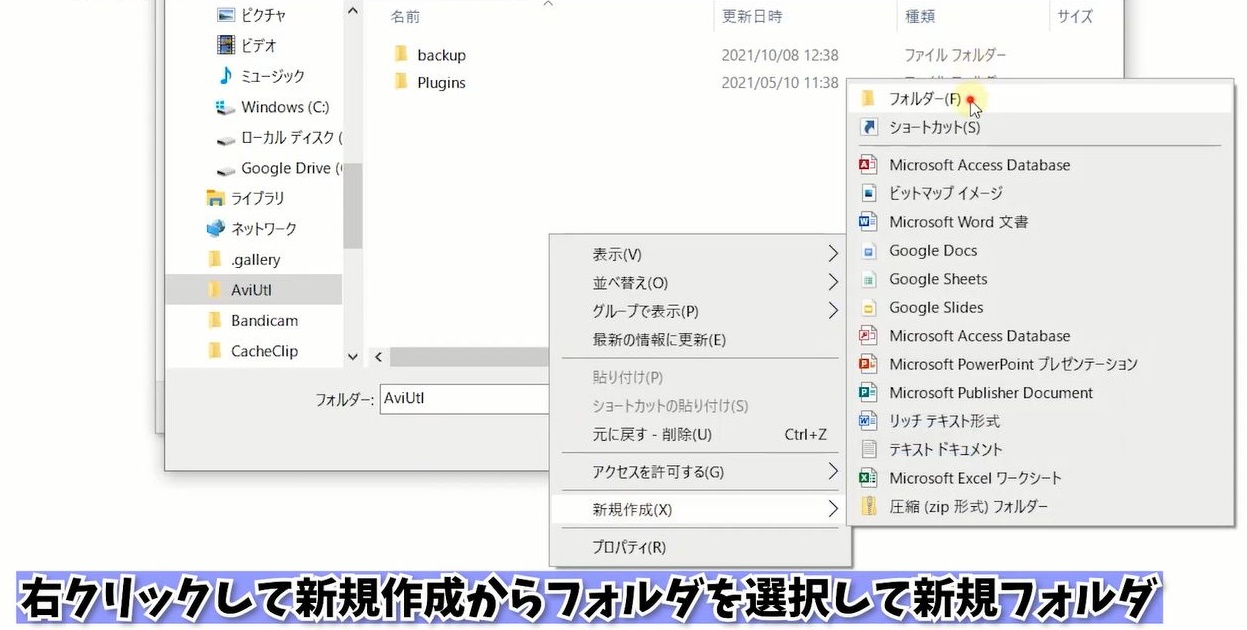 ➾右クリックして新規作成からフォルダを選択して新規フォルダを追加。
➾右クリックして新規作成からフォルダを選択して新規フォルダを追加。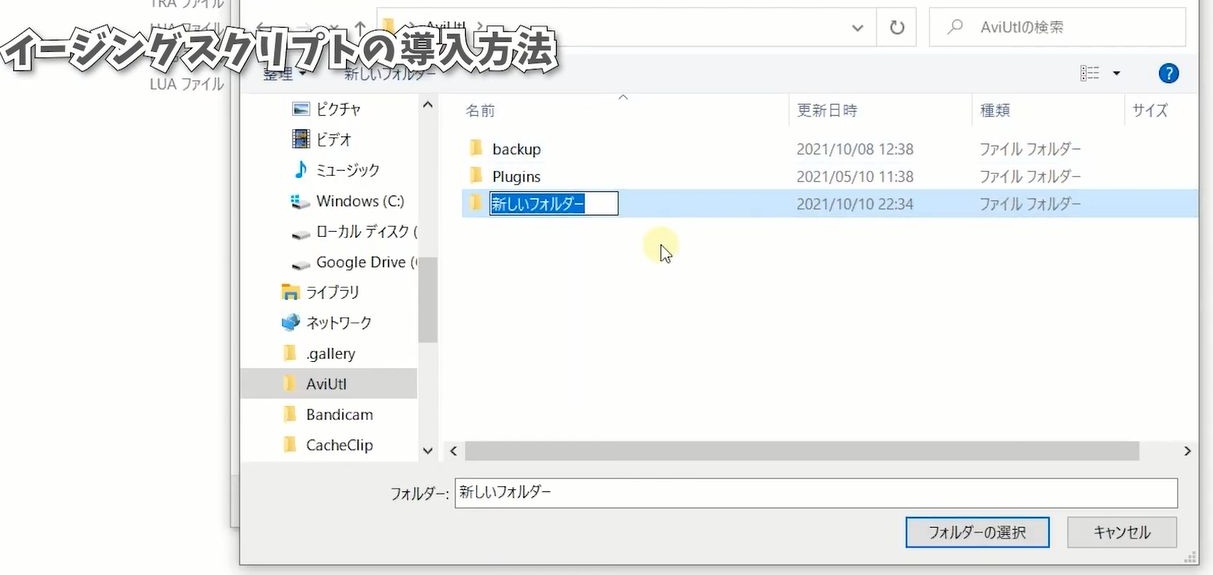
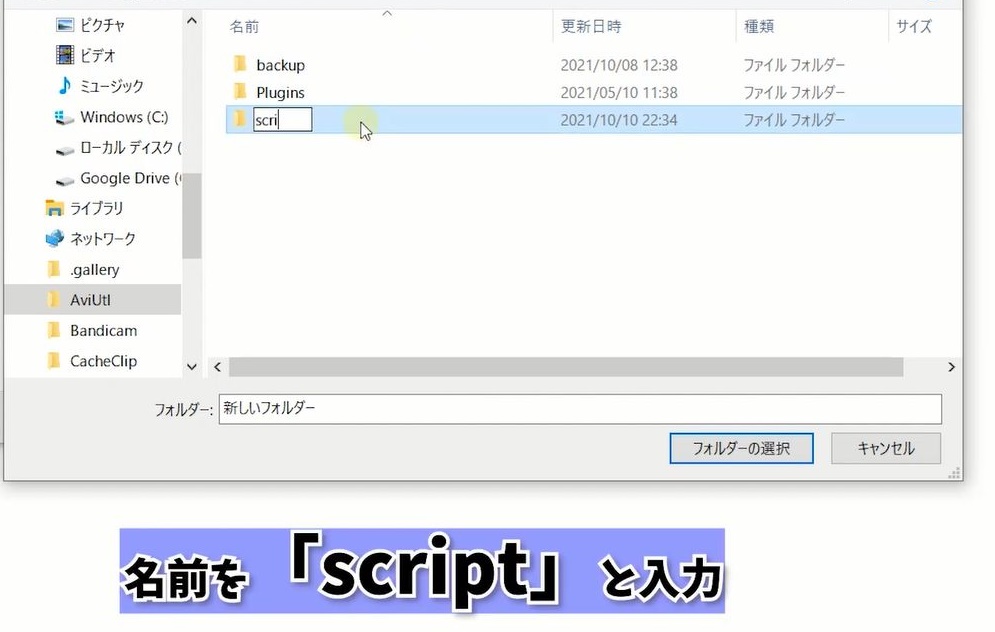
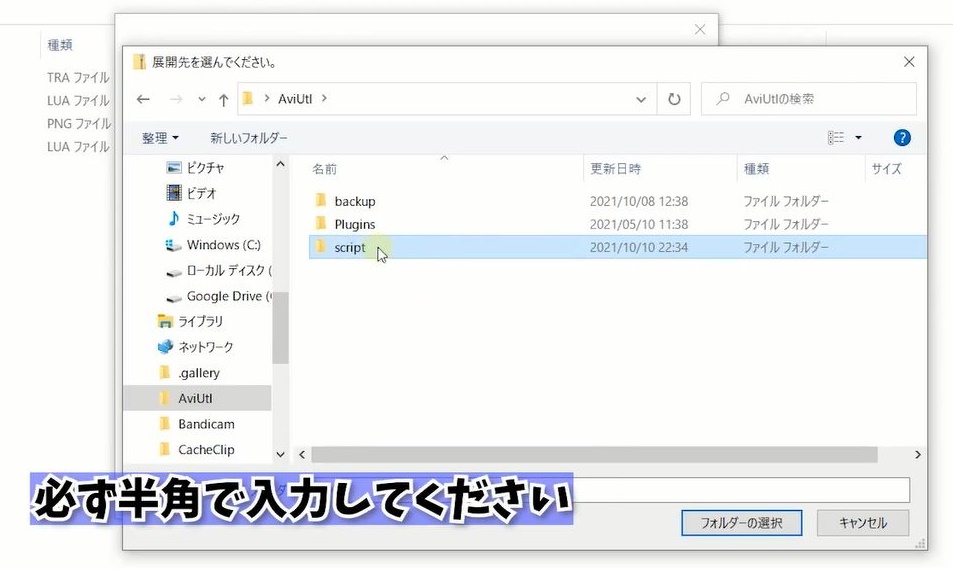 ➾「script」半角で新規フォルダと作成して下さい。
➾「script」半角で新規フォルダと作成して下さい。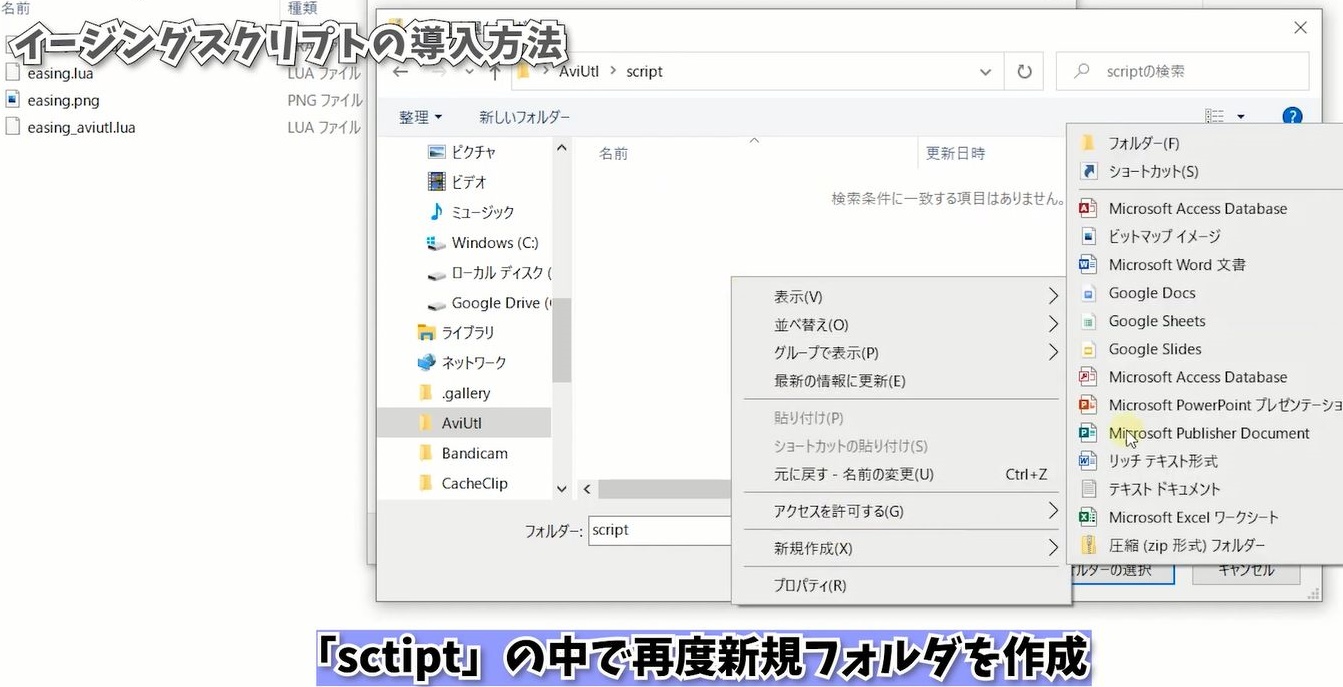 ➾次に先ほど作成した「sctipt」の中で再度新規フォルダを作成。
➾次に先ほど作成した「sctipt」の中で再度新規フォルダを作成。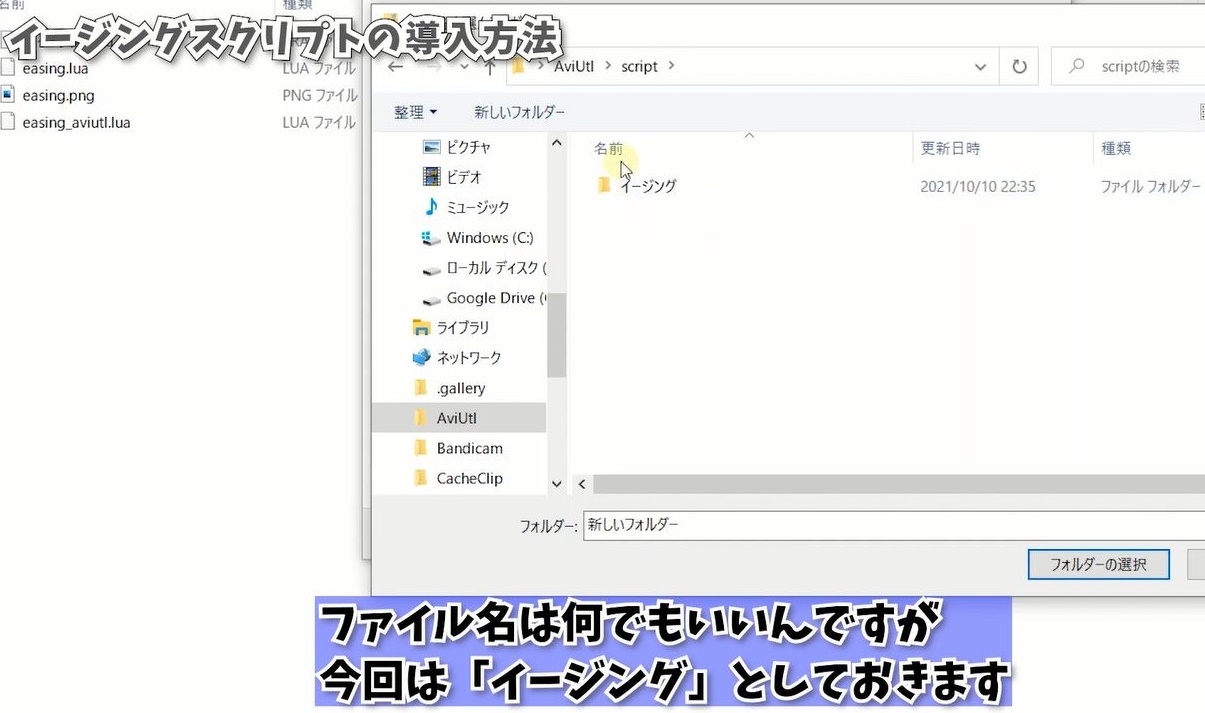
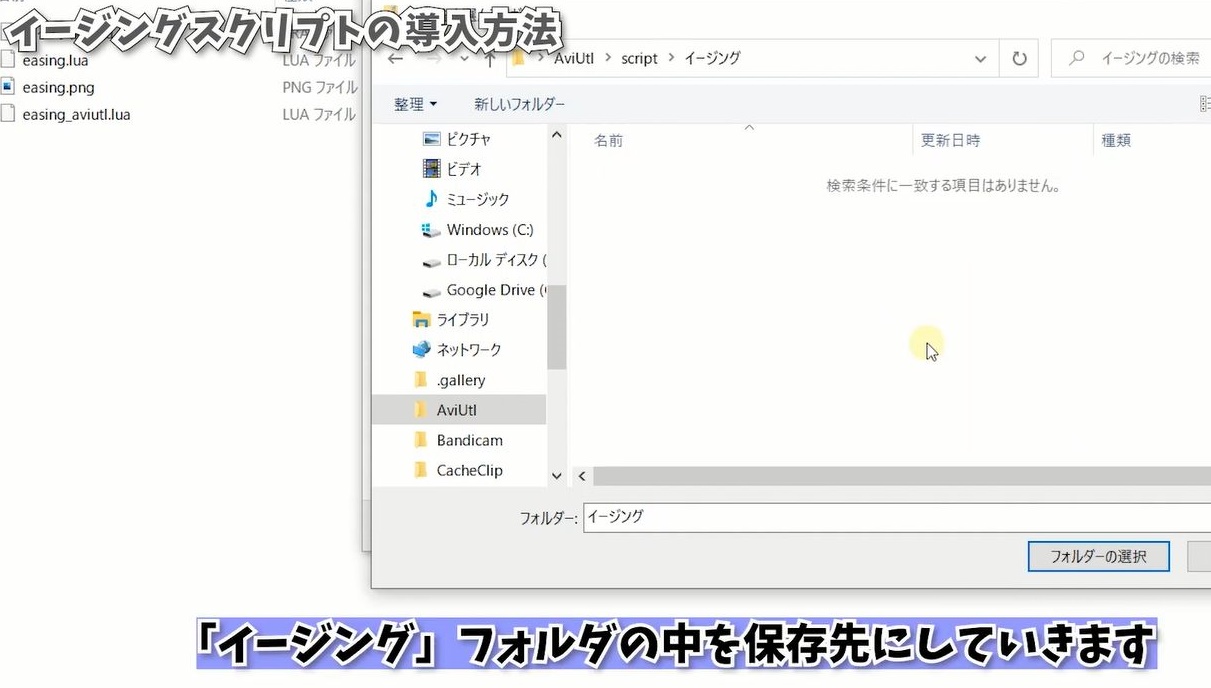 ファイル名は何でもいいんですが、今回は「イージング」としておきます。
ファイル名は何でもいいんですが、今回は「イージング」としておきます。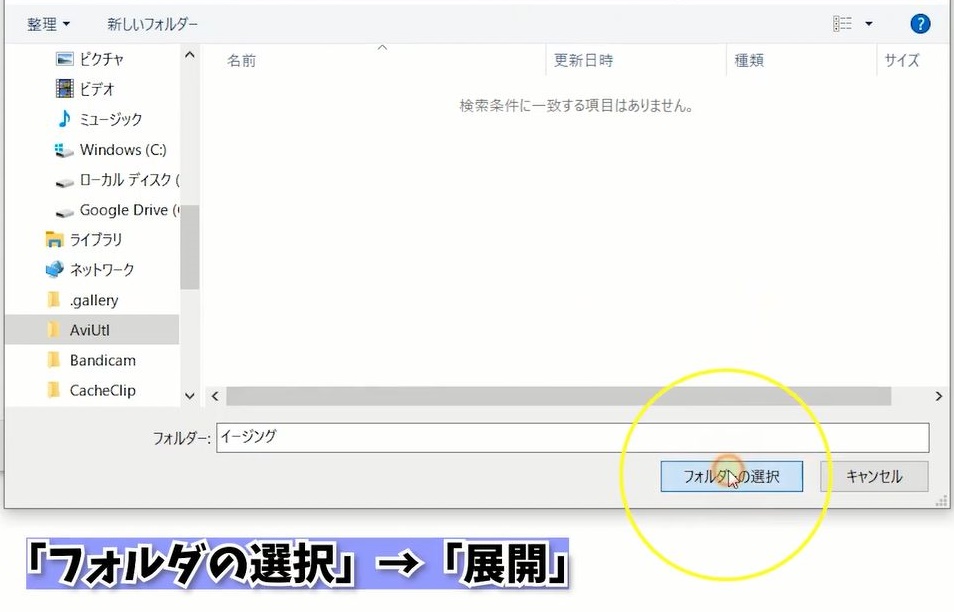
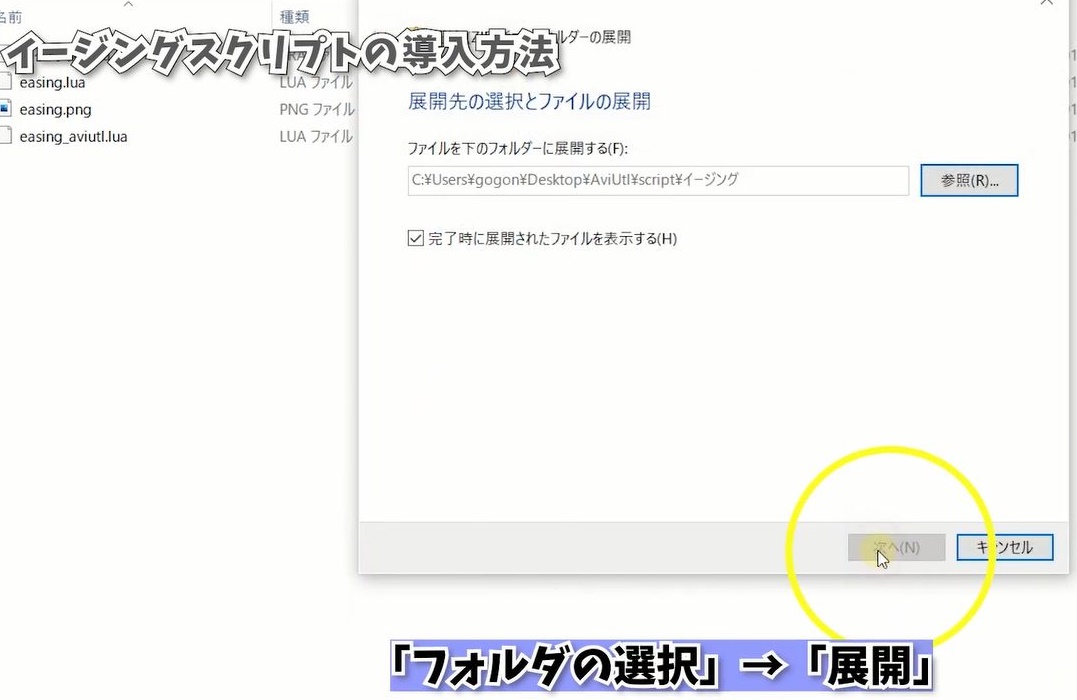 ➾フォルダの選択を押して展開をクリック。
➾フォルダの選択を押して展開をクリック。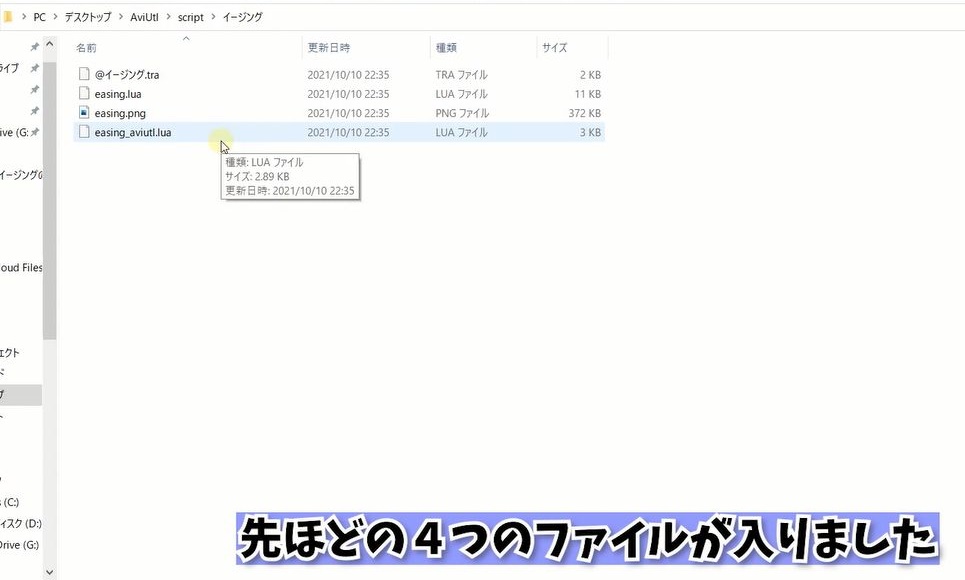 ➾ファイルが解凍されて先ほど作成したイージングのフォルダに入ります。
➾ファイルが解凍されて先ほど作成したイージングのフォルダに入ります。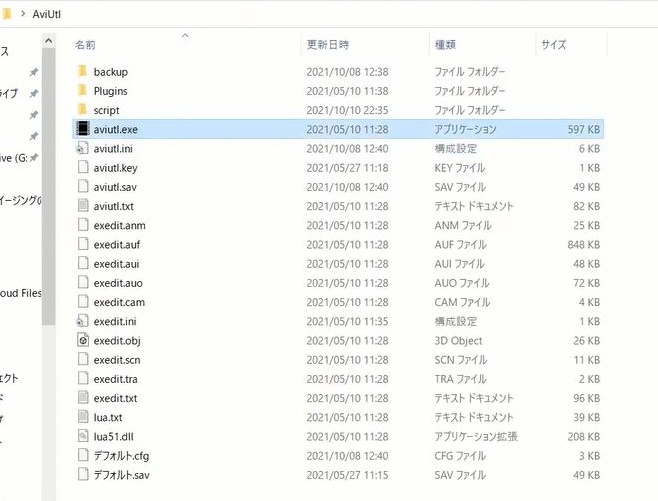 AviUtlを立ち上げます。
AviUtlを立ち上げます。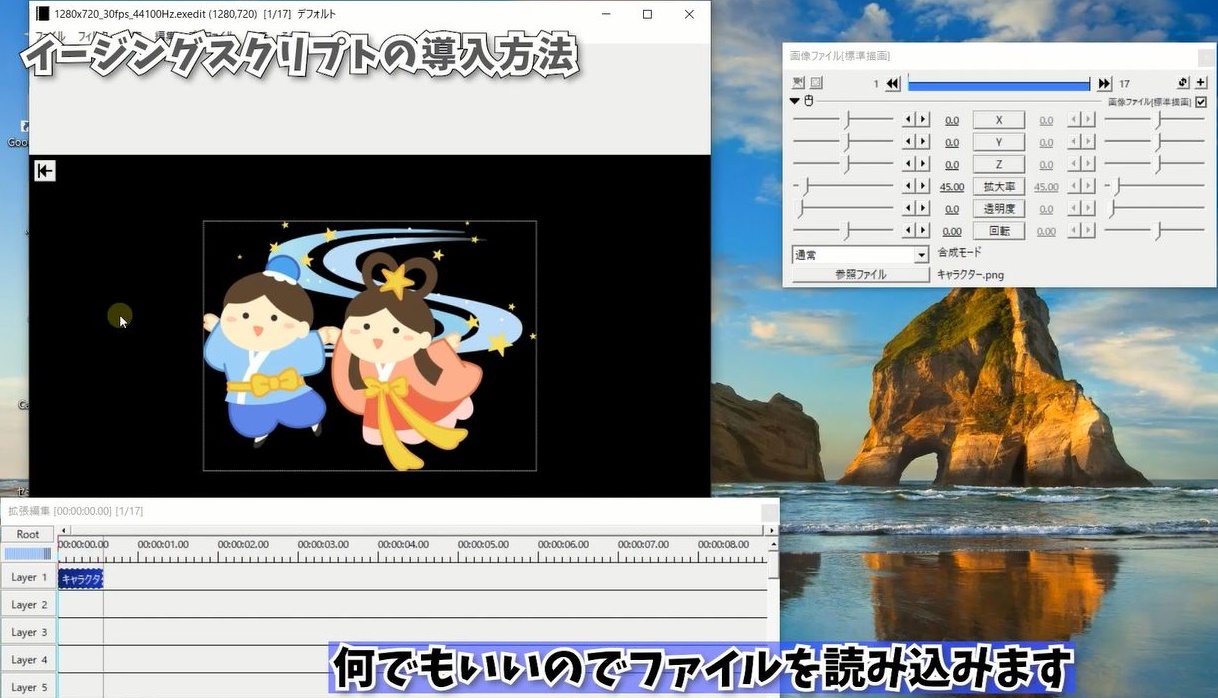 何でもいいのでファイルを読み込みます。
何でもいいのでファイルを読み込みます。 ➾設定ダイアログが開く。
➾設定ダイアログが開く。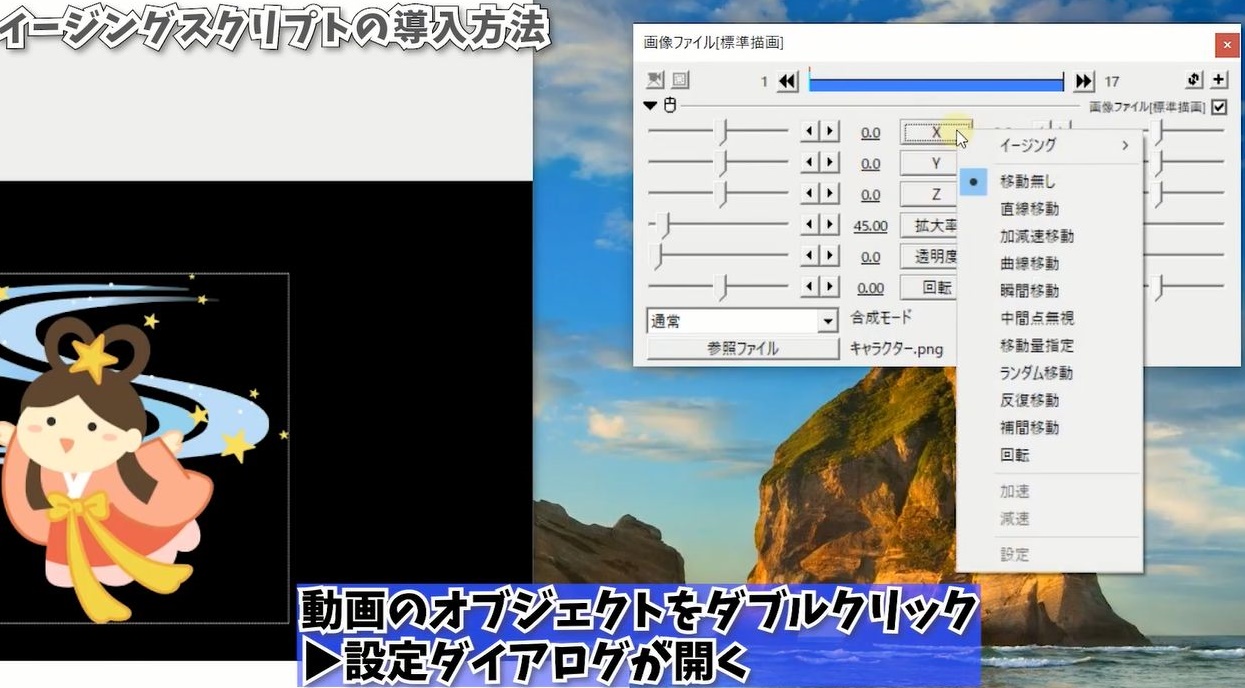 ➾Xをクリックして一番上にイージングの
➾Xをクリックして一番上にイージングの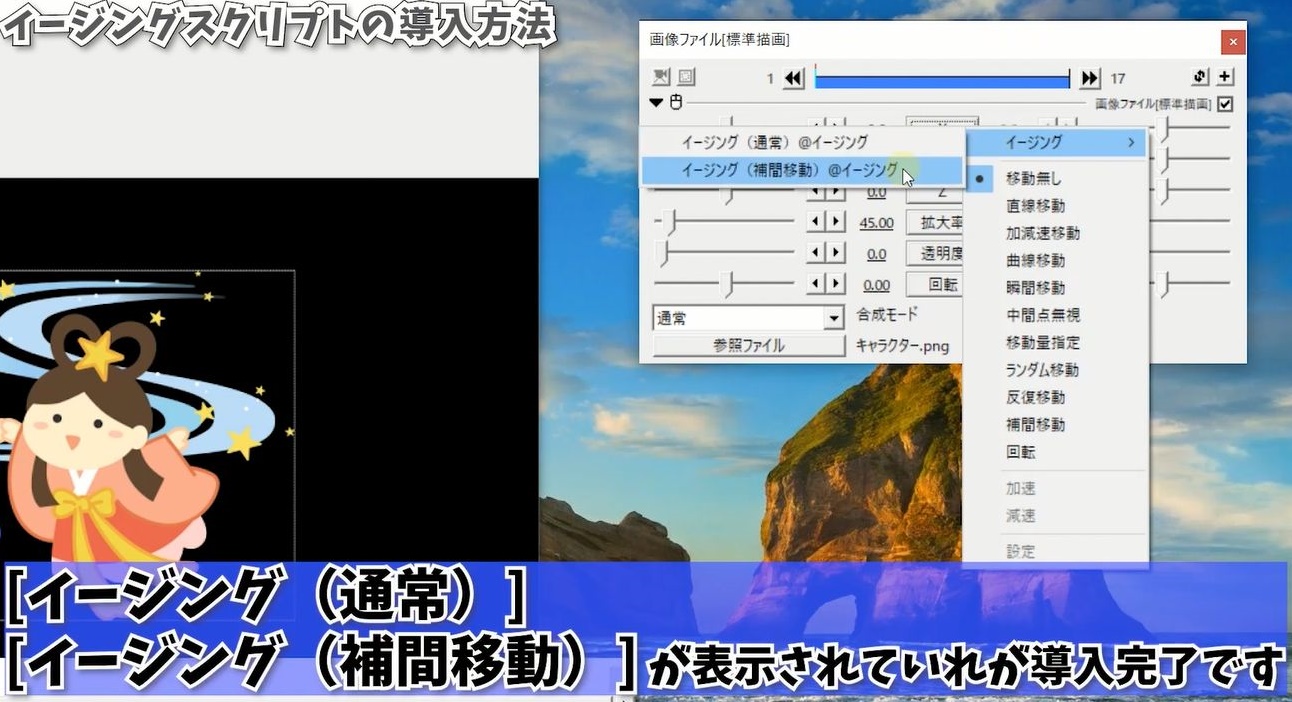 [イージング(通常)]、[イージング(補間移動)] が表示されていれば導入完了です。
[イージング(通常)]、[イージング(補間移動)] が表示されていれば導入完了です。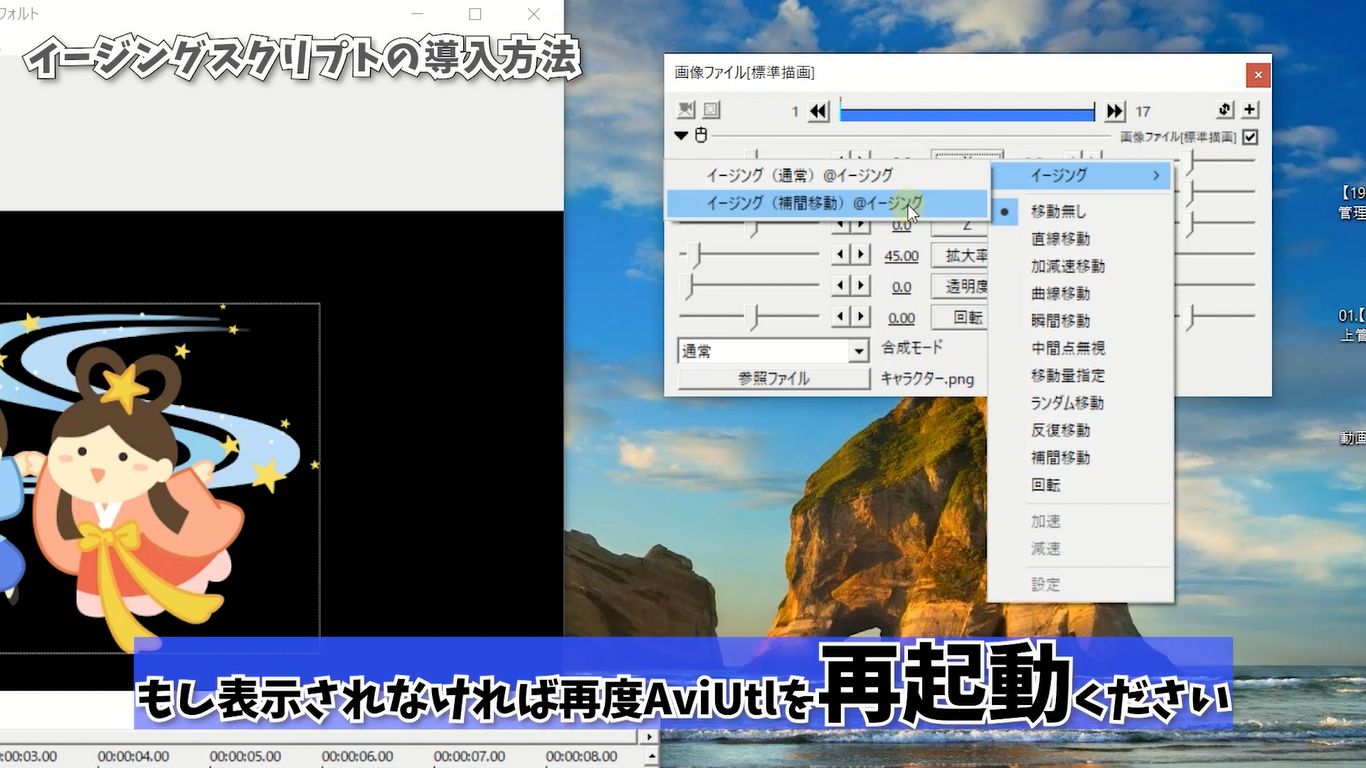 もし表示されなければ、再度AviUtlを開き直してください。
もし表示されなければ、再度AviUtlを開き直してください。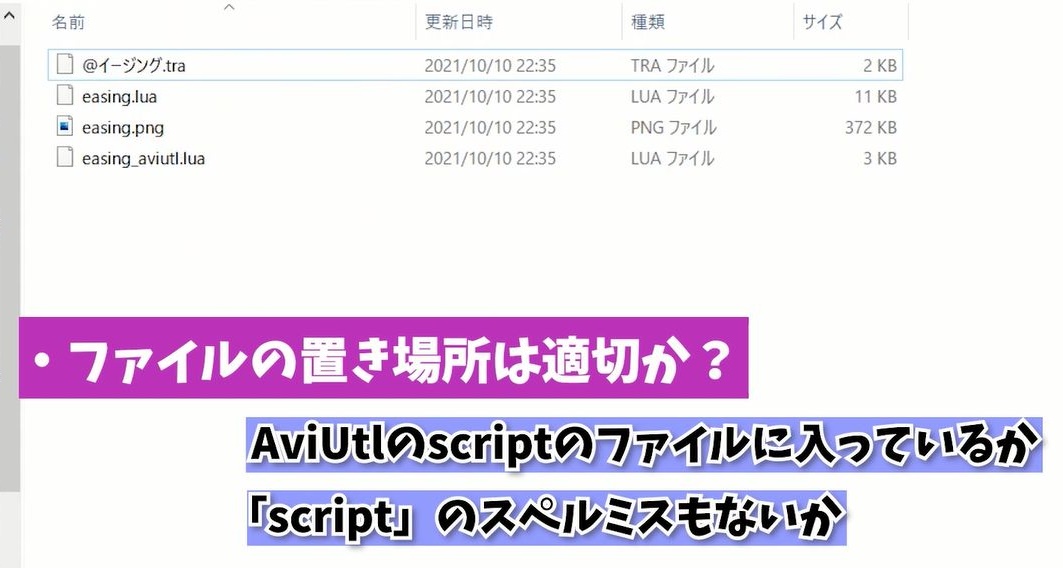 ・ファイルの置き場所は適切か?
・ファイルの置き場所は適切か?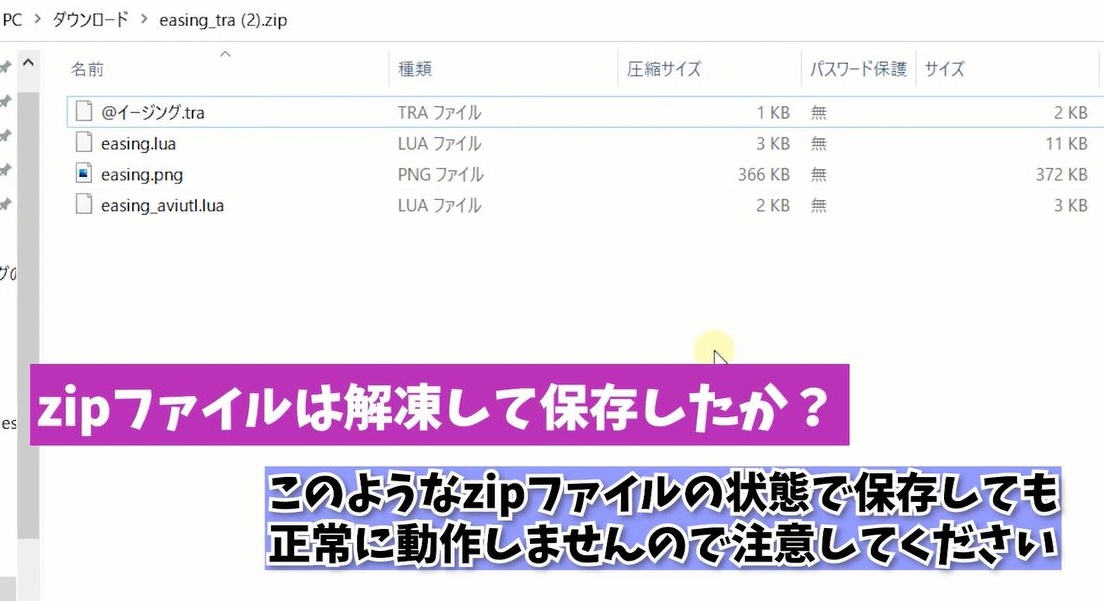 ・zipファイルは解凍して保存したかを確認してください。
・zipファイルは解凍して保存したかを確認してください。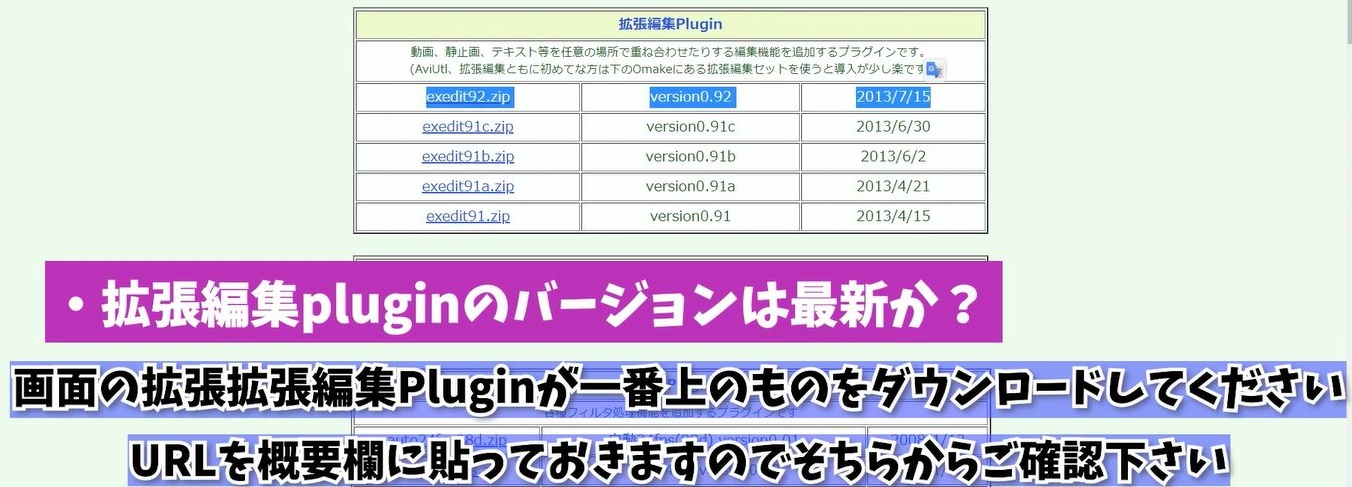 ・拡張編集pluginのバージョンは最新か?
・拡張編集pluginのバージョンは最新か?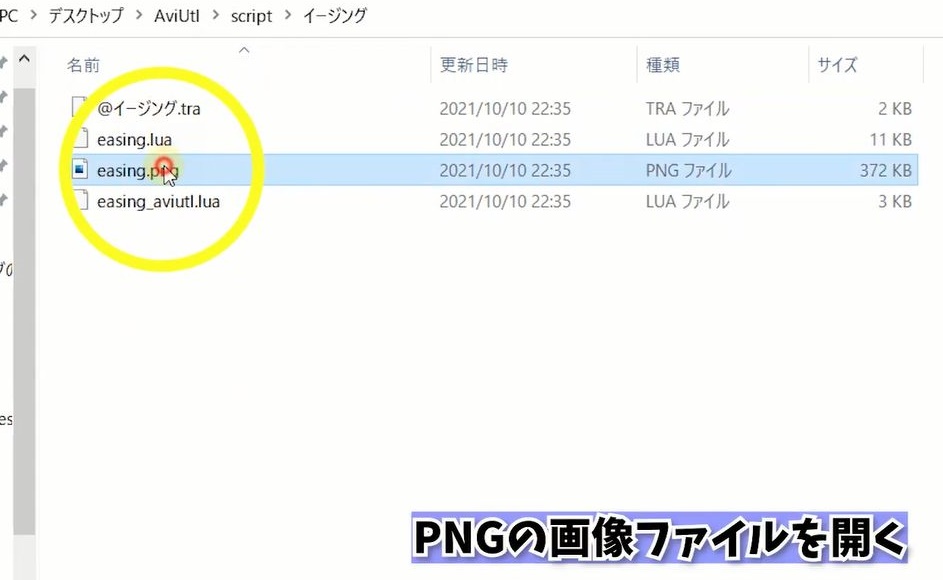 ダウンロードしたファイルにこのような画像ファイルがあります。
ダウンロードしたファイルにこのような画像ファイルがあります。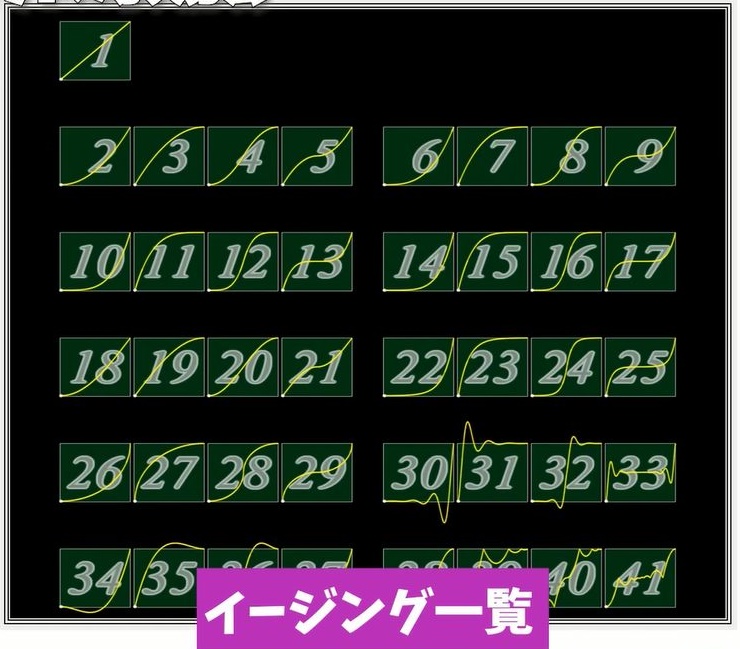 このような動きを表現できるのですが、おそらくこのグラフを見てわかりにくいという方もいらっしゃると思うので
このような動きを表現できるのですが、おそらくこのグラフを見てわかりにくいという方もいらっしゃると思うので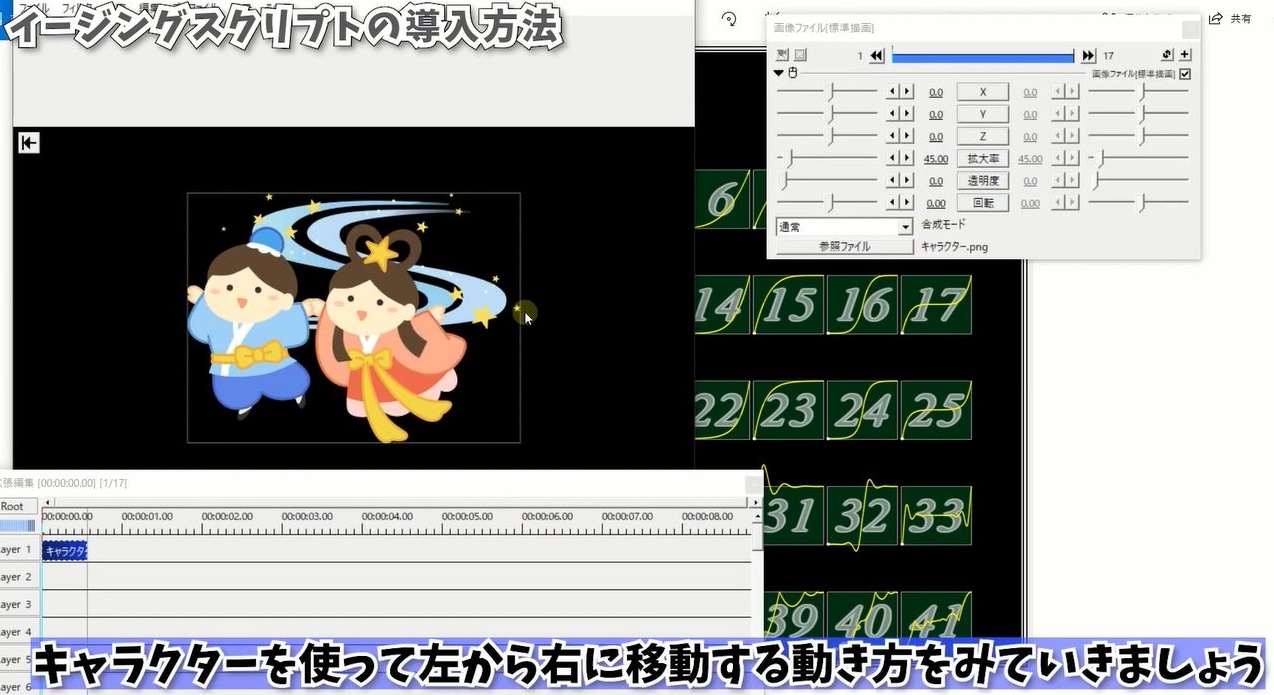 このようなキャラクターを使って、左から右に移動する動き方をみていきましょう。
このようなキャラクターを使って、左から右に移動する動き方をみていきましょう。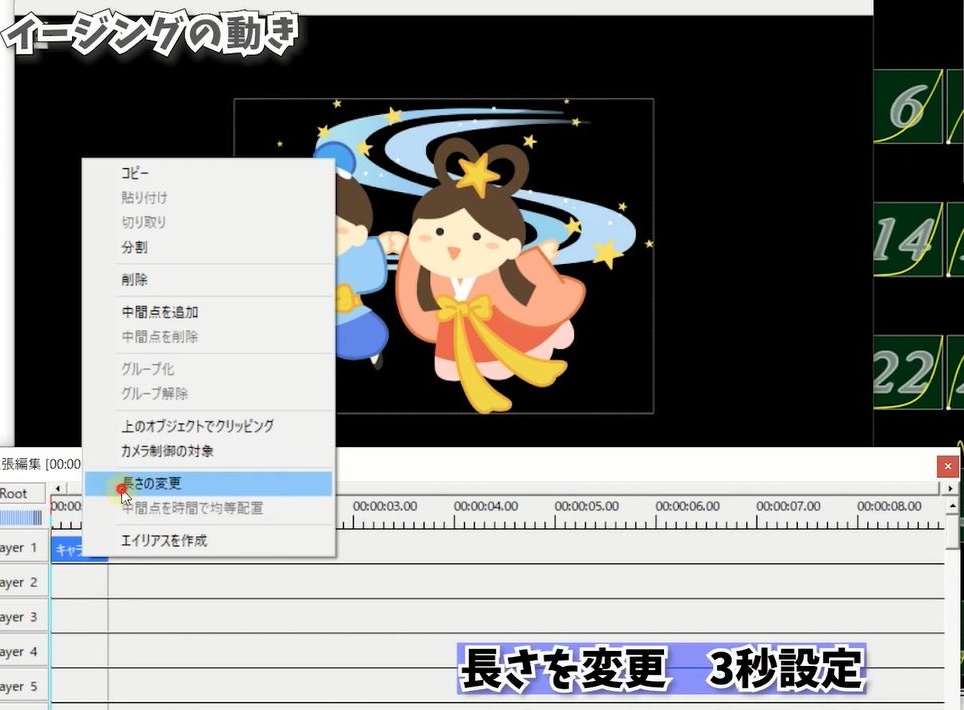
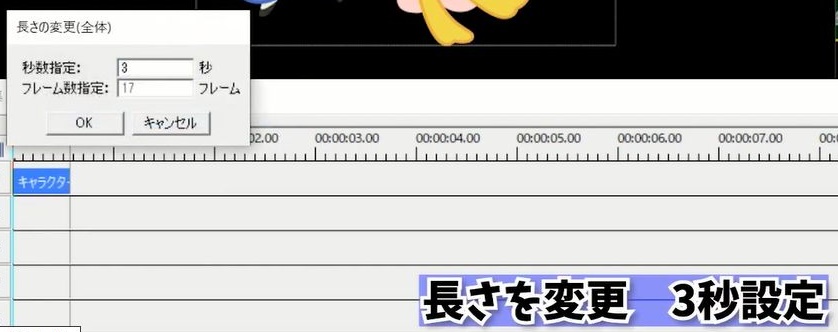 長さを変更➾3秒設定
長さを変更➾3秒設定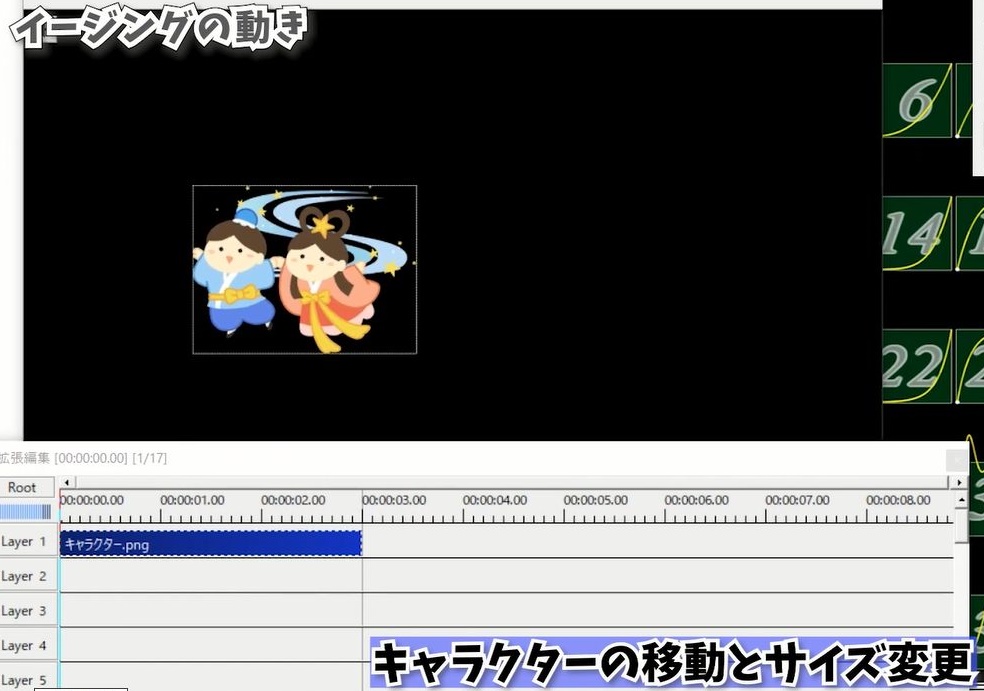 1.キャラクタを左に持ってきます。
1.キャラクタを左に持ってきます。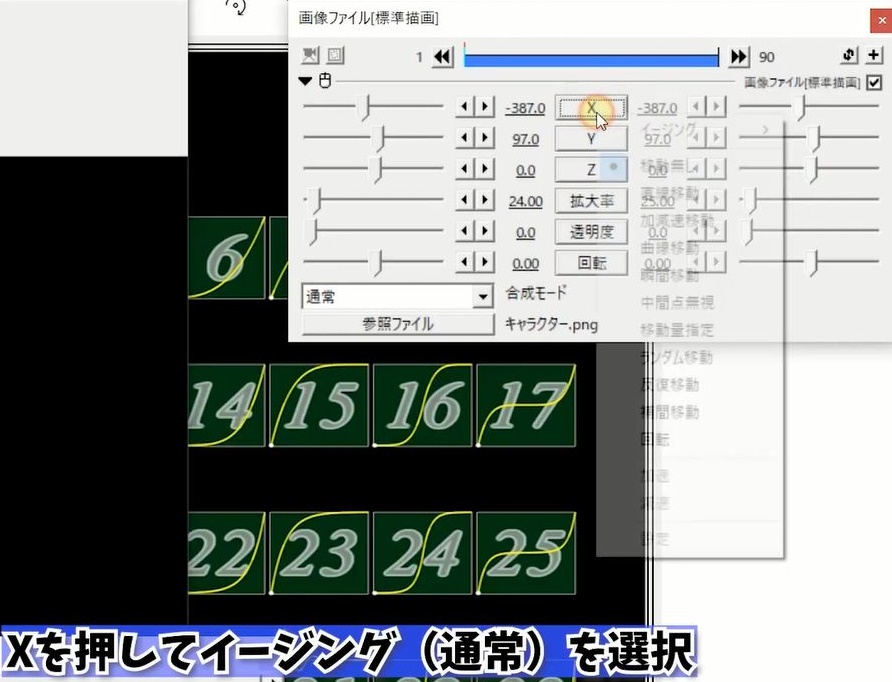
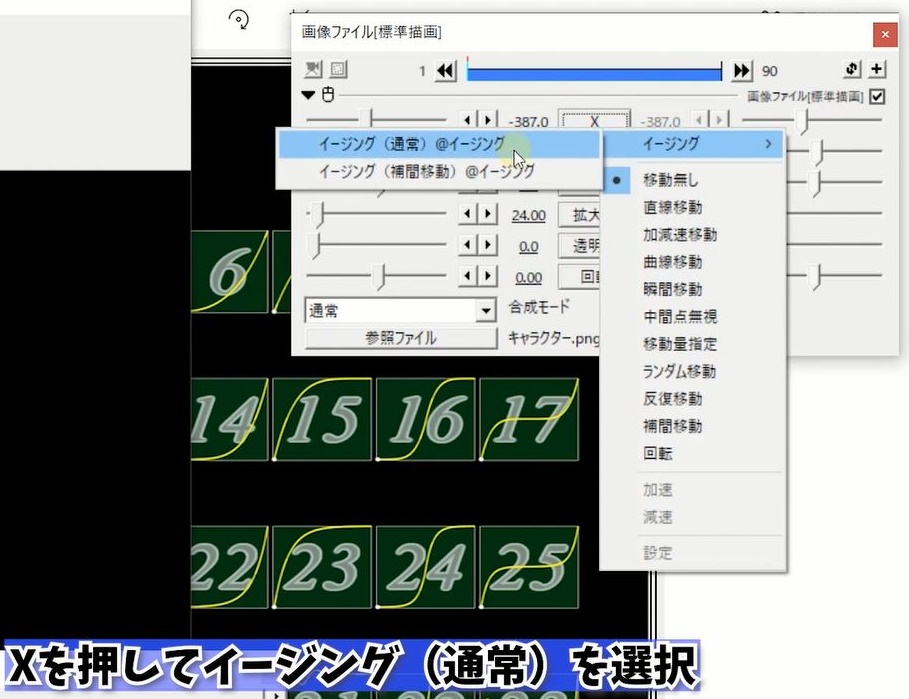 2.通常イージングを選択します。
2.通常イージングを選択します。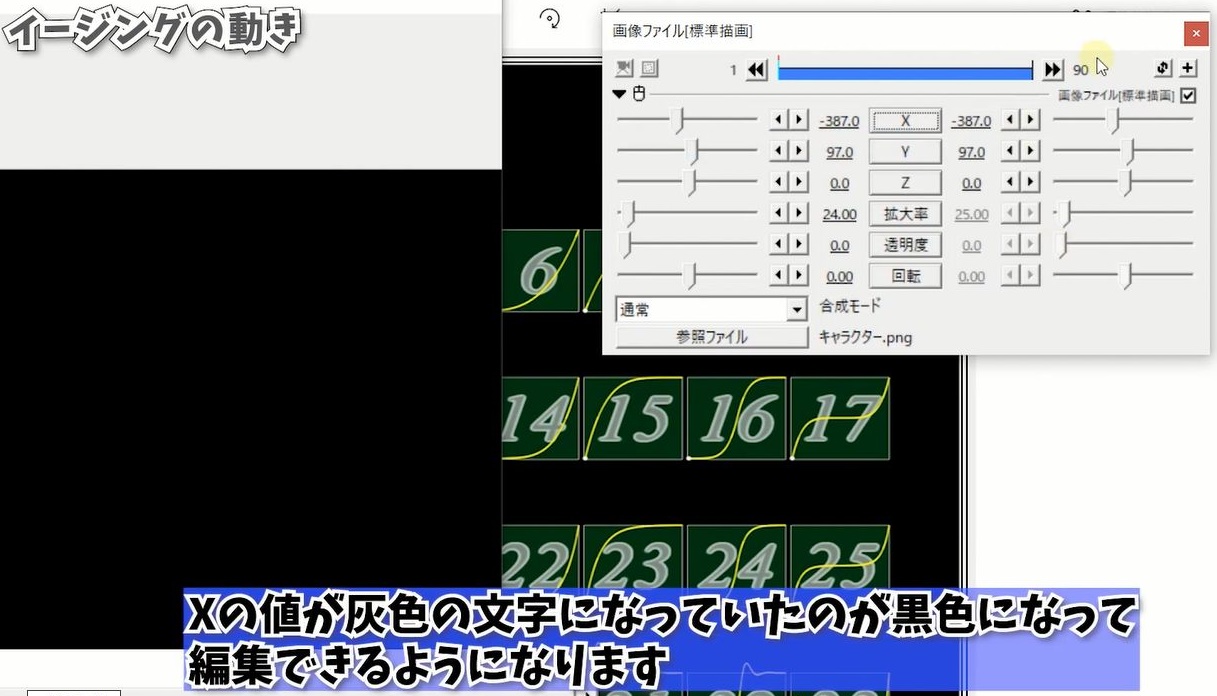 3.右側のXの値が灰色の文字になっていたのが黒色になって、編集できるようになります。
3.右側のXの値が灰色の文字になっていたのが黒色になって、編集できるようになります。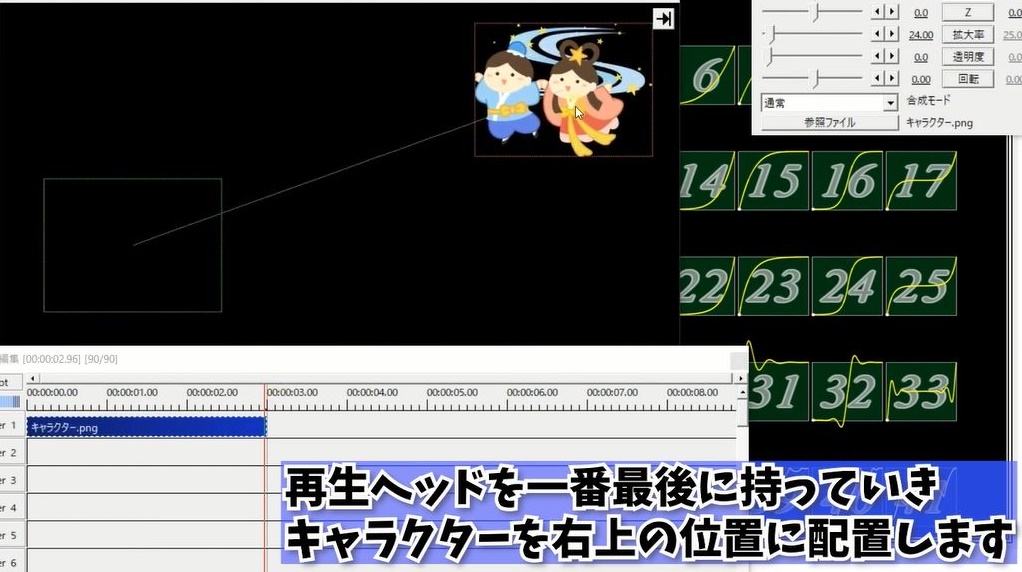 4.再生ヘッドを一番最後に持ってきて右上の位置に配置します。
4.再生ヘッドを一番最後に持ってきて右上の位置に配置します。 5.このまま再生した場合は、このように一定の速さでキャラクタが移動します。
5.このまま再生した場合は、このように一定の速さでキャラクタが移動します。 では今回のテーマであるイージングを使って、キャラクターの動きに緩急をつけていきます。
では今回のテーマであるイージングを使って、キャラクターの動きに緩急をつけていきます。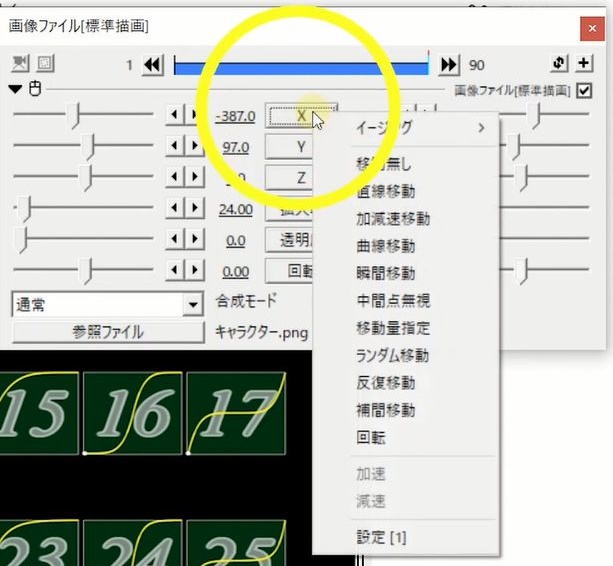
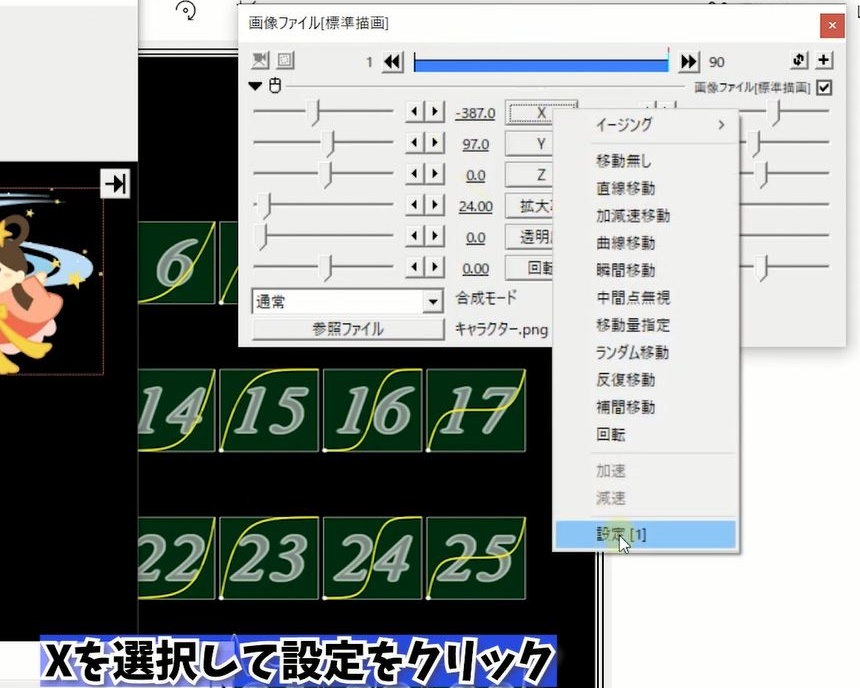 6.やり方ですがXを選択して設定をクリック。
6.やり方ですがXを選択して設定をクリック。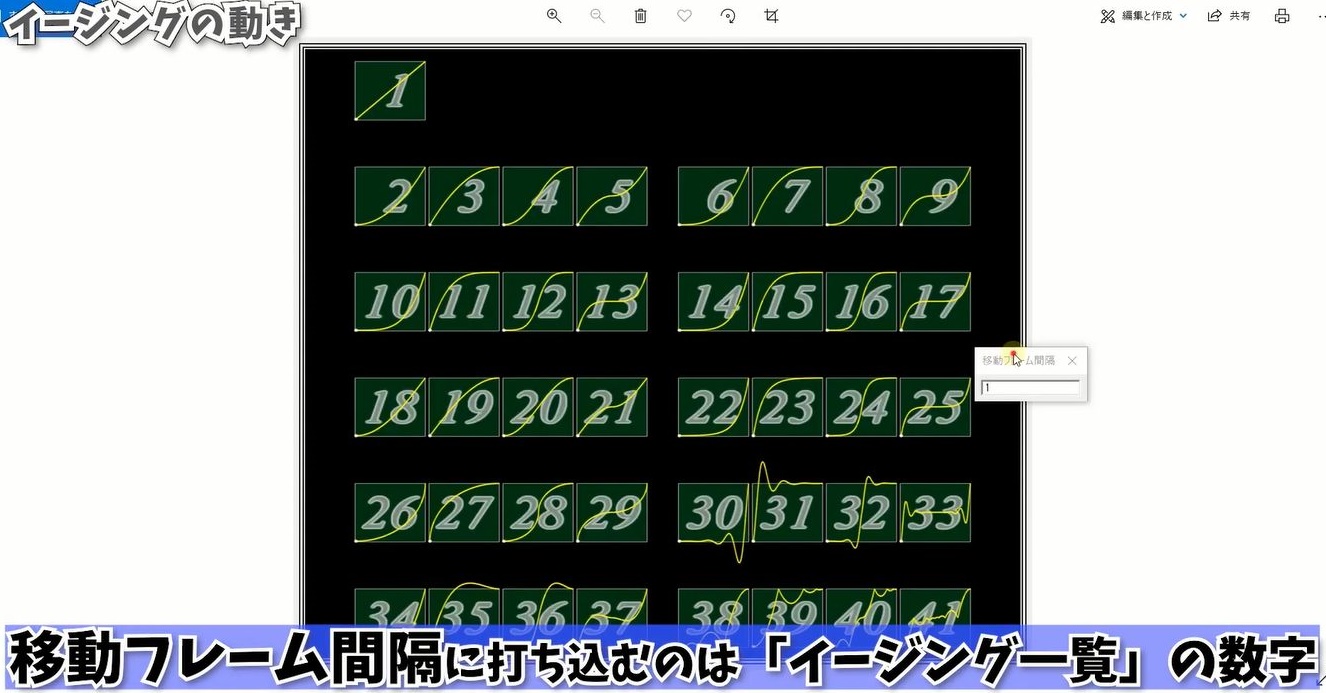 7.ここで数字を打ち込めるのですが、この数値に対応しているのがコチラ。
7.ここで数字を打ち込めるのですが、この数値に対応しているのがコチラ。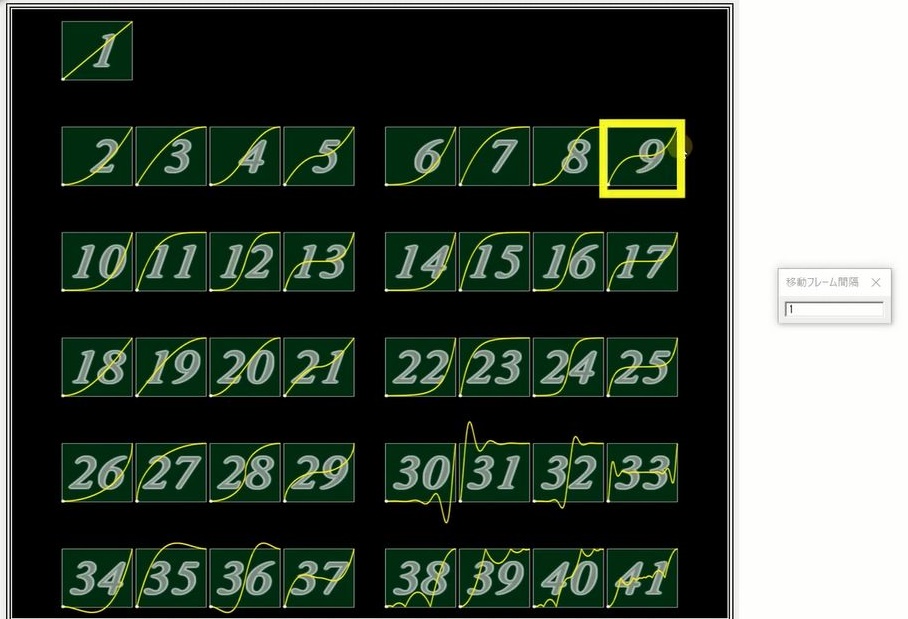 10.今回わかりやすく、最初は早く、中盤は緩やかになって、最後に早く動く、9番でいってみましょう
10.今回わかりやすく、最初は早く、中盤は緩やかになって、最後に早く動く、9番でいってみましょう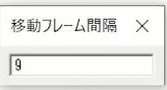
 13.再初は早く、中盤は緩やかになって、最後に早く動くグラフ通りの動きになったのがおわかりいただいたと思います。
13.再初は早く、中盤は緩やかになって、最後に早く動くグラフ通りの動きになったのがおわかりいただいたと思います。 14.他にも23番で最初は早い動きで後から緩やかな動きだったり
14.他にも23番で最初は早い動きで後から緩やかな動きだったり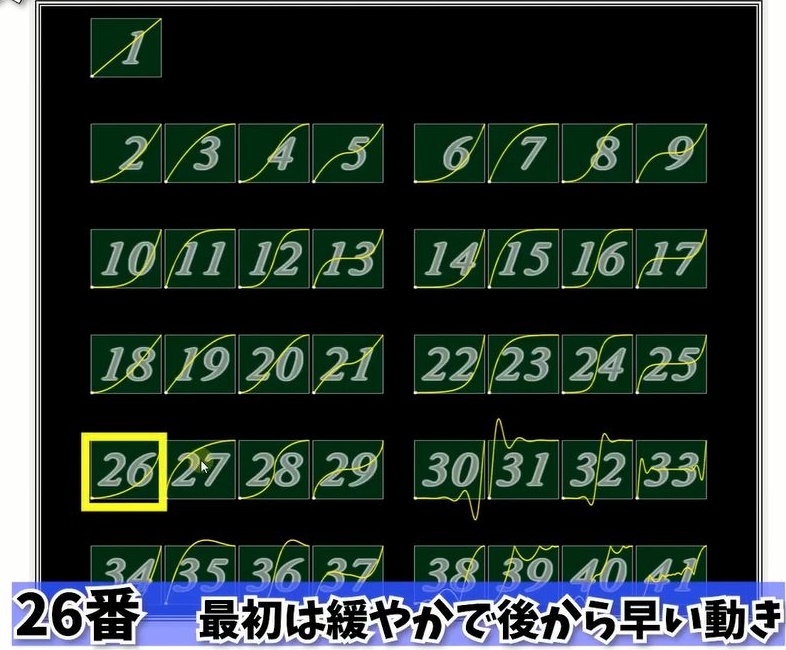 15.最初は緩やかで後から早く動く動きも表現できます。
15.最初は緩やかで後から早く動く動きも表現できます。 次に中間点を使って動きをつけていきましょう。
次に中間点を使って動きをつけていきましょう。
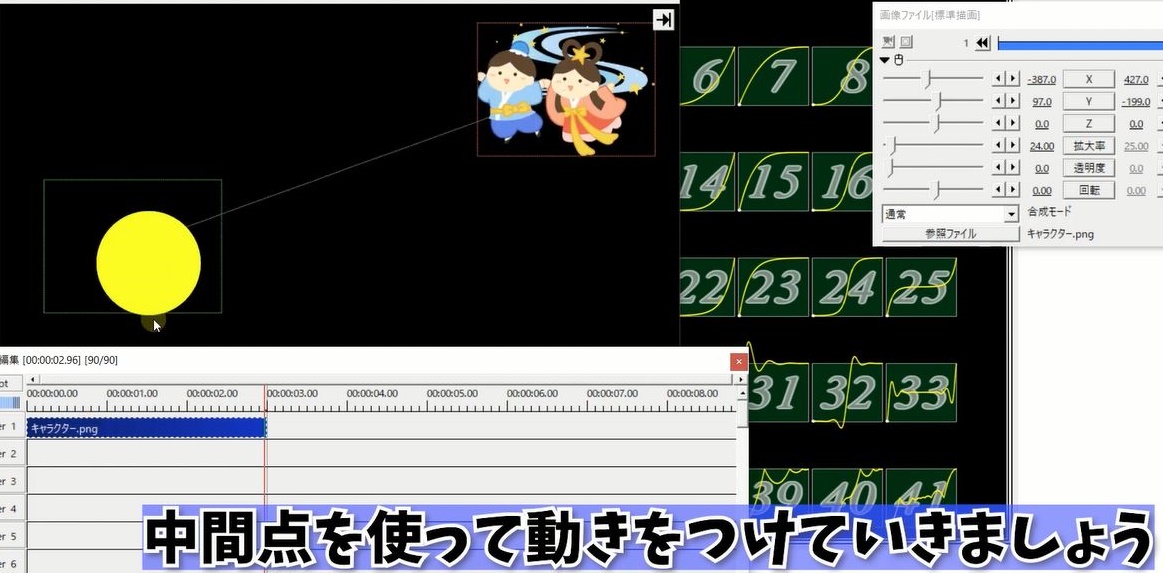 キャラクタが右に行って、そのあと左に戻るような設定にしてきます。
キャラクタが右に行って、そのあと左に戻るような設定にしてきます。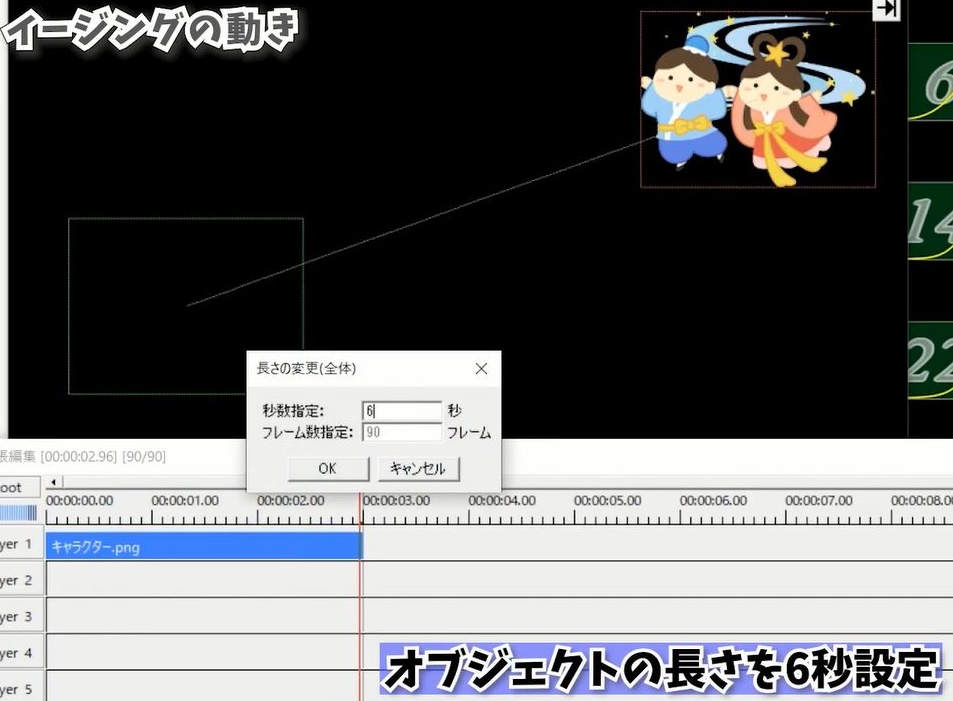 オブジェクトの長さを6秒設定。
オブジェクトの長さを6秒設定。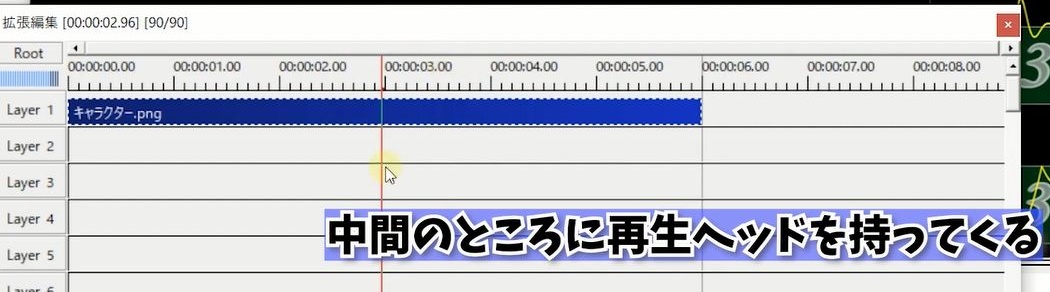 中間のところに再生ヘッドを持ってきて右クリック。
中間のところに再生ヘッドを持ってきて右クリック。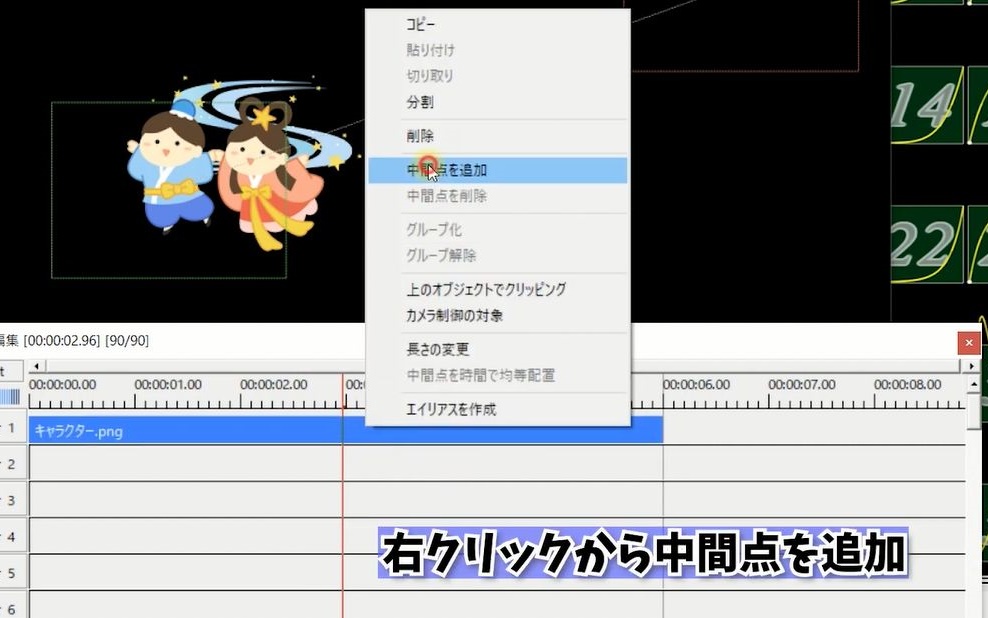 中間点を追加を押します。
中間点を追加を押します。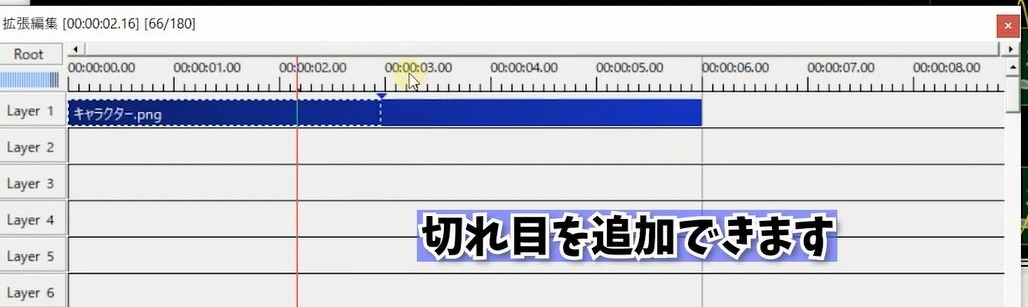 こうすることでオブジェクトに切り目を入れることができます。
こうすることでオブジェクトに切り目を入れることができます。 1.再生ヘッドをちょうど切り目のところに持ってきて
1.再生ヘッドをちょうど切り目のところに持ってきて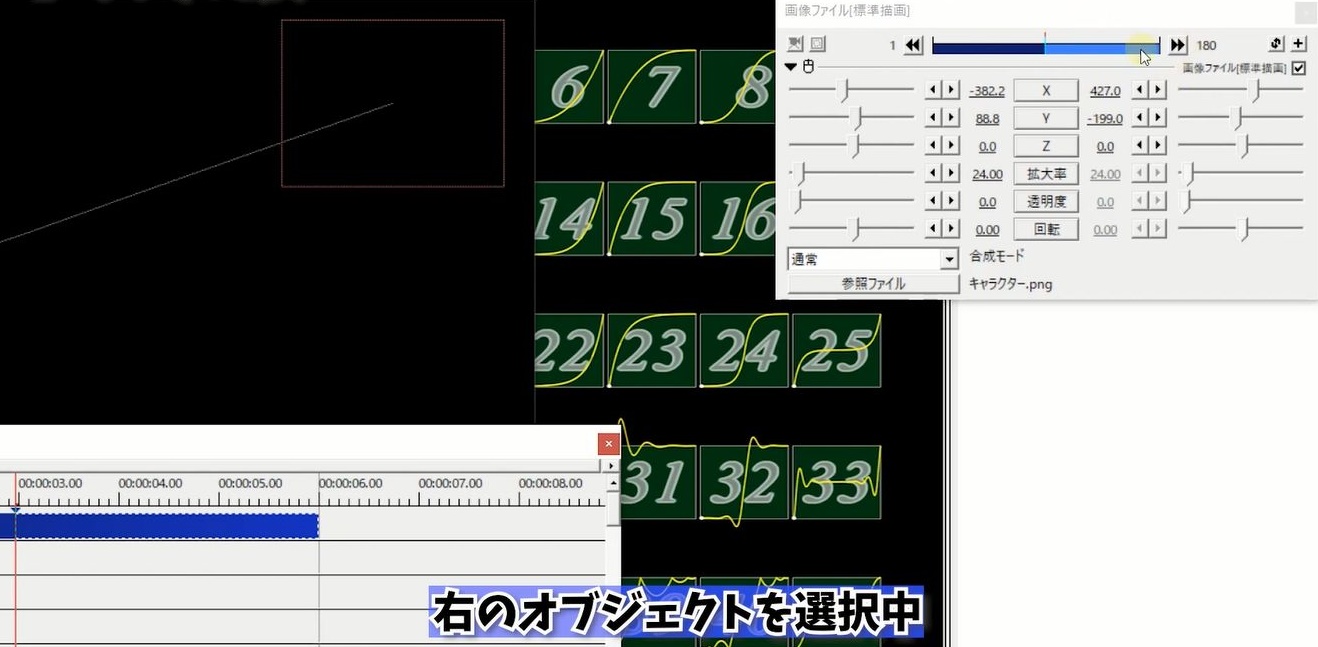
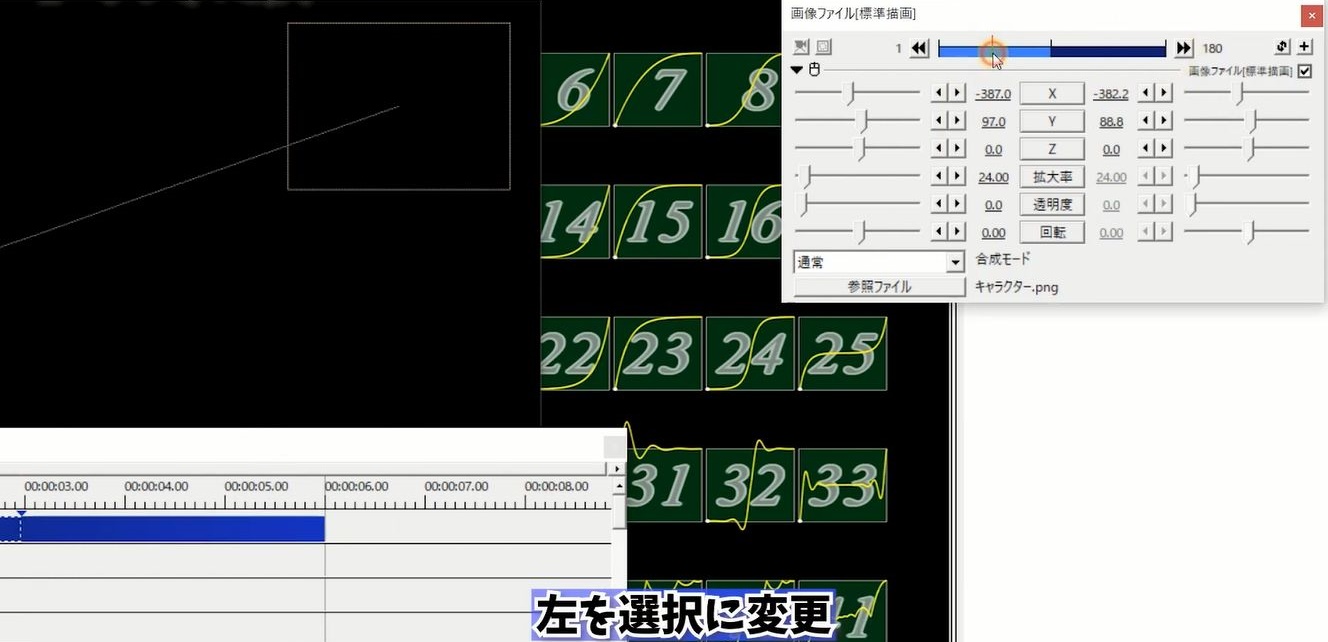 2.設定ダイアログの左を選択します。
2.設定ダイアログの左を選択します。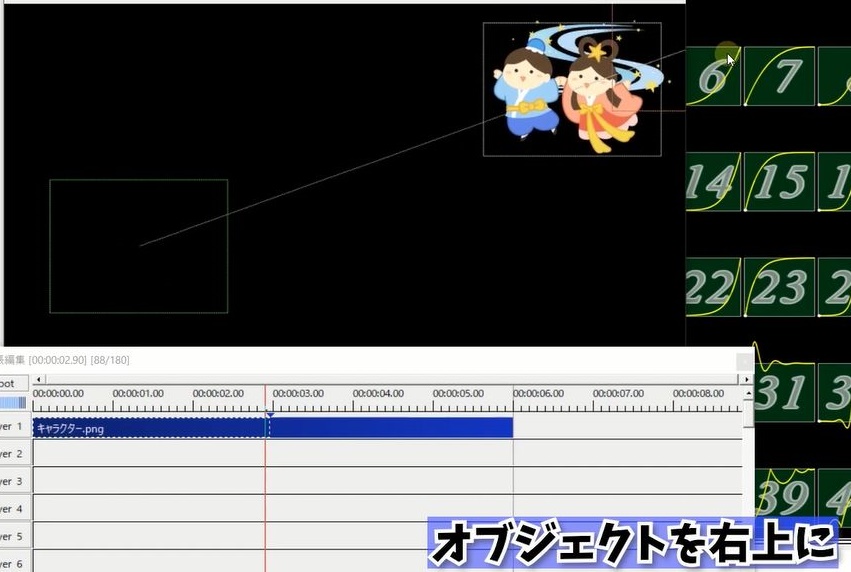
 3.移動フレーム間隔を23に選択しておきます。
3.移動フレーム間隔を23に選択しておきます。
 5.再生ヘッドを一番右に持ってきて、キャラクタを左に持っていきます。
5.再生ヘッドを一番右に持ってきて、キャラクタを左に持っていきます。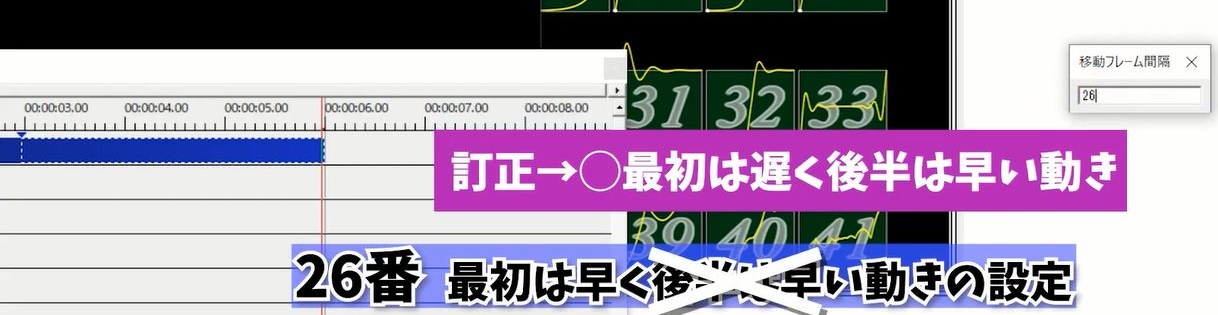 6.移動フレーム間隔を26に選択しておきます。
6.移動フレーム間隔を26に選択しておきます。 こんな感じでキャラクタの動きに緩急をつけることができます。
こんな感じでキャラクタの動きに緩急をつけることができます。 他にも面白い動きとして
他にも面白い動きとして
 左のオブジェクトを(31)
左のオブジェクトを(31)
 右のオブジェクトを(32)に設定してみましょう。
右のオブジェクトを(32)に設定してみましょう。 こんな感じでバウンドする動きを表現することができます。
こんな感じでバウンドする動きを表現することができます。 補足移動というものがありますが
補足移動というものがありますが これは設定したイージングが、中間点を無視して一気に動作する設定になります。
これは設定したイージングが、中間点を無視して一気に動作する設定になります。
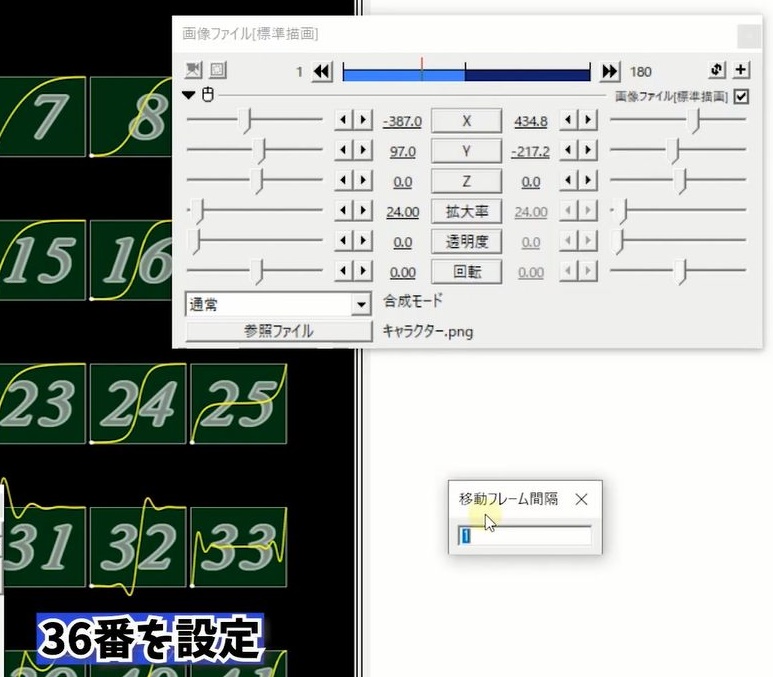 例えば左のオブジェクトを36に変更すると
例えば左のオブジェクトを36に変更すると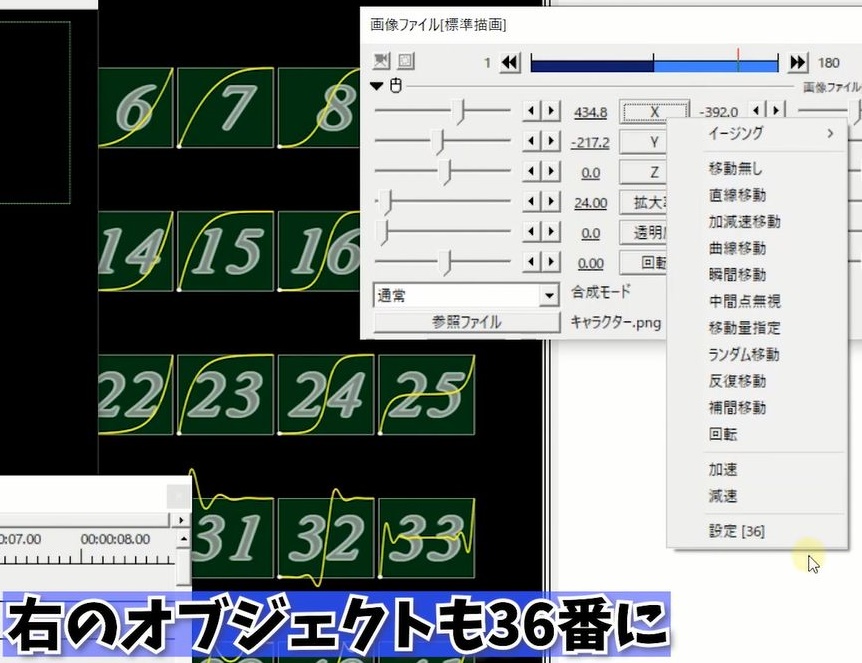
 このように右のオブジェクトも一緒に36に変更されます。
このように右のオブジェクトも一緒に36に変更されます。 もしこの中間点によって、左と右のオブジェクトをそれぞれ設定したい場合は
もしこの中間点によって、左と右のオブジェクトをそれぞれ設定したい場合は イージングを通常に設定して
イージングを通常に設定して それぞれ設定をしてあげてください。
それぞれ設定をしてあげてください。 あとはこちらのグラフの動きを見ながら、ご自分のお好みの設定を色々試してみて下さい。
あとはこちらのグラフの動きを見ながら、ご自分のお好みの設定を色々試してみて下さい。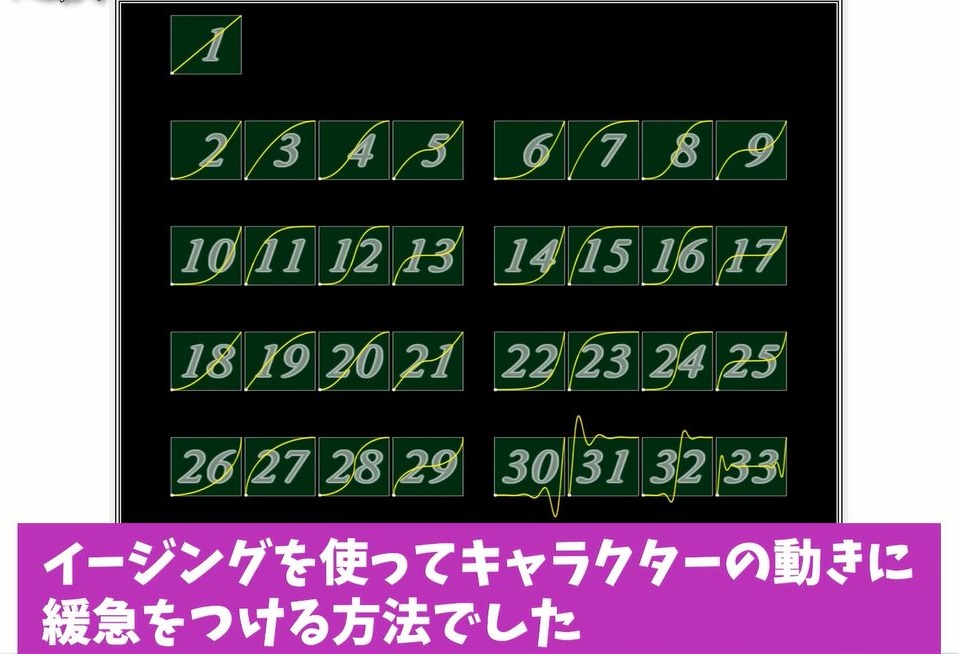 以上がイージングを使ってキャラクタの動きに緩急をつける方法でした。
以上がイージングを使ってキャラクタの動きに緩急をつける方法でした。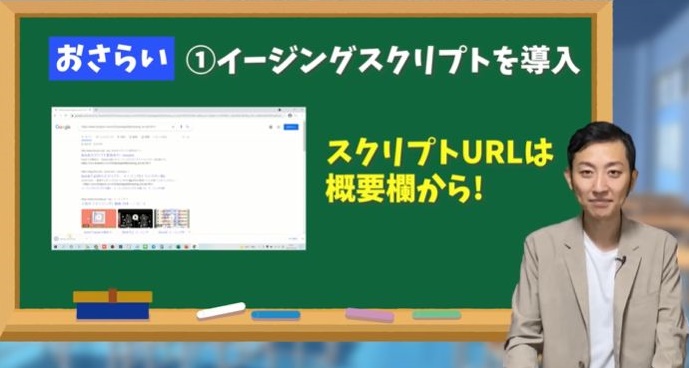 ❶イージングスクリプトを導入
❶イージングスクリプトを導入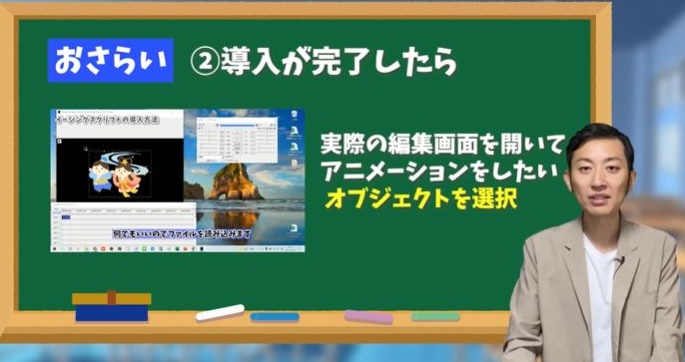 ❷導入が完了したら実際の編集画面を開いて、アニメーションをしたいオブジェクトを選択。
❷導入が完了したら実際の編集画面を開いて、アニメーションをしたいオブジェクトを選択。 ❸設定ダイアログのXからイージングを選択し、アニメーションを行いたい番号を入れてください。
❸設定ダイアログのXからイージングを選択し、アニメーションを行いたい番号を入れてください。 こちらの番号についてはイージングスクリプトを導入する際に、pngファイルが一緒にダウンロードされるので、そちらの一覧を確認することで表現したい動きの番号がわかります。
こちらの番号についてはイージングスクリプトを導入する際に、pngファイルが一緒にダウンロードされるので、そちらの一覧を確認することで表現したい動きの番号がわかります。 今回はDaVinci Resolveを使って、グリーンバック合成をする方法について解説していきます。
今回はDaVinci Resolveを使って、グリーンバック合成をする方法について解説していきます。 そこで今回は実際のチュートリアル動画をお見せしながら、誰でも簡単にグリーンバック合成ができる方法をご紹介していきます。
そこで今回は実際のチュートリアル動画をお見せしながら、誰でも簡単にグリーンバック合成ができる方法をご紹介していきます。 実際の画面がこちら。
実際の画面がこちら。 今夏場でぼくの部屋にはクーラがありませんので、こうやってドアも半開きで撮影しております。
今夏場でぼくの部屋にはクーラがありませんので、こうやってドアも半開きで撮影しております。 教室の背景
教室の背景
 人物もぼくだけしか表示されていないですし、不要なところはすべてカットして合成してるですね。
人物もぼくだけしか表示されていないですし、不要なところはすべてカットして合成してるですね。 背景がどうしてグリーンなのかというと、人の肌や髪色、それから着ている服の色が、最もかぶりにくい色だからです。
背景がどうしてグリーンなのかというと、人の肌や髪色、それから着ている服の色が、最もかぶりにくい色だからです。 もし自分の髪の色が緑、着ている服が緑またはそれに近い色だと、残したい人物までいっしょに色を抜いてしまうんですよ。
もし自分の髪の色が緑、着ている服が緑またはそれに近い色だと、残したい人物までいっしょに色を抜いてしまうんですよ。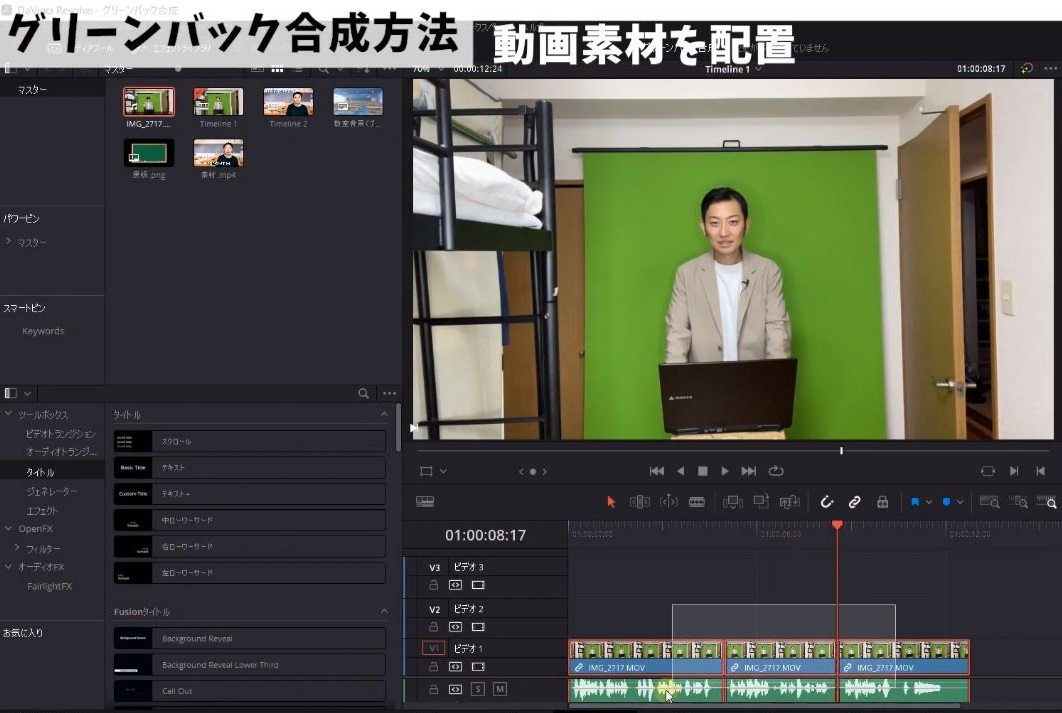 こちらはDaVinci Resolveの編集画面です。
こちらはDaVinci Resolveの編集画面です。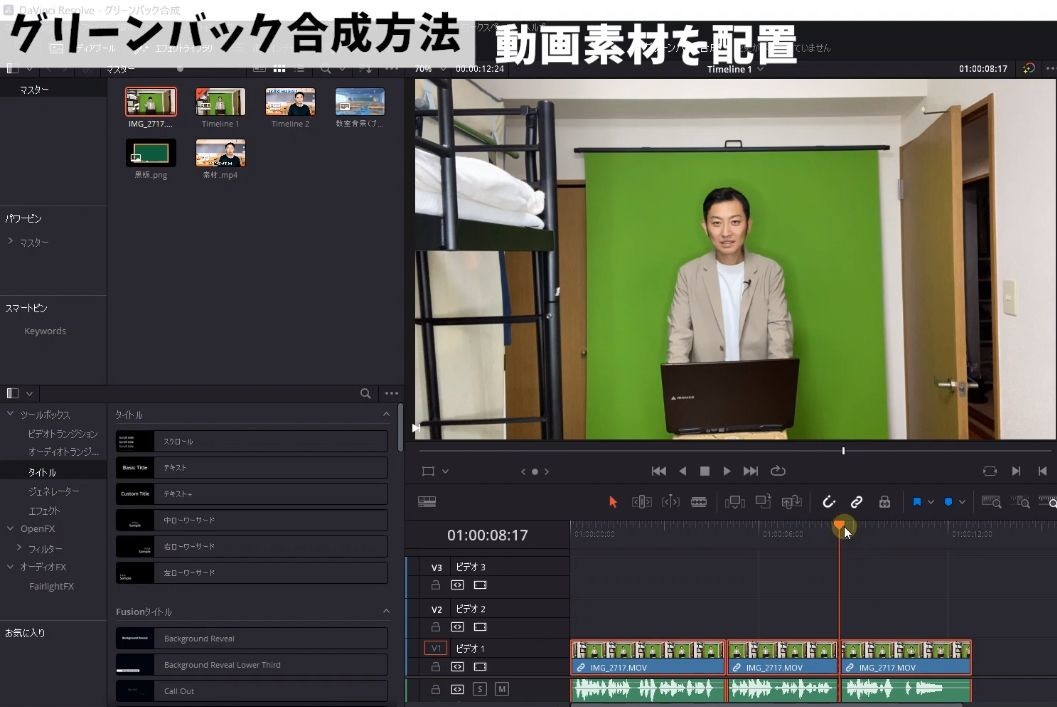 今からタイムラインに素材を読み込んでいくのですが、素材を載せる順番があります。
今からタイムラインに素材を読み込んでいくのですが、素材を載せる順番があります。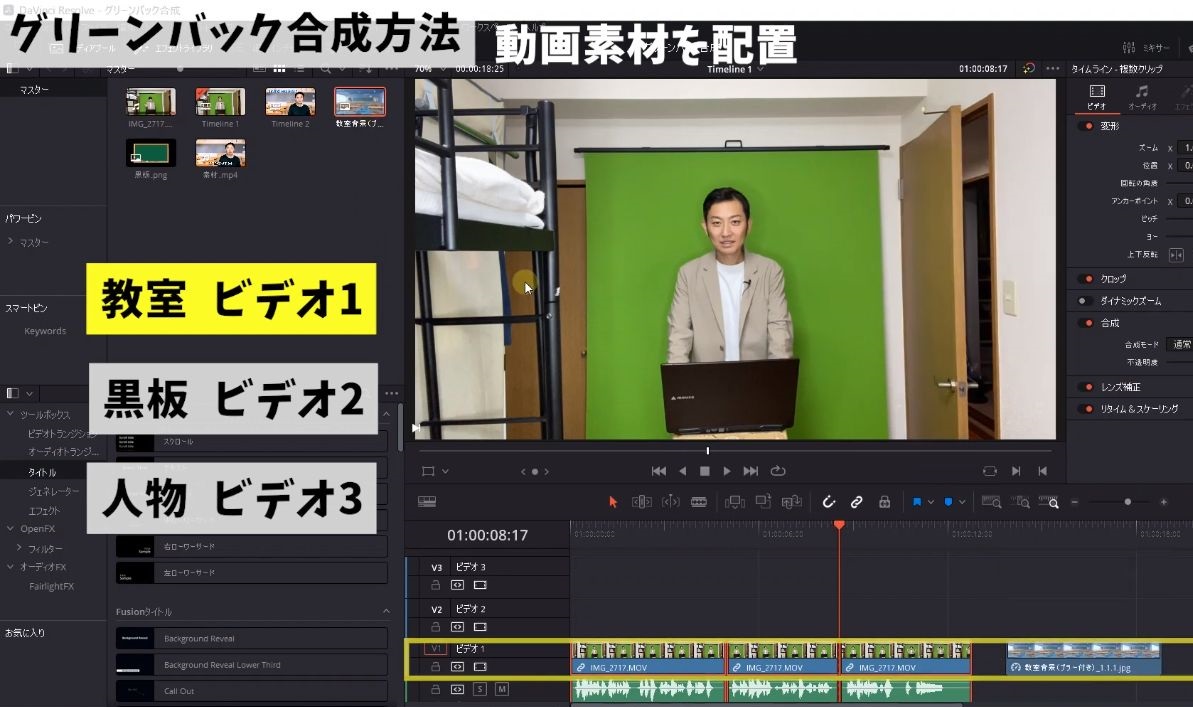 ❶一番奥にある(教室)をビデオ1に配置
❶一番奥にある(教室)をビデオ1に配置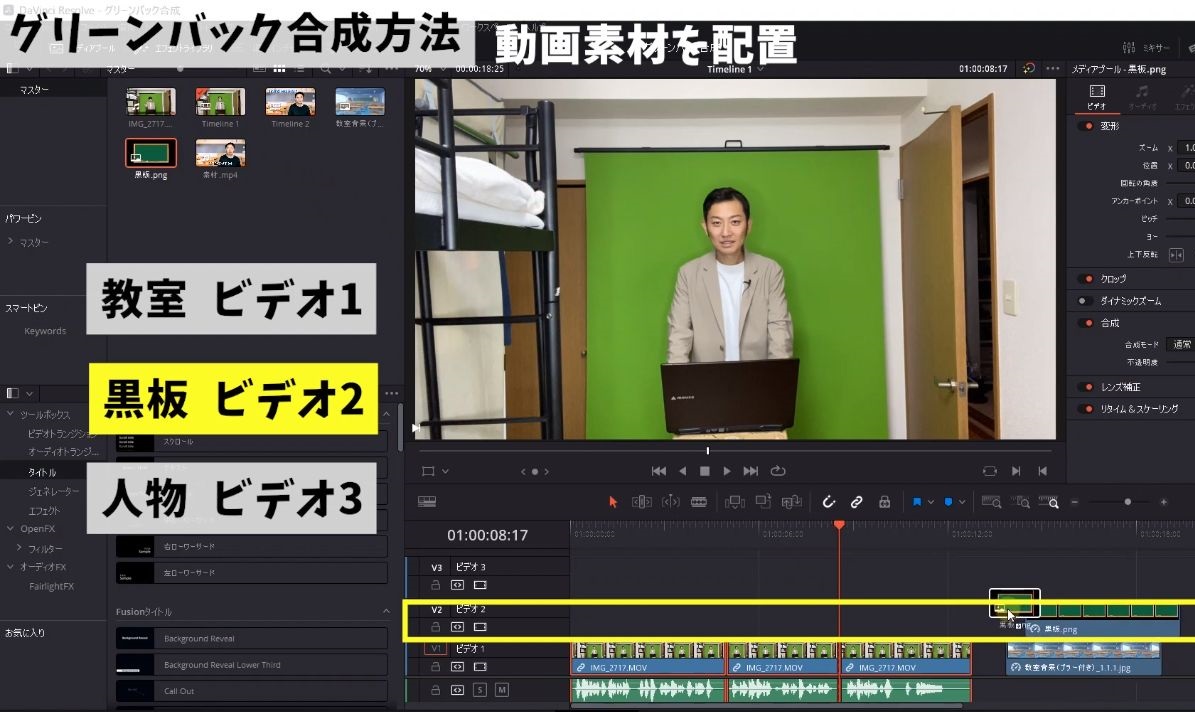 ❷その手前の黒板をビデオ2に配置
❷その手前の黒板をビデオ2に配置 ❸そして人物をビデオ3に配置
❸そして人物をビデオ3に配置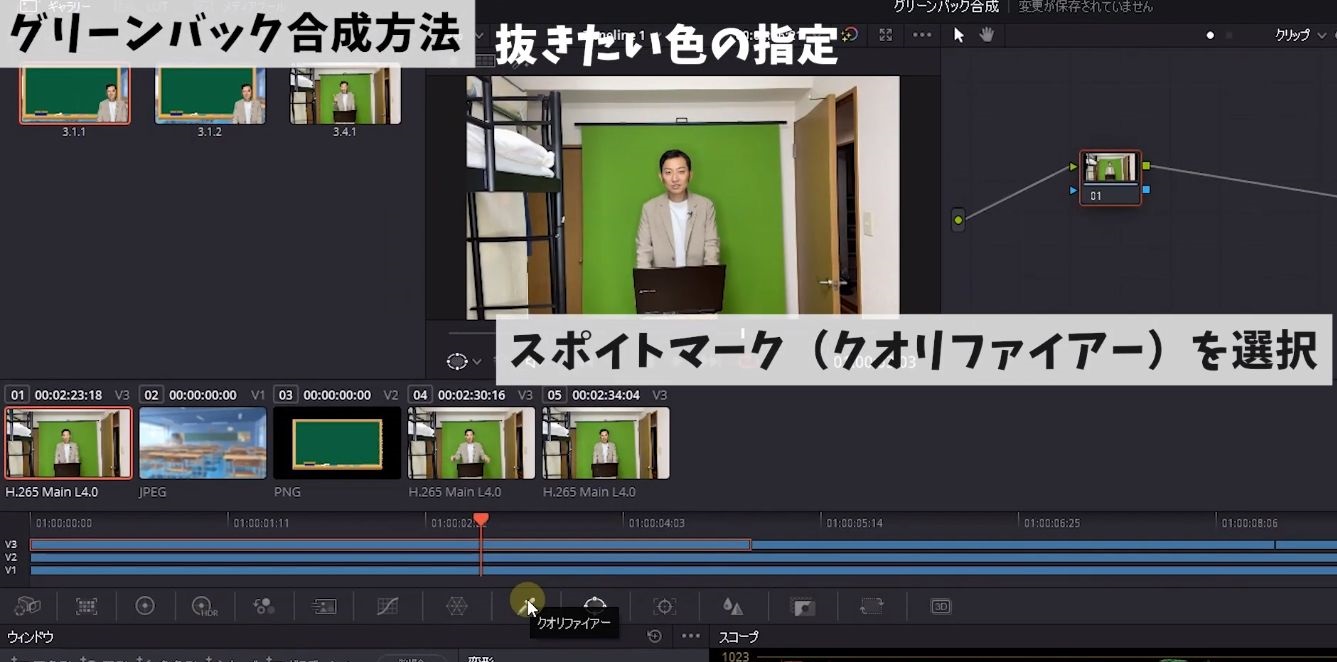
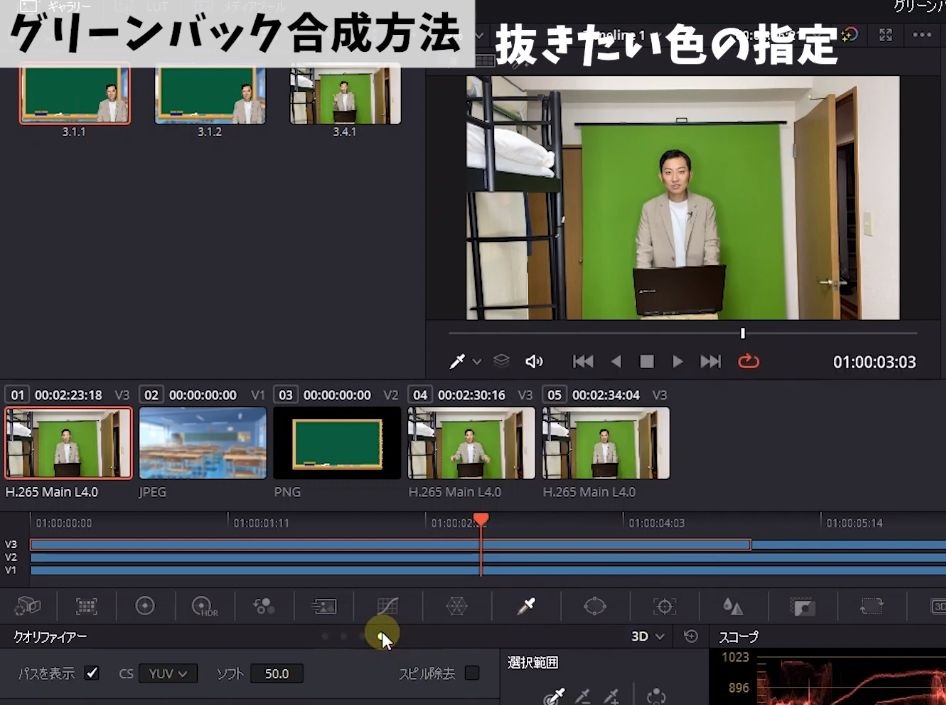
 抜きたいところを広範囲で選択します。
抜きたいところを広範囲で選択します。 人物と背景の境界線が影とかできて色がかわるので、その部分も選択してください。
人物と背景の境界線が影とかできて色がかわるので、その部分も選択してください。
 ある程度選択し終えたところで、左上のハイライトをクリックして白黒ハイライトを選択。
ある程度選択し終えたところで、左上のハイライトをクリックして白黒ハイライトを選択。 黒が残す方で白が色を抜く方になります。
黒が残す方で白が色を抜く方になります。 人物の周りの黒い部分をできるだけ、このスポイトで選択していきましょう。
人物の周りの黒い部分をできるだけ、このスポイトで選択していきましょう。 このマットフィネスの項目にある「黒クリーン」と「白クリーン」の値を調整して、白い部分と黒い部分の割合を調整して、白黒はっきりするようにします。
このマットフィネスの項目にある「黒クリーン」と「白クリーン」の値を調整して、白い部分と黒い部分の割合を調整して、白黒はっきりするようにします。 白クリーンの値をいじっていきます。
白クリーンの値をいじっていきます。 黒クリーン同じように設定しておきましょうか。
黒クリーン同じように設定しておきましょうか。 こちらのスピル除去を適用すると、背景や輪郭に残るグリーンを除去してくれるので、常にチェックを入れておくことをオススメします。
こちらのスピル除去を適用すると、背景や輪郭に残るグリーンを除去してくれるので、常にチェックを入れておくことをオススメします。 背景が緑だったものが茶色に変わってますね。
背景が緑だったものが茶色に変わってますね。 今から背景の茶色になっている部分を透明にしていきます。
今から背景の茶色になっている部分を透明にしていきます。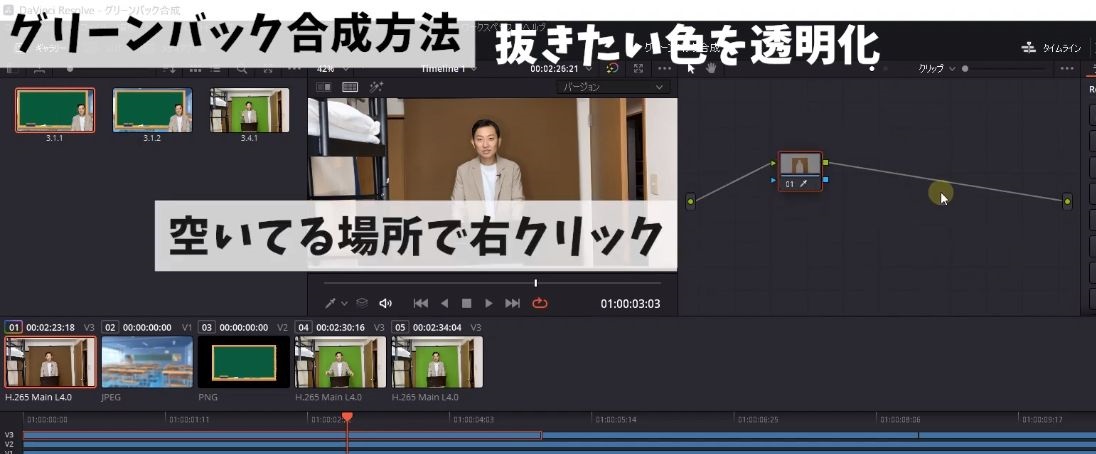 この表示されているものがノードと言われるものなんですが、空いているところで右クリックを押します。
この表示されているものがノードと言われるものなんですが、空いているところで右クリックを押します。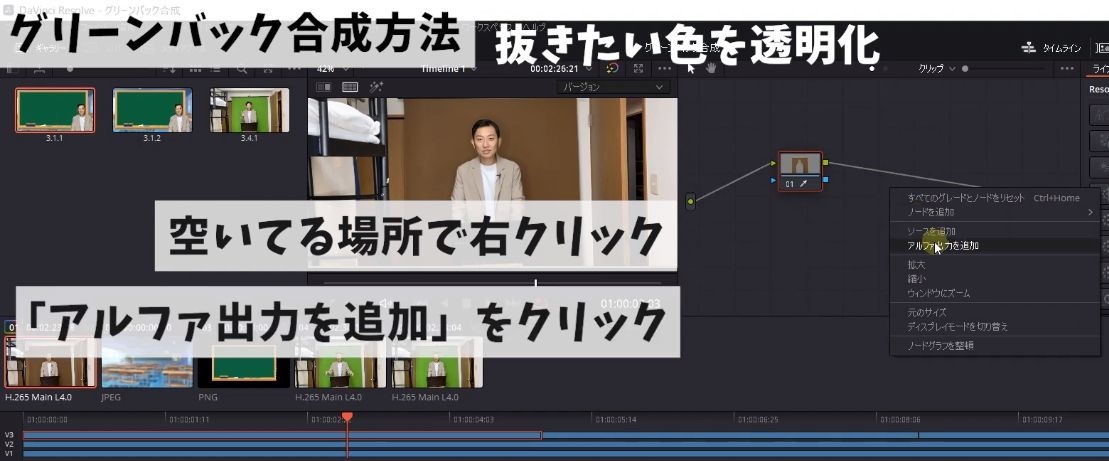 アルファ出力を追加こちらをクリック。
アルファ出力を追加こちらをクリック。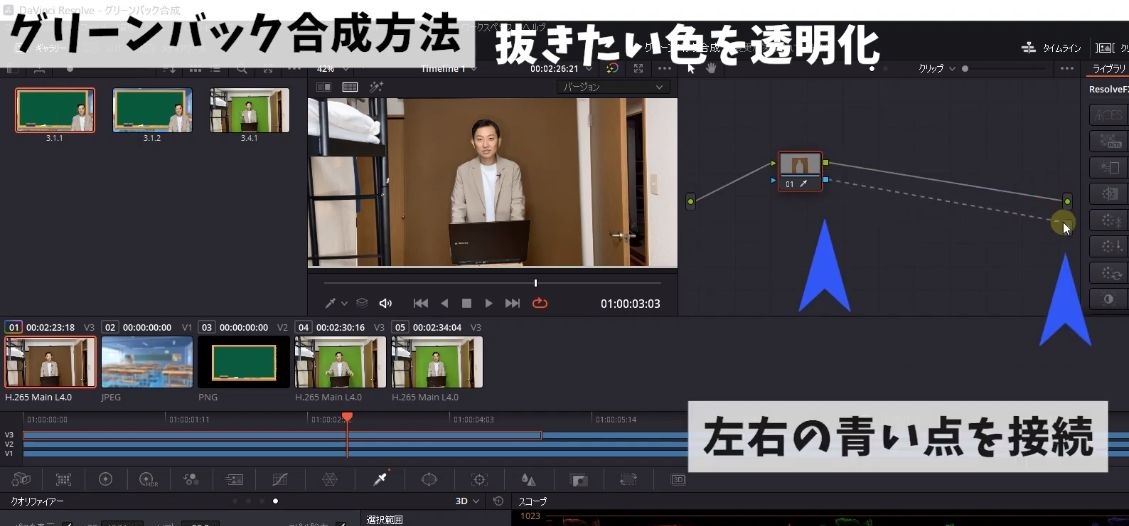 そうすると青い点が表示されますので、左の青い点と右の青い点で接続します。
そうすると青い点が表示されますので、左の青い点と右の青い点で接続します。 ちなみに右の青の点が出口となっており、エディットページなどにつながっています。
ちなみに右の青の点が出口となっており、エディットページなどにつながっています。 画面を確認すると人物が透明になっていますので、選択範囲にある反転をクリックします。
画面を確認すると人物が透明になっていますので、選択範囲にある反転をクリックします。 ちょっとわかりにくいんですが、今グリーン部分の背景は透明になっています。
ちょっとわかりにくいんですが、今グリーン部分の背景は透明になっています。 ちょっと画面を動かしますね。
ちょっと画面を動かしますね。 なので自分物と透明になった背景だけを残して、あとのいらない背景はカットしていきます。
なので自分物と透明になった背景だけを残して、あとのいらない背景はカットしていきます。 カラーページにもう一度戻りまして、先程クオリファイアーのお隣のウインドウを選択します。
カラーページにもう一度戻りまして、先程クオリファイアーのお隣のウインドウを選択します。 左に図形が並んでいまして、今回は背景が四角なので四角形を選択します。
左に図形が並んでいまして、今回は背景が四角なので四角形を選択します。 あとは自分の使いたい部分に切り取っていきます。
あとは自分の使いたい部分に切り取っていきます。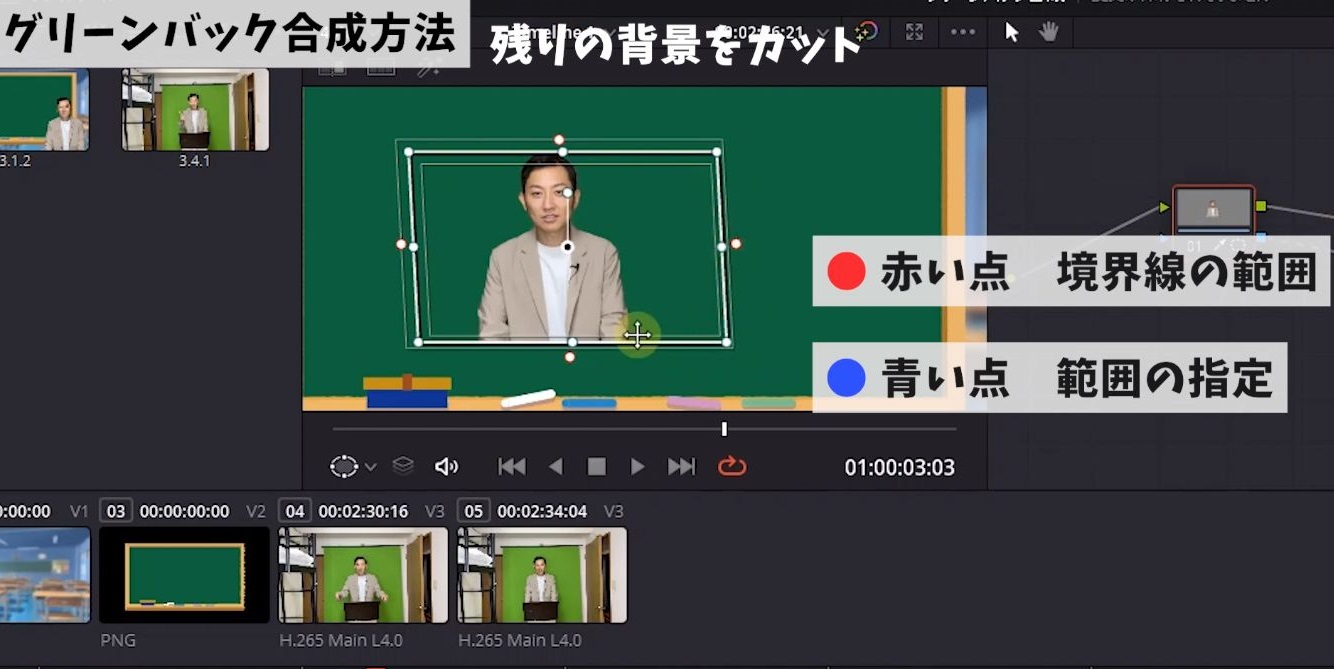 ちなみに青と赤の点をつまんで操作できるのですが、赤が境界線の範囲の設定になるので、青い点をつまんで範囲を指定してください。
ちなみに青と赤の点をつまんで操作できるのですが、赤が境界線の範囲の設定になるので、青い点をつまんで範囲を指定してください。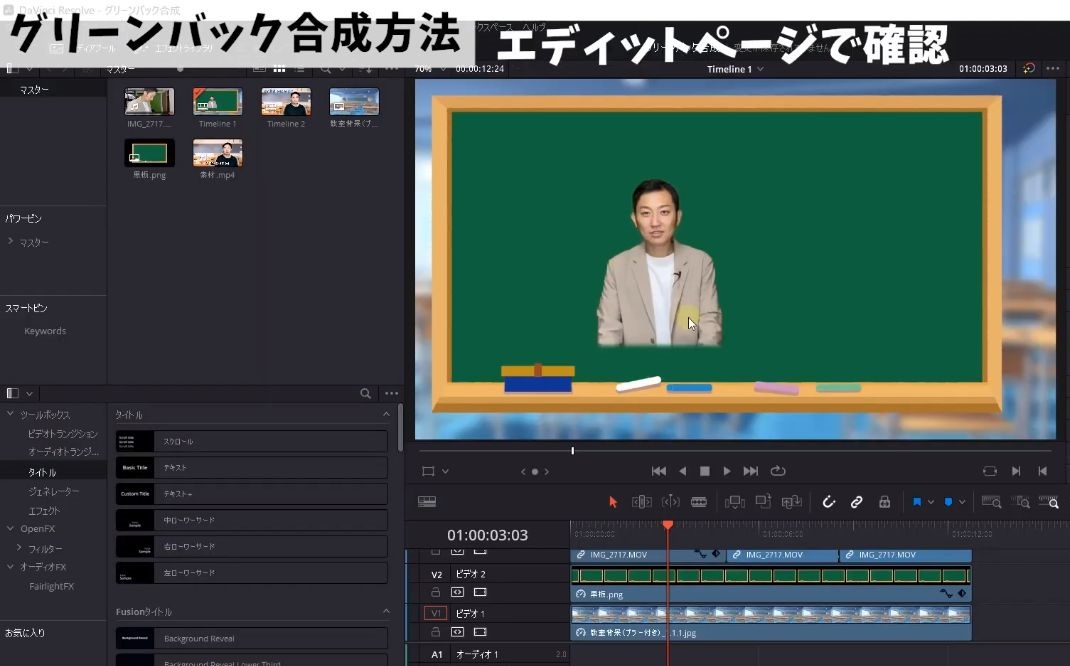 はいこんな感じでしょうか。
はいこんな感じでしょうか。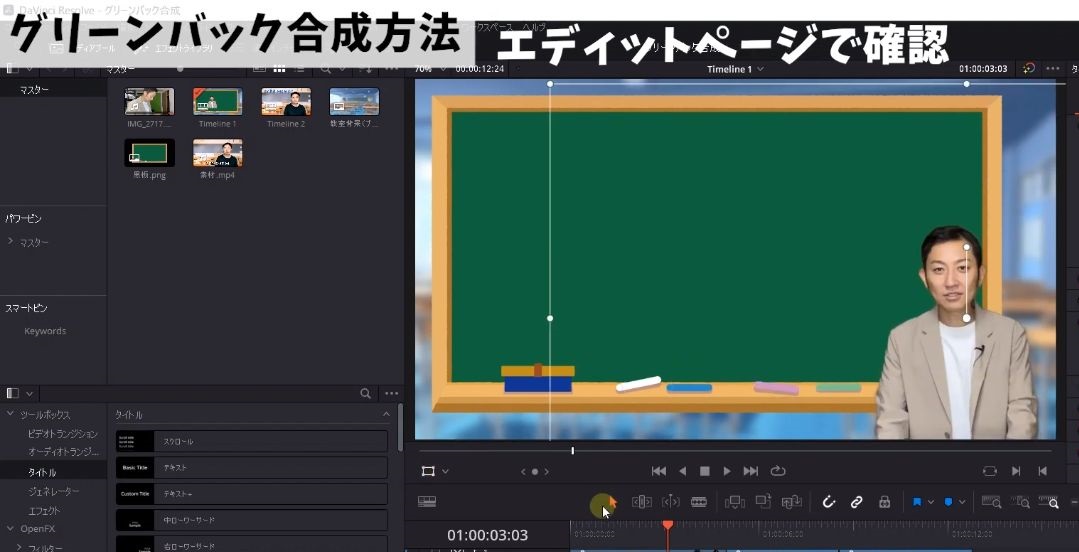 あとはサイズを調整して適切な場所に配置します。
あとはサイズを調整して適切な場所に配置します。 序盤のクリップは反映がうまくいってましたが、右の2つのクリップにグリーンバック合成が反映されてませんでしたね。
序盤のクリップは反映がうまくいってましたが、右の2つのクリップにグリーンバック合成が反映されてませんでしたね。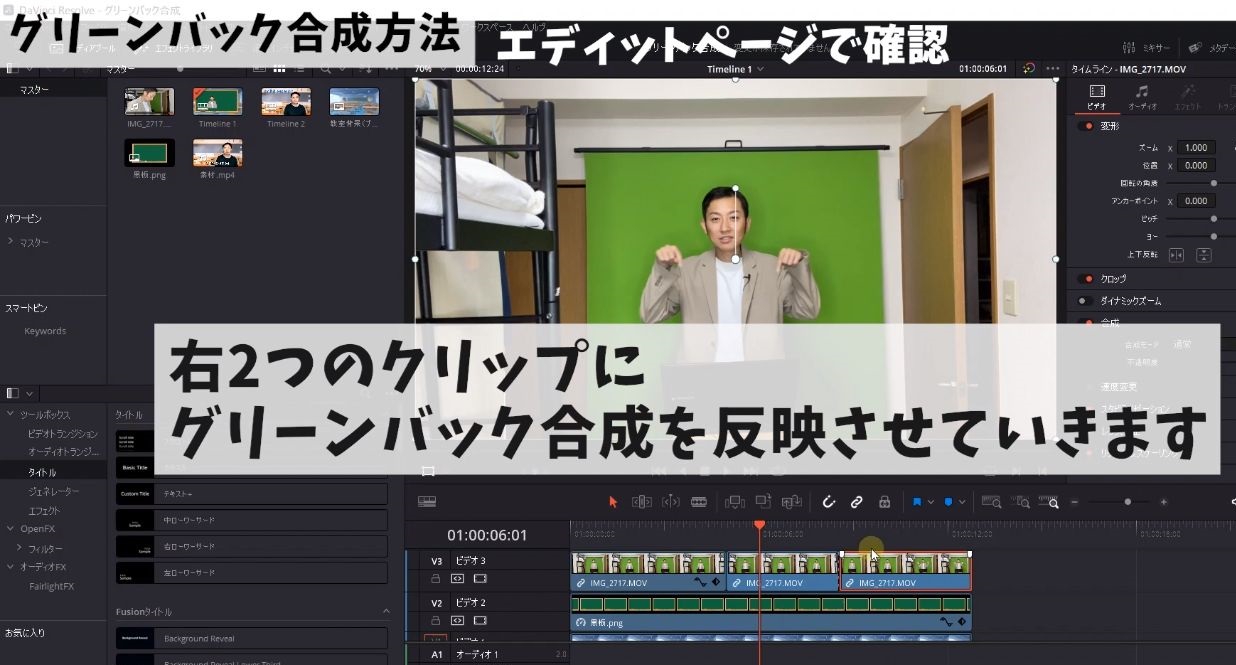 今から右のクリップに先ほど設定したグリーンバック合成を反映していきます。
今から右のクリップに先ほど設定したグリーンバック合成を反映していきます。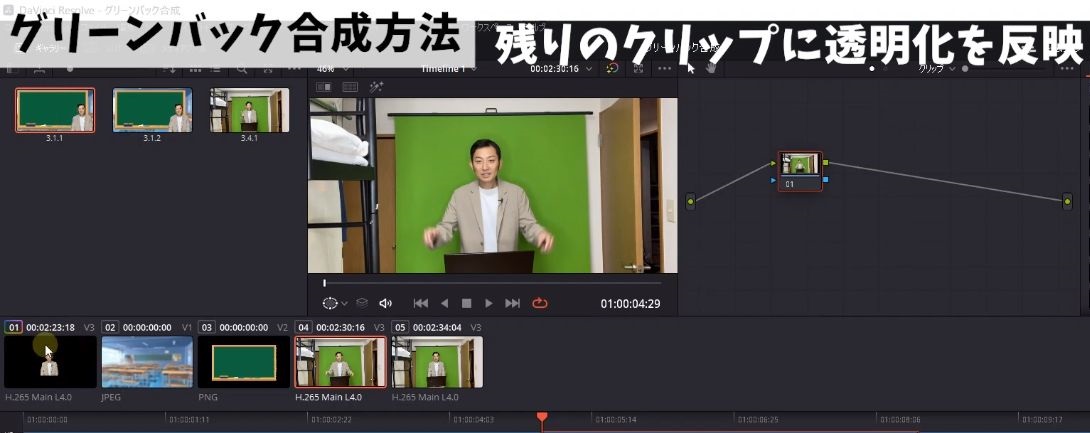
 先程設定したものは01のクリップになるので、今から04、05にグリーンバック合成を反映していきます。
先程設定したものは01のクリップになるので、今から04、05にグリーンバック合成を反映していきます。 やり方ですが01を選択して、画面で右クリック➾スチルを保存を選択します。
やり方ですが01を選択して、画面で右クリック➾スチルを保存を選択します。 もしこちらのセクションに画像が保存されない場合は、左上のギャラリーをオンにしてください。
もしこちらのセクションに画像が保存されない場合は、左上のギャラリーをオンにしてください。 Ctrlを押しながら選択すると、2つのクリップを選択できます。
Ctrlを押しながら選択すると、2つのクリップを選択できます。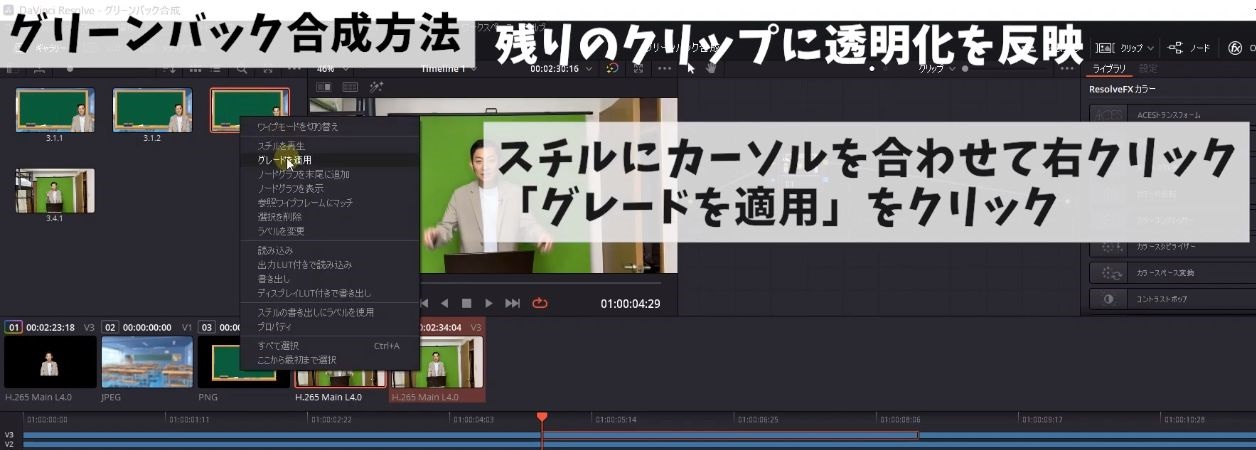 グレードを適応をクリックします。
グレードを適応をクリックします。 そうすると2つのクリップに設定を反映できます。
そうすると2つのクリップに設定を反映できます。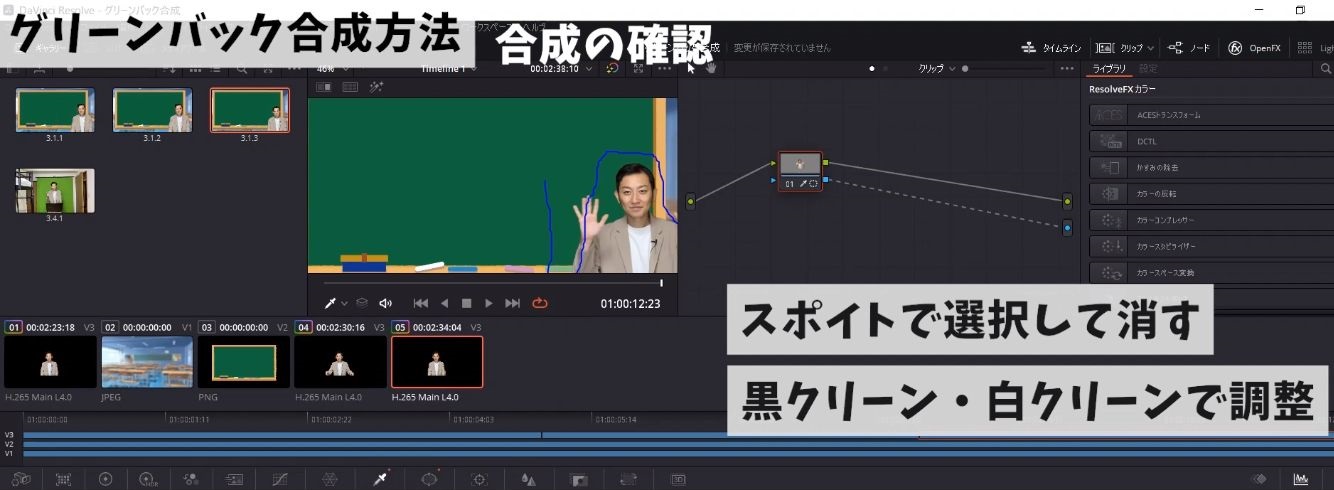 もし再生した後人物の周りに黒いモヤが出てきたら、もう一度カラーページに移動して、黒いモヤのところをスポイトで選択して消すか、黒クリーン・白クリーンを調整してモヤを消してみて下さいね。
もし再生した後人物の周りに黒いモヤが出てきたら、もう一度カラーページに移動して、黒いモヤのところをスポイトで選択して消すか、黒クリーン・白クリーンを調整してモヤを消してみて下さいね。 以上がDaVinci Resolveを使ったグリーンバック合成の方法でした。
以上がDaVinci Resolveを使ったグリーンバック合成の方法でした。 今回の動画のおさらいですが、DaVinci Resolveのタイムラインに合成する素材を読み込みます。
今回の動画のおさらいですが、DaVinci Resolveのタイムラインに合成する素材を読み込みます。 一番奥に当たる教室をビデオ1、黒板がビデオ2、人物をビデオ3に配置してください。
一番奥に当たる教室をビデオ1、黒板がビデオ2、人物をビデオ3に配置してください。 次にカラーページに移動して、スポイトマークのクオリファイヤーで緑の部分を広範囲に選択。
次にカラーページに移動して、スポイトマークのクオリファイヤーで緑の部分を広範囲に選択。 透明にする部分を選択したら、ノードのところでアルファ出力を追加して青同士の点をつなぎます。
透明にする部分を選択したら、ノードのところでアルファ出力を追加して青同士の点をつなぎます。 今回のように人物を切り取って合成したい場合は、カラーページにあるウインドウから図形を選んで、切り取りたい範囲を選択してください。
今回のように人物を切り取って合成したい場合は、カラーページにあるウインドウから図形を選んで、切り取りたい範囲を選択してください。 以上がグリーンバック合成の方法ですが、最初は慣れない作業でやり方もすぐに忘れるので、完全に覚えるまではこちらの動画に戻ってきていただきまして、やり方を復習していただけたらと思います。
以上がグリーンバック合成の方法ですが、最初は慣れない作業でやり方もすぐに忘れるので、完全に覚えるまではこちらの動画に戻ってきていただきまして、やり方を復習していただけたらと思います。