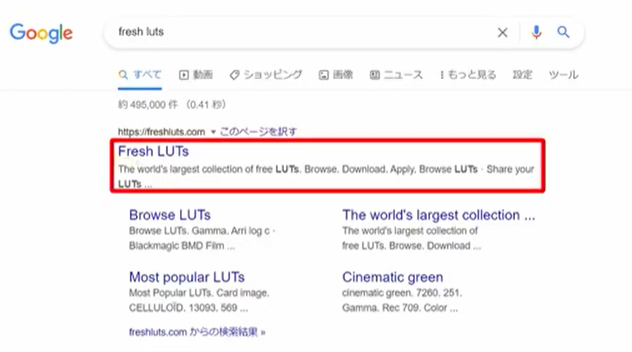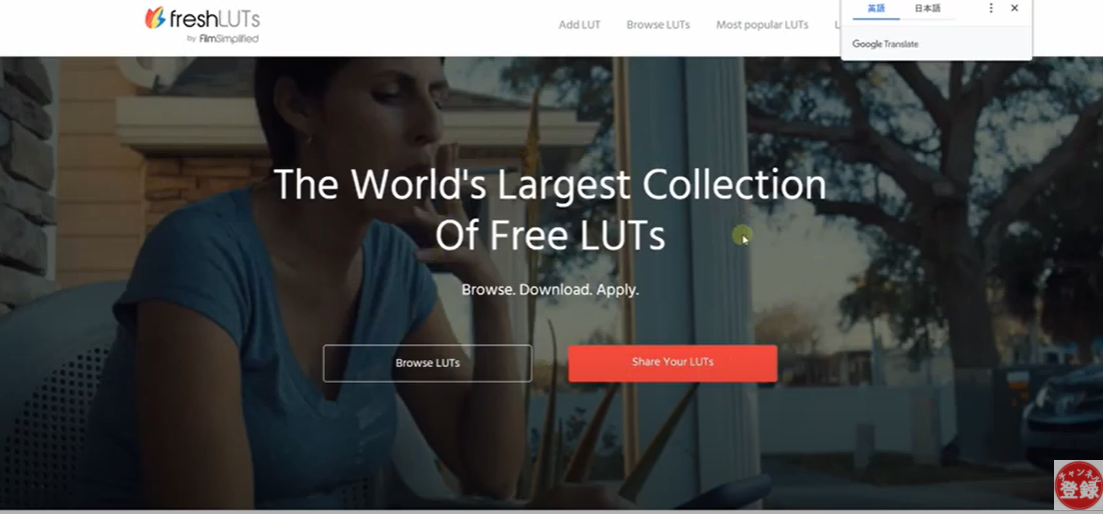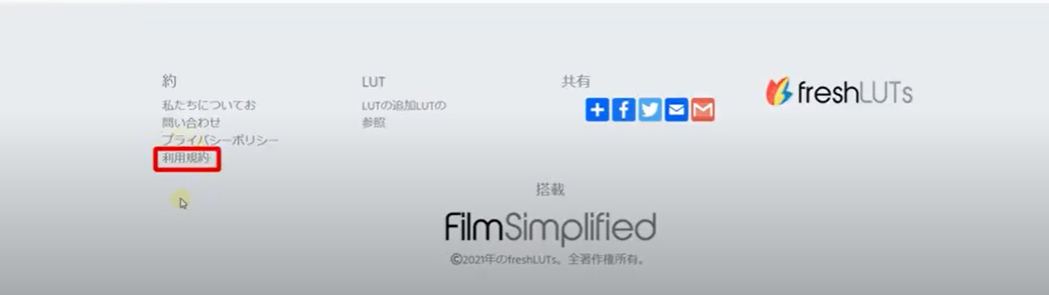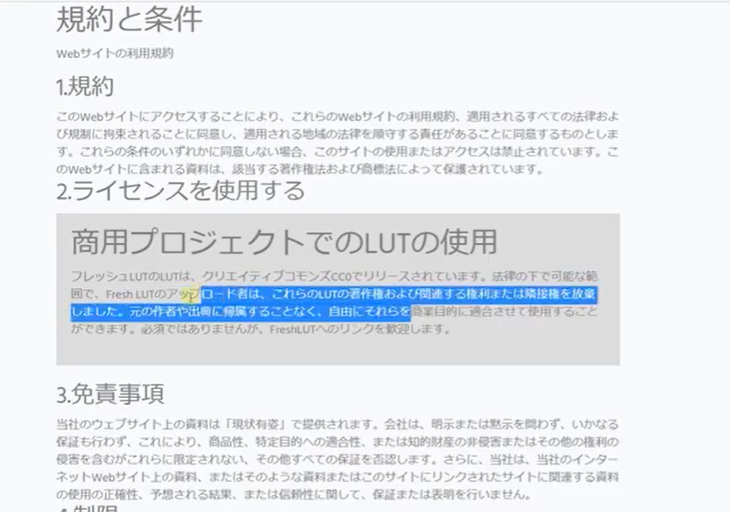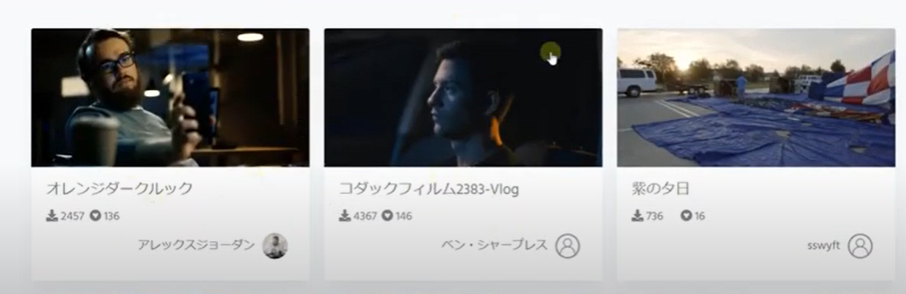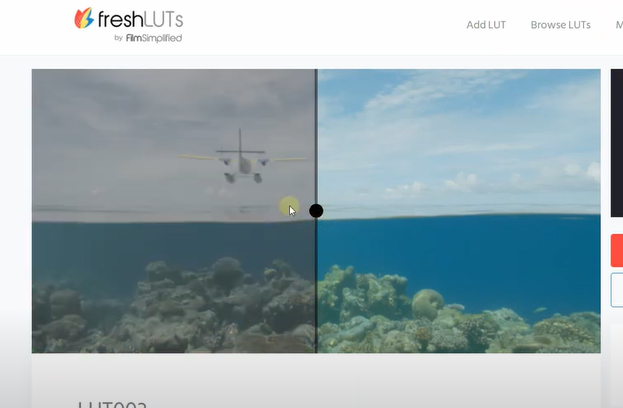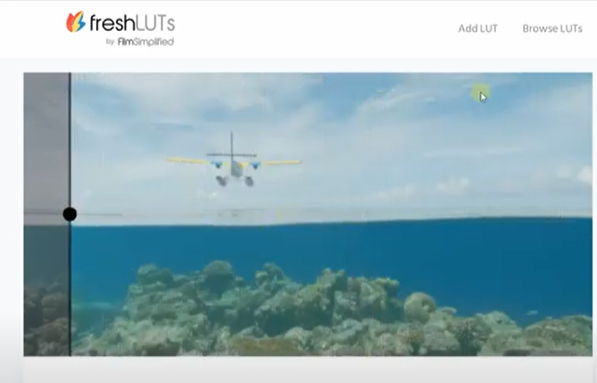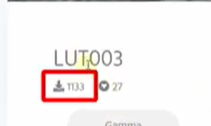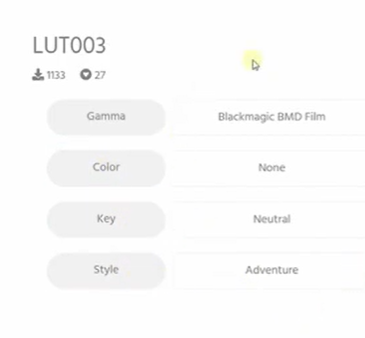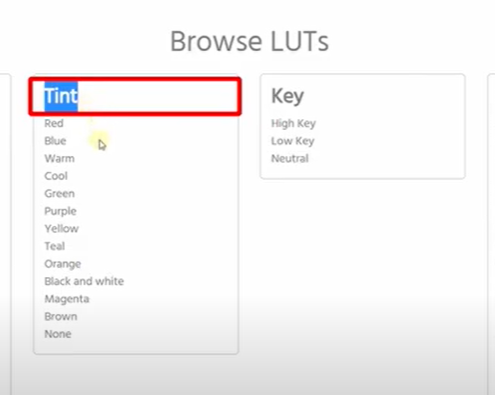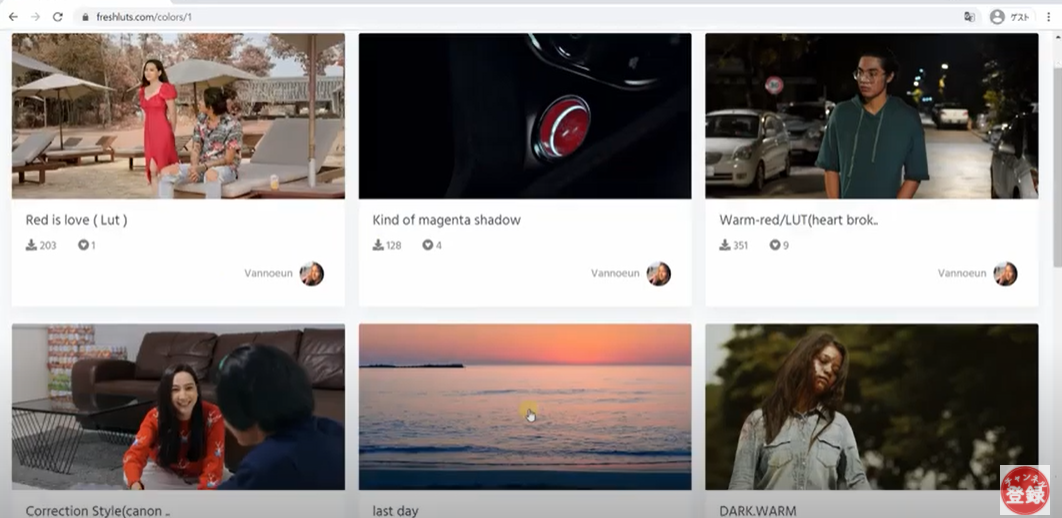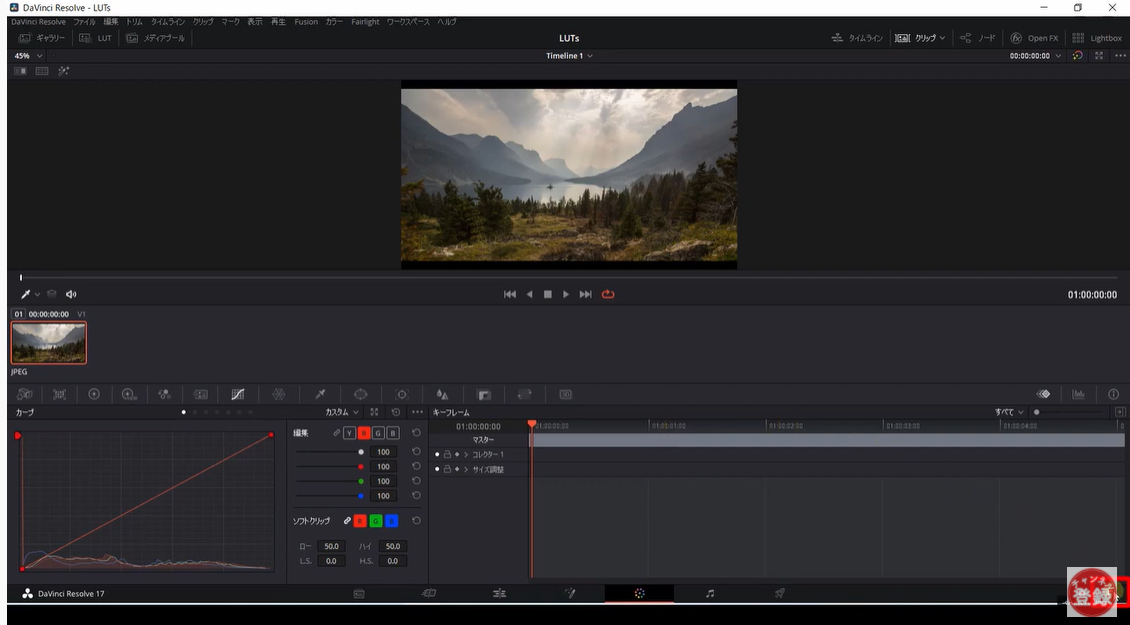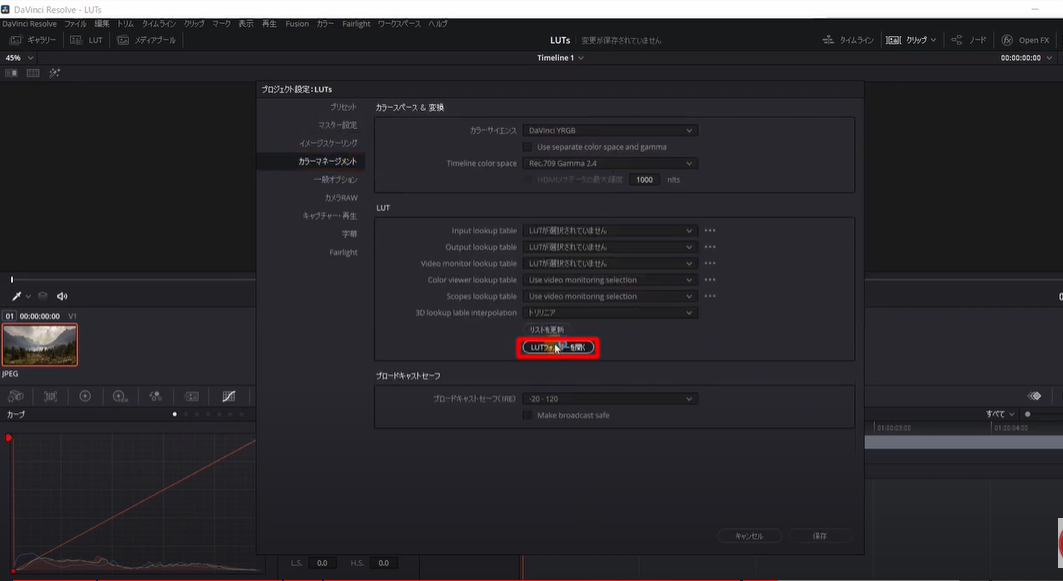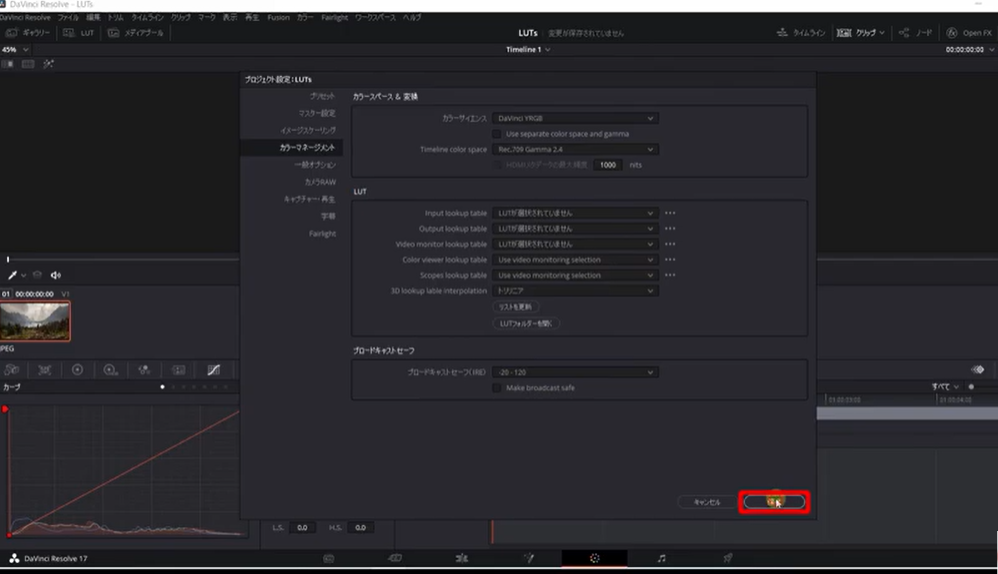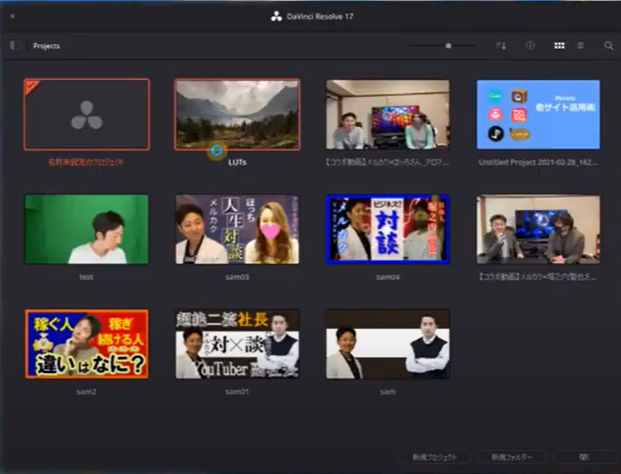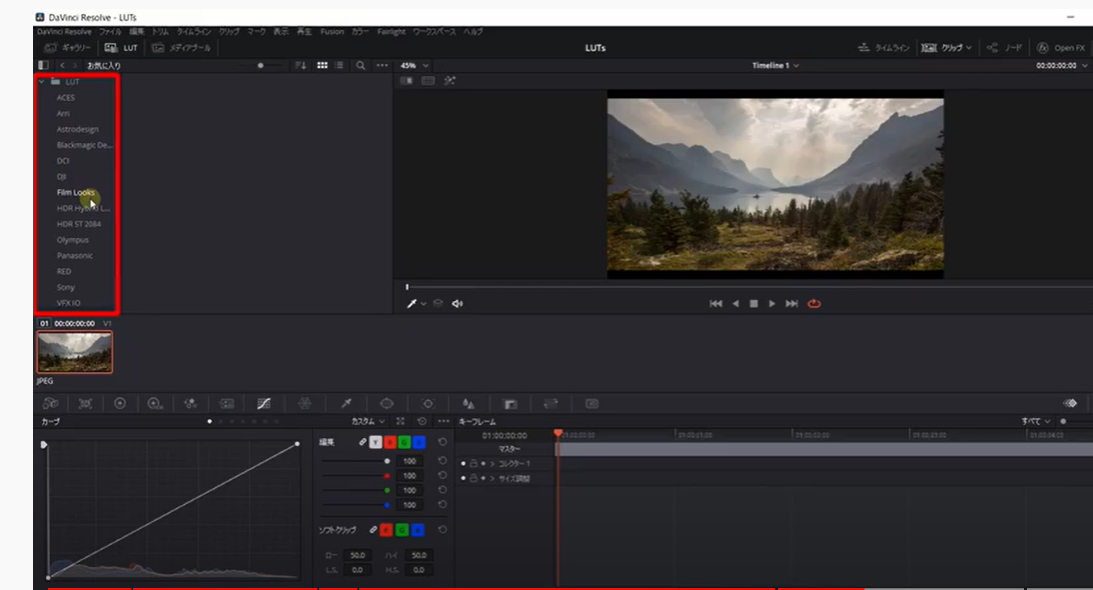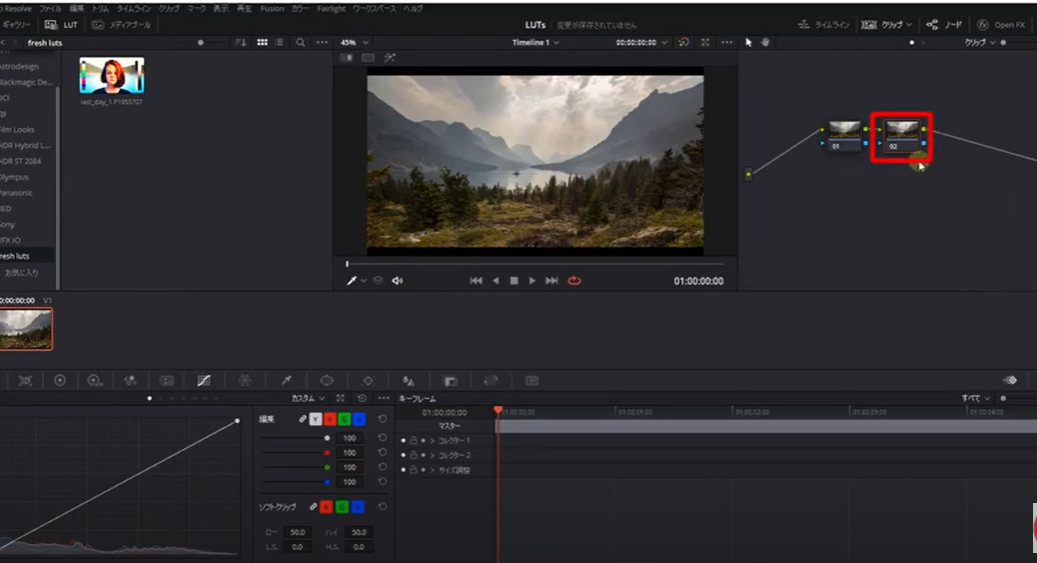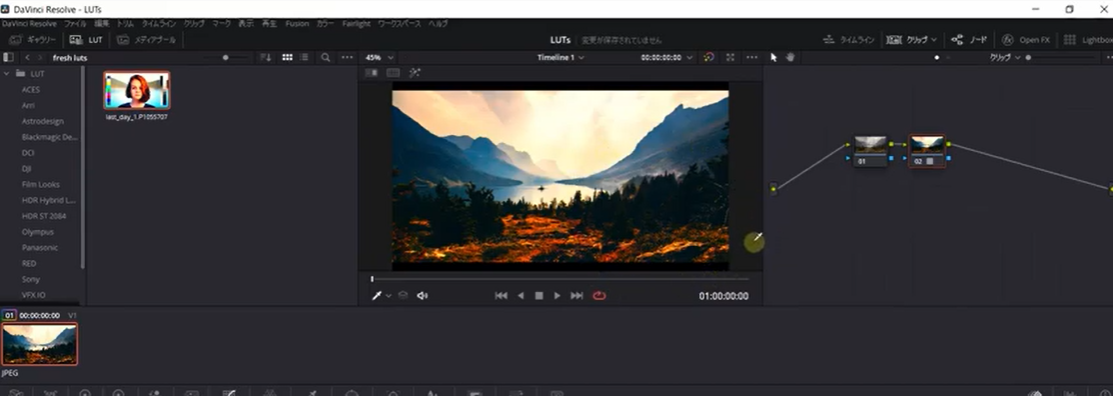今回は動画編集で使えるLUTについてご説明していきます。
[chat face=”warai.jpg” name=”” align=”left” border=”gray” bg=”none” style=””]LUTを使いこなすことで、プロっぽい色味を簡単に作ることができますので、風景動画やVlogをやってみたい方には大変おススメです。[/chat]
なかなか色の操作てとっつきにくくて、触る機会が少ないのですがちょっと色味を変更してみたいだとか、プロっぽい色の仕上がりにしたいって方には必見の内容となっております。
なるべく初心者の方にもわかりやすく解説していきますので、最後までご覧ください!
動画での解説講義
[chat face=”warai.jpg” name=”” align=”left” border=”gray” bg=”none” style=””]こんにちはメルカクの角野です。[/chat]
今回は動画編集で使えるLUTについてご説明していきます。
冒頭では説明してなかったのですが、そもそもこのLUTって何?ねずみ?ちゅっ!て方向けにLUTの説明からしていきます。
LUTとは
Lookup tableの略で、色味を変更したいときに使用します。
[chat face=”warai.jpg” name=”” align=”left” border=”gray” bg=”none” style=””]イメージとして、完成された色味のフォーマットがあって、それを自分の動画にあてはめることで自分の動画もプロっぽい色味を出すことができるんですよ。[/chat]
本来色を変更するときは
- カラーホイール
- トーンカーブ
これらで色味を変更していくのですが、それってちょっとめんどくさいよー!プロが作った色味はないの?
という声から皆さんを楽させてくれるために作ってくれたんだと思います。
操作も簡単でコピペでちょちょいのちょいでプロみたいな仕上がりに仕上げりますので、まさにぼくみたいになまけものの人のために作られたといっても過言じゃございません。
今日はそのLUT、つまり出来上がったプロの色味をあるフォーマットをあるサイトからダウンロードして、それをダビンチリゾルブにとりこんで色味を反映する方法をご紹介していきます!
色味のところなので、言葉で説明するより実際目で見てみて確認してもらったほうが早いです。
freshLUTs
今回ご紹介したいサイトはこちら。
freshLUTsというサイトです。
こちらは海外のサイトで、英語でちょっと使いずらいです。
[chat face=”warai.jpg” name=”” align=”left” border=”gray” bg=”none” style=””]なのでなるべくわかりやすくお伝えできるよう実際の画面をお見せしながら解説していきますね。[/chat]
ではこちらをご覧ください!どうぞ!
画像で解説
こちらはgoogleのホーム画面です
検索窓のところで「fresh luts」と検索します
一番上に出てきますのでこちらをクリックします。
こちらがfresh lutsのホーム画面です。
まずは英語表記になっていると思うので、抵抗がある方は画面右上の翻訳から日本語を選択することで、英語から日本語に変換することができます。
これである程度何が書いてあるのか理解できると思います。
まずは利用規約覗いてみましょう。
画面下のこちらですね。
英語表記になっているので日本語に変換しましてご覧いただくことができます。
みてもらうと、著作権及び関連する権利または隣接権を放棄と書いていますし、商業目的に適合させて使用することができますと書いてあるので問題なくお使いいただけます。
戻りまして、ではLUTSを見ていきましょう。
画面下にスクロールしていくといろんなLUTが並んでいます。
LUTがイメージしやすいようどれか一つクリックしてみてみましょう。
クリックするとこのように画面が2分割しているので、この真ん中をつまんでもらって右に動かすことこれがもとの色味で左に動かすと全体的に色味を調整したものが確認できると思います。
要するにこの右側の色味を自分の動画にあてはめることで、このような色味に反映することができるんですね。
LUTsについてはなんとなくイメージつきましたでしょうか?
画面下を見てもらうと、こちらにダウンロード数が表示されててこちらのLUTがどのくらい
ダウンロードされたのか確認できます。
右にはダウンロードして使って人が良かった場合にハートをつけます。
SNSでいうと『いいね』みたいにイメージですね。
下には
- Gamma
- color
- key
- style
で色のステイタスが表示されます。
LUTを探すときはホーム画面からスクロールして探してもいいですし、こちらのLUTを参照するをクリックしてこちらから指定してもいいですし、ちょっとわからない人は画面下の項目よりカテゴリー検索できます。
わかりやすい例で、Tintの色を選択していきます。
Redをクリックします。
そうすると赤みがある色のLUTSが表示されます。
色もこのように赤みが強いですね。
もし気に入ったのが見つかってダウンロードしたい場合は、ちょっとお手間なんですが一度会員登録をする必要があります。
反映したい素材を取り込みます。
カラーページに移動しまして、次に先ほど取り込んだLUTSを反映していきます。
画面右下の歯車マークをクリックして、カラーマネージメントのLUTフォルダーを開くをクリックして、取り込んだLUTを選択します。
LUTを取り込む際は専用のフォルダを作って、その中にLUTを入れてあげましょう。
保存をクリック。
一度反映するためにダビンチリゾルブを開きなおします。
取り込んだLUTを確認していきます。
LUTをONにして、この中に先ほど作成したフォルダが確認できると思います。
ではこちらの素材にLUTを反映していきます。
右のセクションのこちらのノードのところで右クリックして、ノードを追加からシリアルノードを追加をクリックします。
そうすると新しいノードが追加されます。
この新しいノードのところで右クリック、LUT⇒freshlutsよりファイルを選択します。
そうするとこのようにLUTを反映することができます。
もしLUTを反映したときに色が濃すぎたりした場合は調整も可能です。
画面中央より少し下にツールバーが並んでいますが、その中のキーを選択します。
その中のキー出力のゲインを調整すると、色味を調整することができます。
左が薄くなって右が濃くなります。
これでLUTを使ったカラーグレーディングは完了です。
[chat face=”warai.jpg” name=”” align=”left” border=”gray” bg=”none” style=””]あとはご自分のお好みでいろんなLUTを試して、いい感じの色味がある動画を作ってみて下さい。[/chat]
まとめ
はいいかがでしたでしょうか?
今回は、動画編集で使えるfresfLUTsのダウンロード方法と色味の反映方法について
解説していきました。
ぼくのように自分にカメラを向けてしゃべる、こういったビジネス系の動画だとあまり使う機会は少ないと思いますが、Vlogとか主に映像をみせる動画についてはとても役に立つ情報だと思います。
あとは実際自分で触ってみて、いい感じの色味を見つけたらですね、お好きなように色のカスタマイズを楽しんでみて下さい。
こんな感じで動画編集に役立つ情報をどんどん配信していきますので、最新の情報を見逃さないためにもチャンネル登録よろしくお願いします。
それではまた会いしましょう!
まったね~!