これさえ知っておけば、ゲーム実況やチュートリアル動画などで見ている視聴者により伝わる動画を作成することができますので、動画は最後までご覧ください。
【DaVinciResolve】小窓ワイプのやり方【動画編集初心者】
こんにちは、メルカクです。
 今回はDaVinci Resolveを使って、ワイプの設定をする方法をご紹介していきます。
今回はDaVinci Resolveを使って、ワイプの設定をする方法をご紹介していきます。
 ワイプっていうのはテレビでよく見かけるこういうやつですね。
ワイプっていうのはテレビでよく見かけるこういうやつですね。
画面端に小さく切り取られたものになります。
 どんな時に使えるかと言うと、ぼくみたいにパソコン画面を写して、レクチャーするチュートリアル動画とか、ゲーム実況でプレイ動画を流しながら空いてるスペースに、しゃべり手を小さく表示してあげることで、より視聴者に伝わる動画になってきますよね。
どんな時に使えるかと言うと、ぼくみたいにパソコン画面を写して、レクチャーするチュートリアル動画とか、ゲーム実況でプレイ動画を流しながら空いてるスペースに、しゃべり手を小さく表示してあげることで、より視聴者に伝わる動画になってきますよね。
 音声だけでなく、しゃべり手の表情などが見えるようになっていた方が、視聴者もみていて安心するし楽しく見れますよね。
音声だけでなく、しゃべり手の表情などが見えるようになっていた方が、視聴者もみていて安心するし楽しく見れますよね。
 そこで今回はこのワイプの設定方法を初心者の方にもわかりやすく解説していきます。
そこで今回はこのワイプの設定方法を初心者の方にもわかりやすく解説していきます。
 これさえ知っておけば、ゲーム実況やチュートリアル動画などで見ている視聴者により伝わる動画を作成することができますので、動画は最後までご覧ください。
これさえ知っておけば、ゲーム実況やチュートリアル動画などで見ている視聴者により伝わる動画を作成することができますので、動画は最後までご覧ください。
では早速操作方法を見ていきましょう
チュートリアル
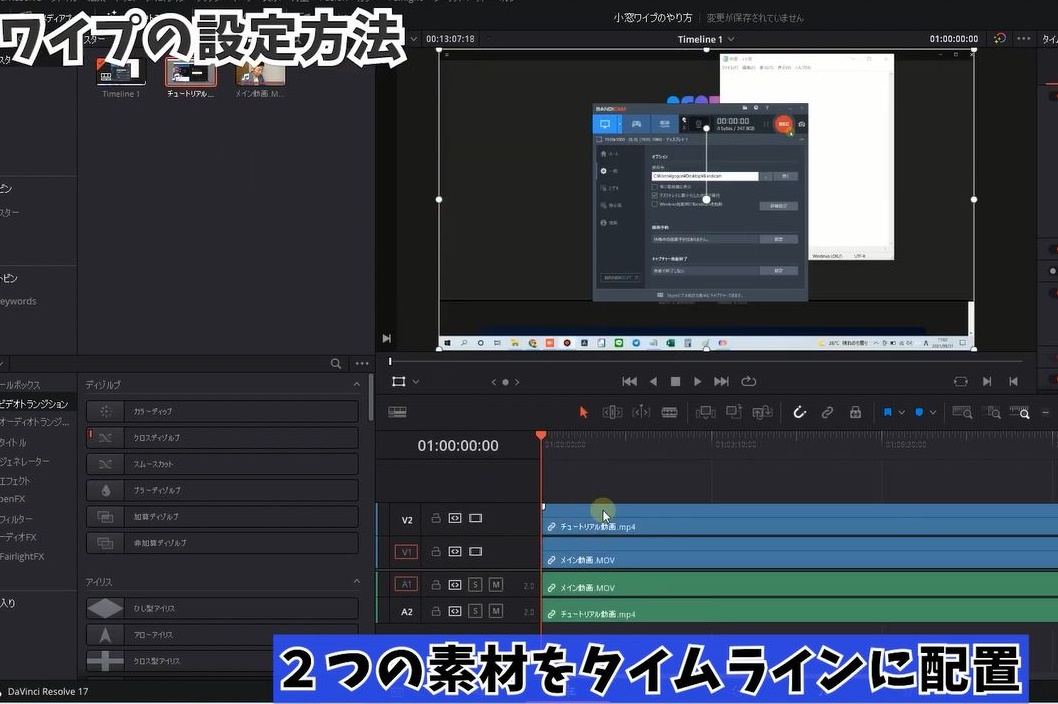 1.DaVinci Resolveを立ち上げます。
1.DaVinci Resolveを立ち上げます。
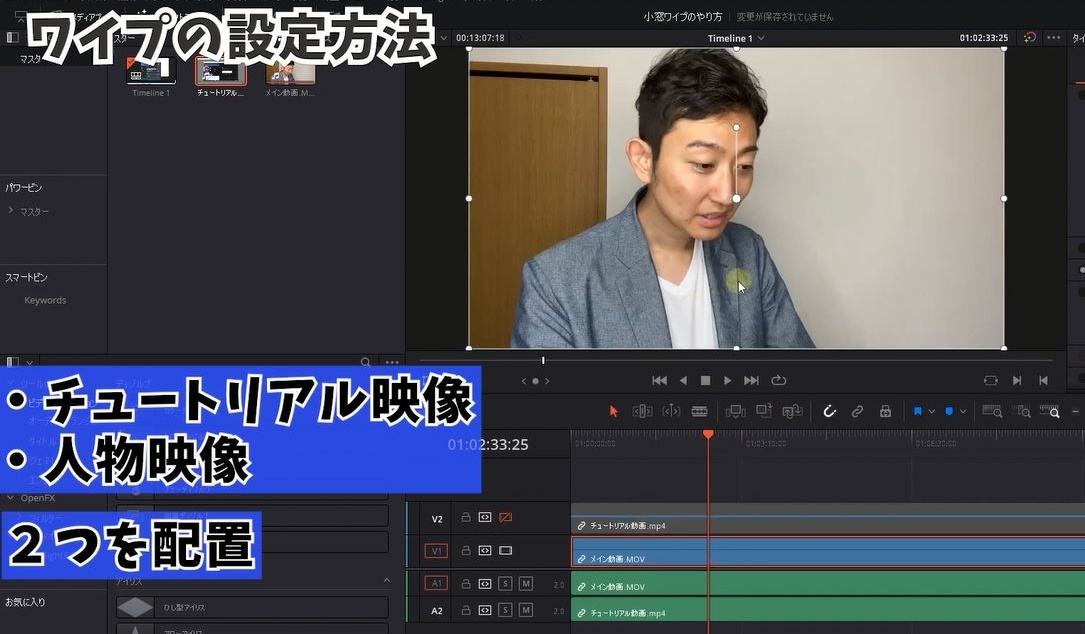 2.動画を二つ読み込む。
2.動画を二つ読み込む。
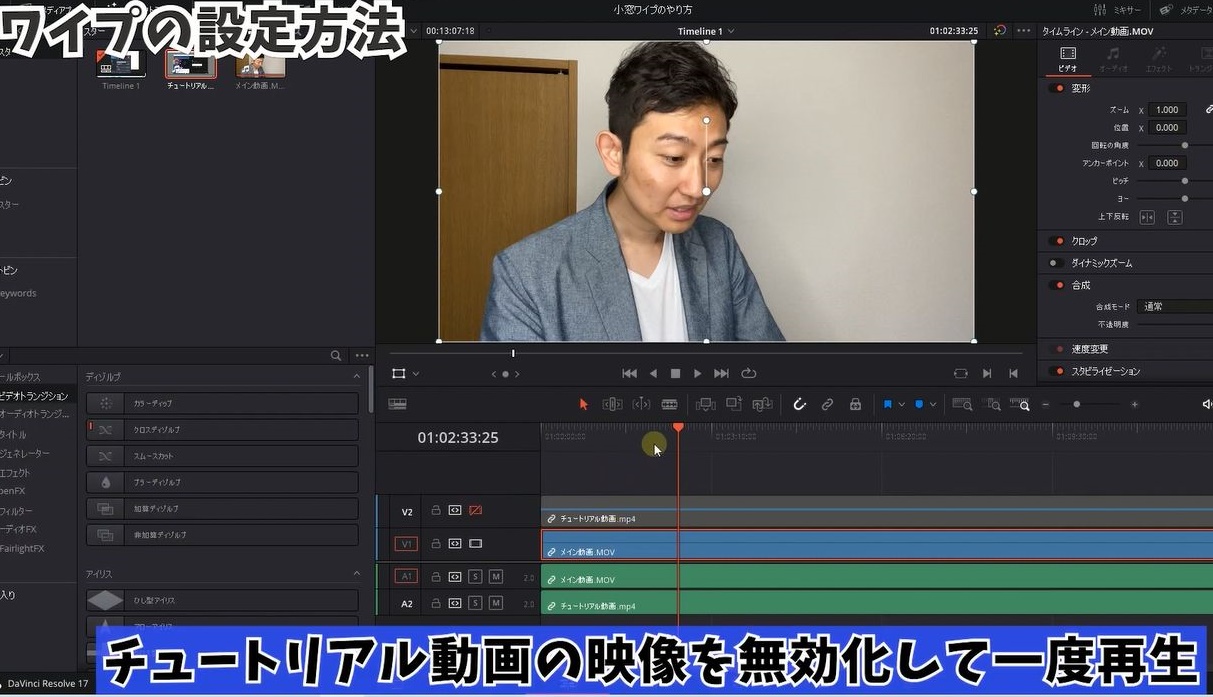 3.オーディオが2つありますが、今回はチュートリアル動画のときに録音した音声を使いますので、メインの音声は消しておきます。
3.オーディオが2つありますが、今回はチュートリアル動画のときに録音した音声を使いますので、メインの音声は消しておきます。
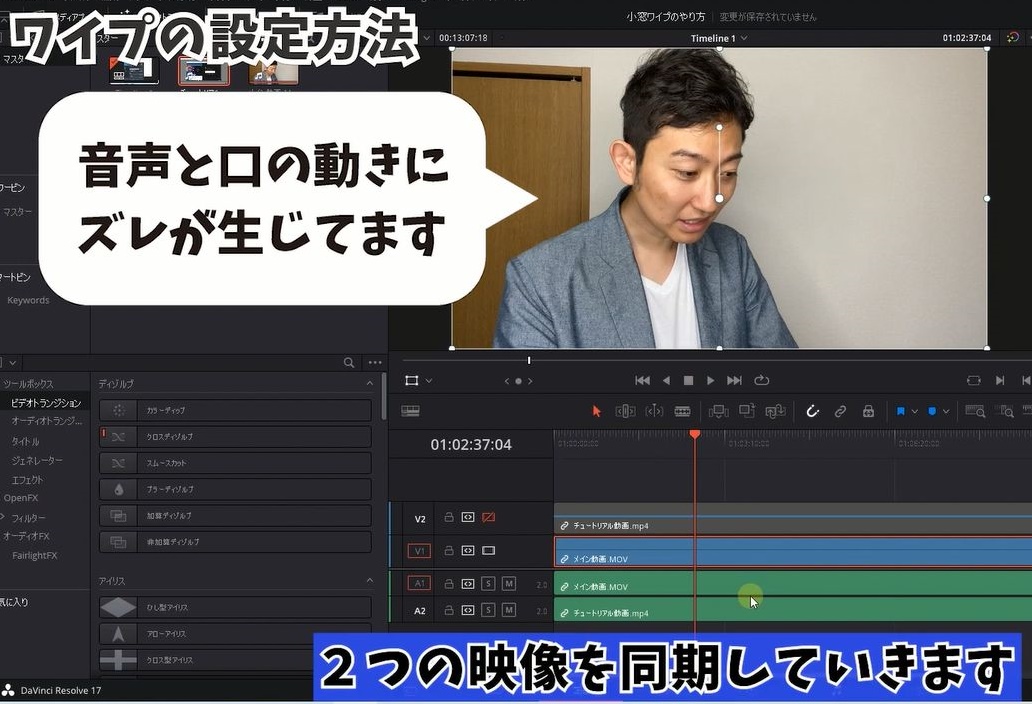 4.音声がずれているので一度音声を合わせます。
4.音声がずれているので一度音声を合わせます。
 5.2つのオーディオクリップを選択して右クリック。
5.2つのオーディオクリップを選択して右クリック。
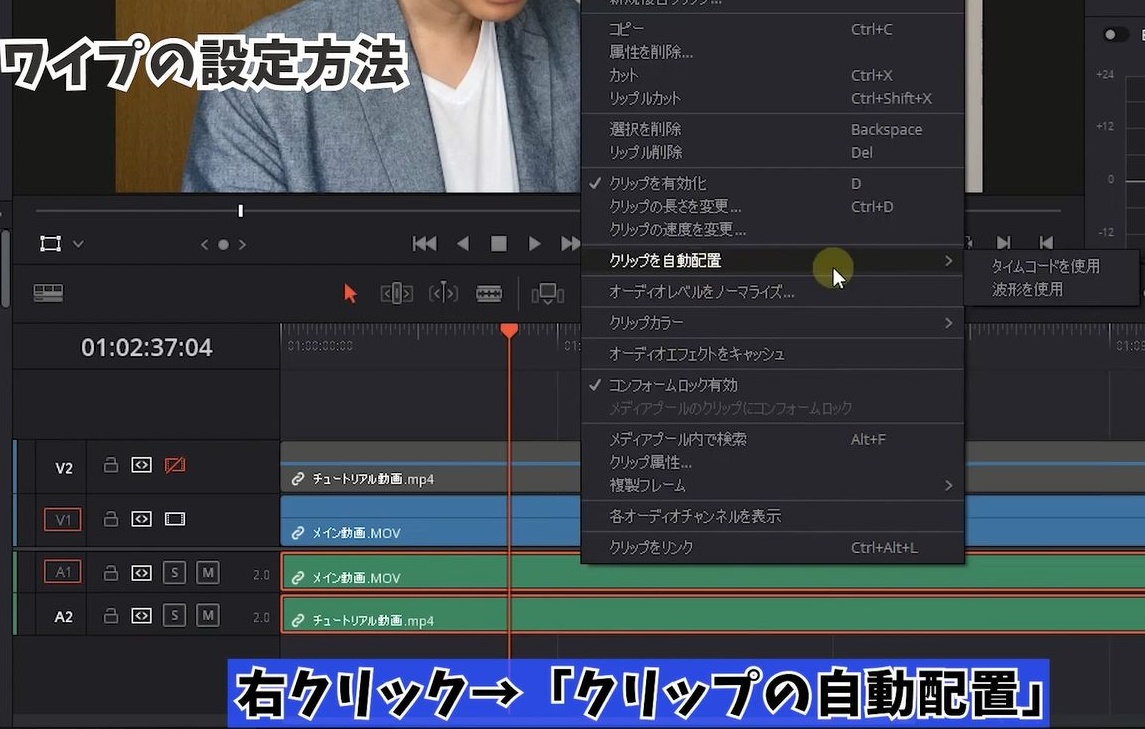 クリップを自動配置を選択
クリップを自動配置を選択
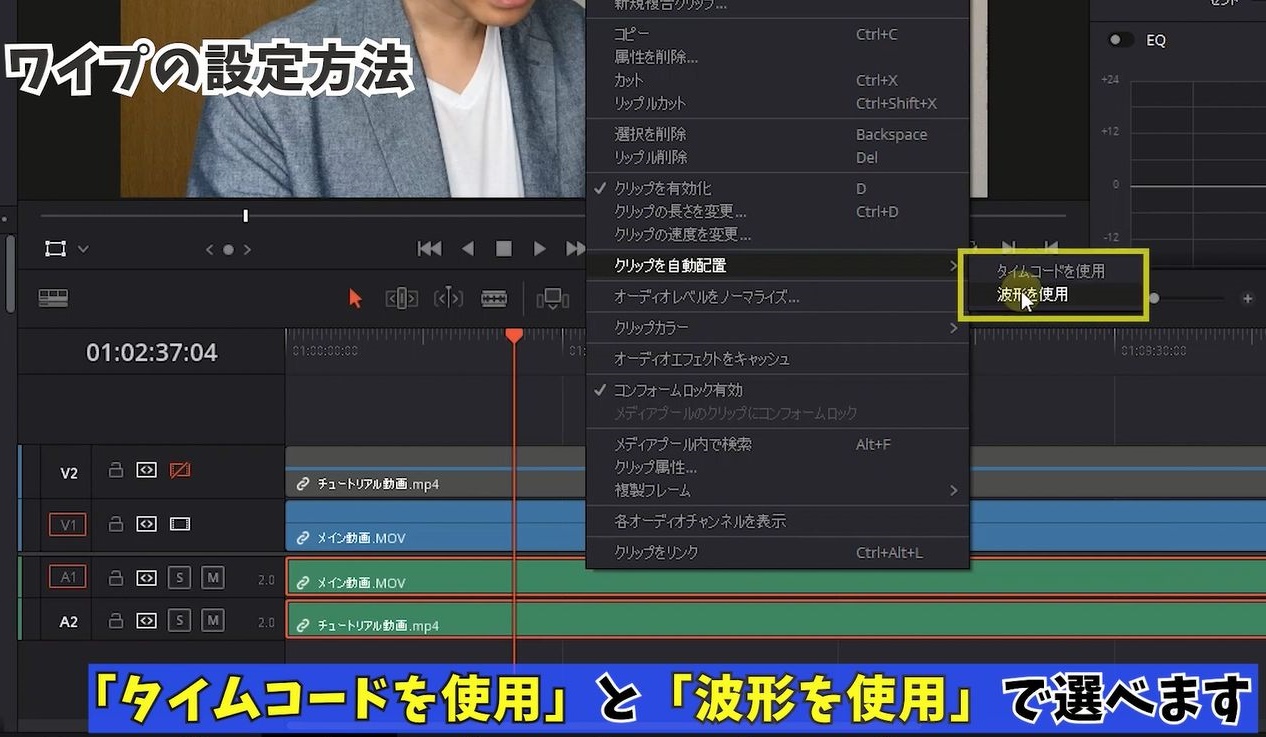 ➾タイムコードを使用と波形を使用で選べます。
➾タイムコードを使用と波形を使用で選べます。
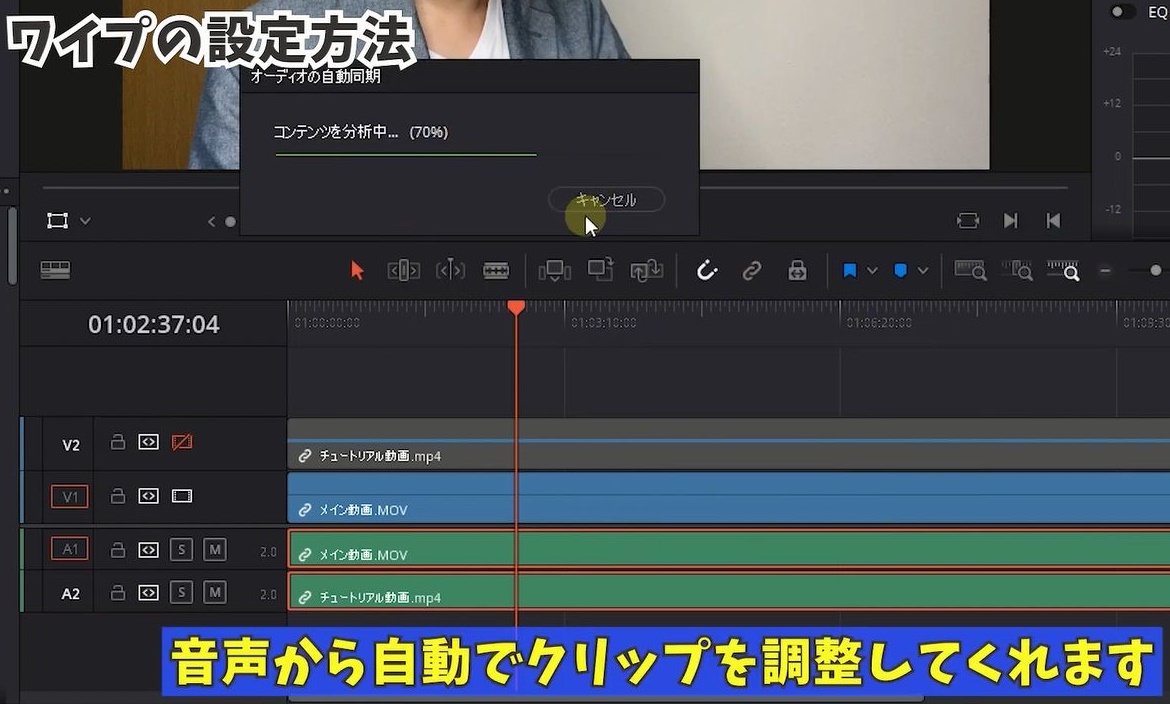 これはAIがタイムコードまたは音声波形をみて、自動でクリップの長さを調整してくれます。
これはAIがタイムコードまたは音声波形をみて、自動でクリップの長さを調整してくれます。
今回は波形を使用を選択します。
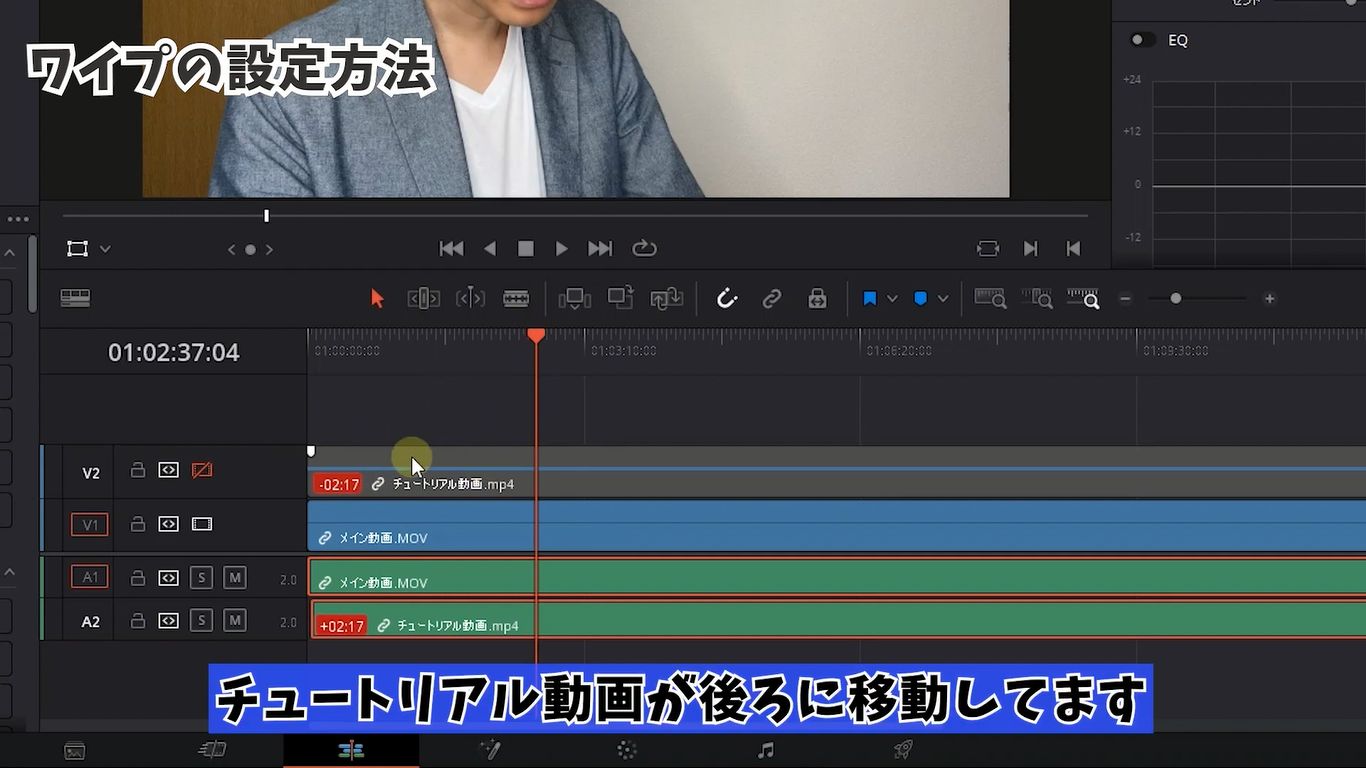
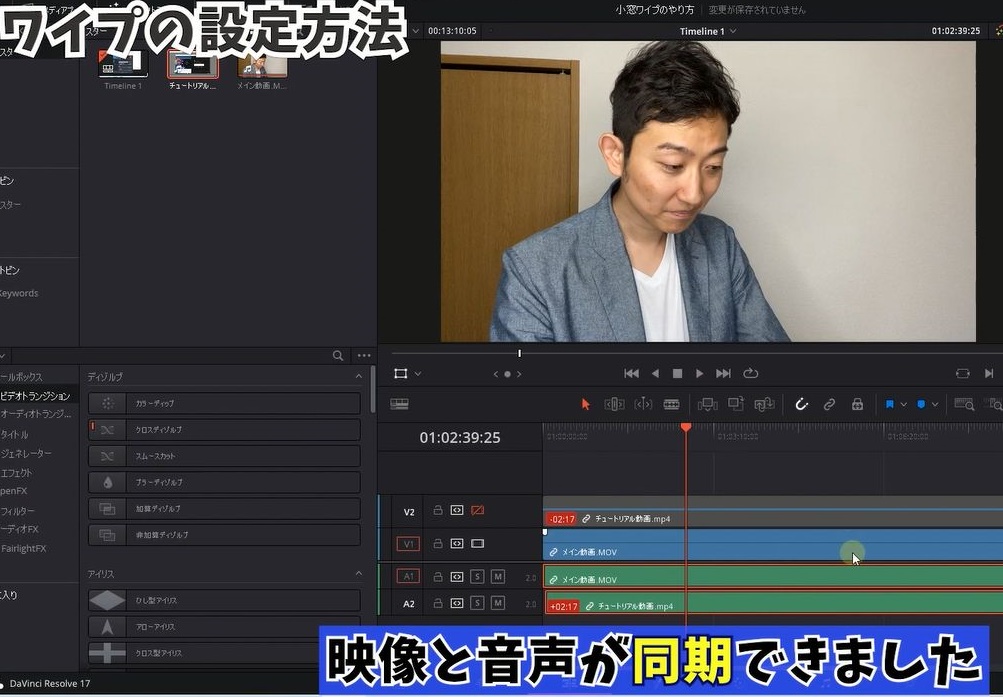 こうすることで音声から自動でクリップを調整してくれます。
こうすることで音声から自動でクリップを調整してくれます。
 音声が2重で流れてしまうので、オーディオ1をミュートの設定にしておきます。
音声が2重で流れてしまうので、オーディオ1をミュートの設定にしておきます。

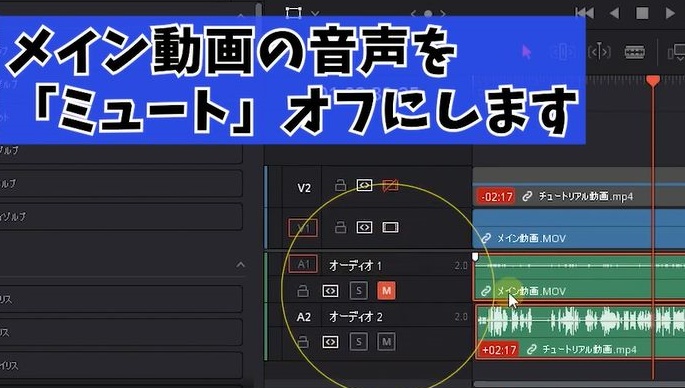 Mをクリックすればミュート設定に出来ます。
Mをクリックすればミュート設定に出来ます。
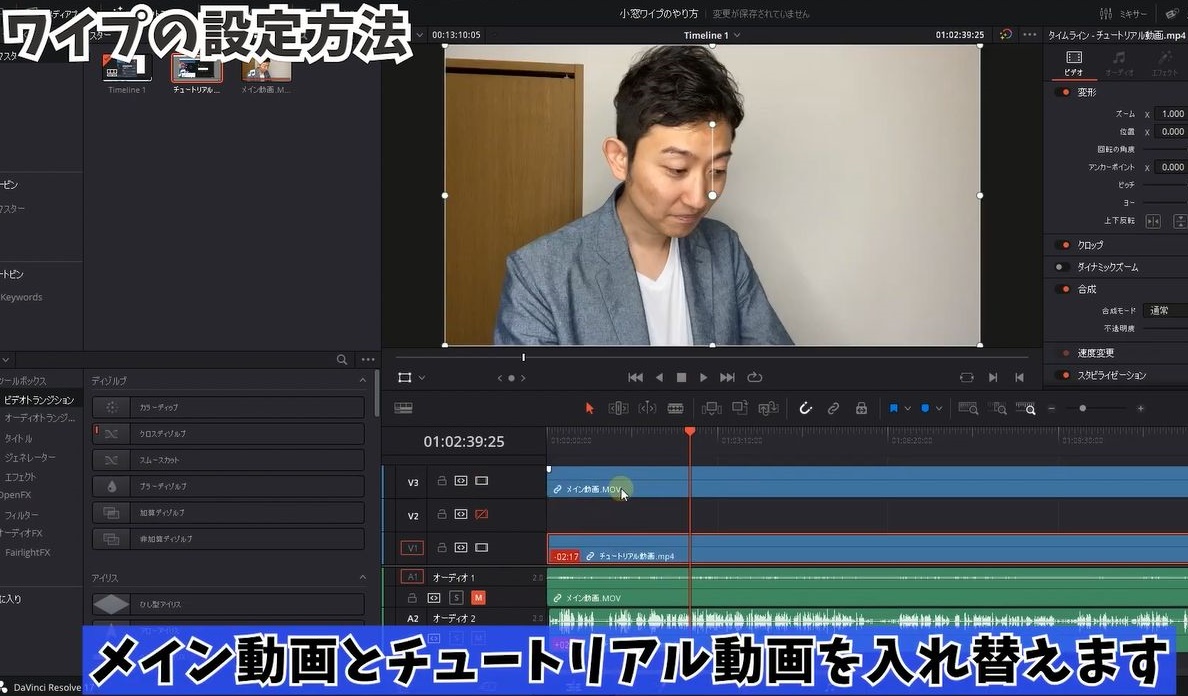
 今回メイン動画をワイプに設定するので上下を入れ替えますね。
今回メイン動画をワイプに設定するので上下を入れ替えますね。
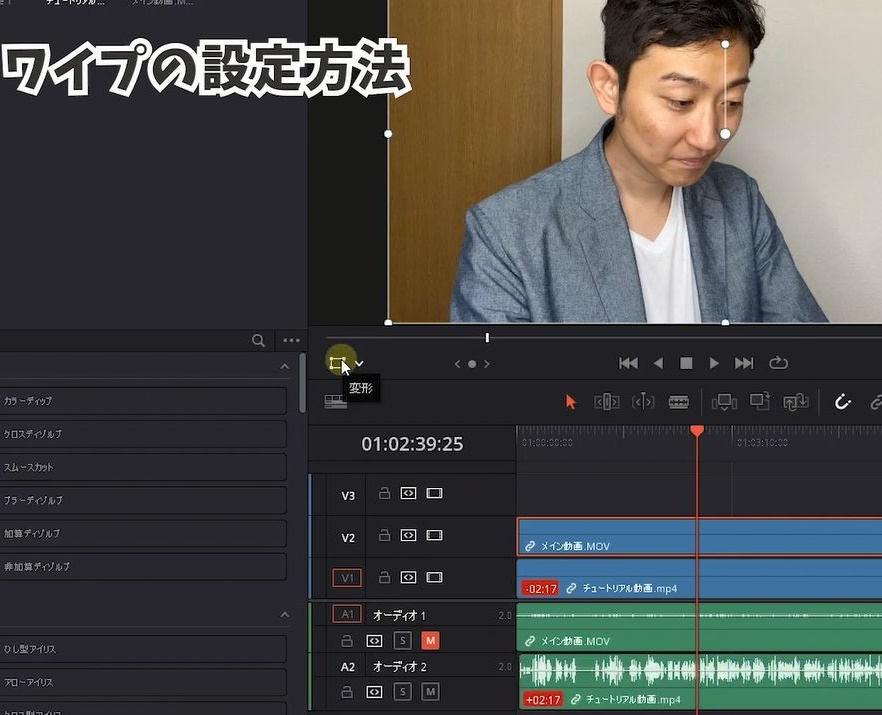 この状態で「変形」を押して
この状態で「変形」を押して
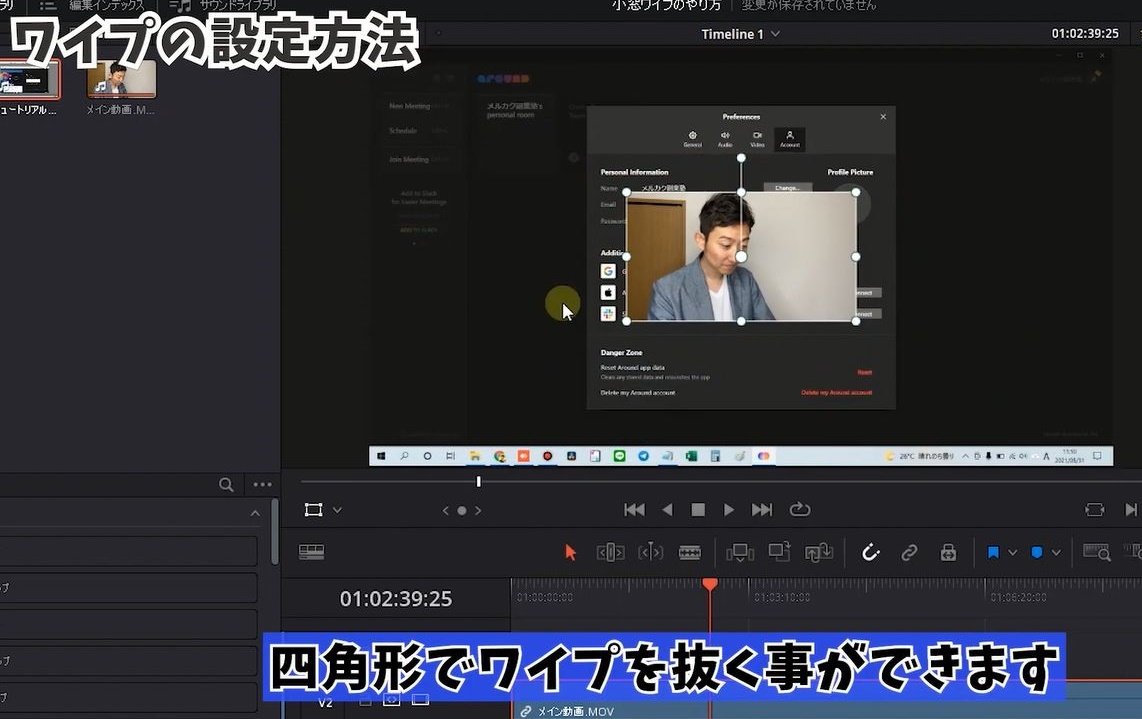 サイズを小さくします。
サイズを小さくします。
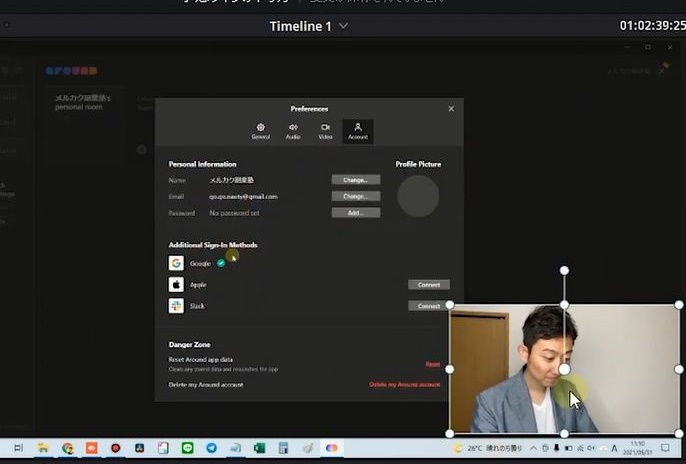 これで適切な場所に配置すればOKです。
これで適切な場所に配置すればOKです。
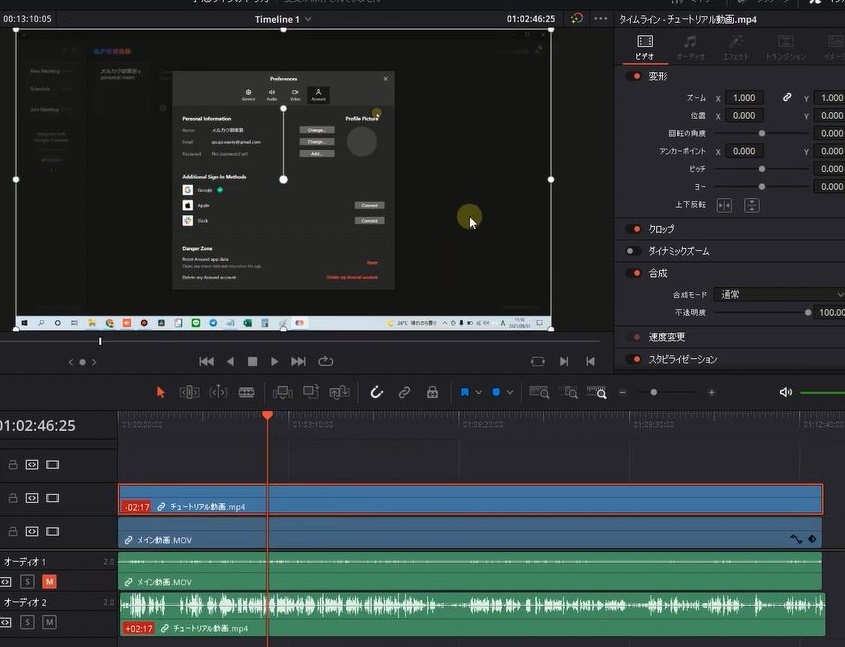 もしワイプにする方が上下逆に設定してしまうと、このようにワイプになる映像が隠れてしますので
もしワイプにする方が上下逆に設定してしまうと、このようにワイプになる映像が隠れてしますので
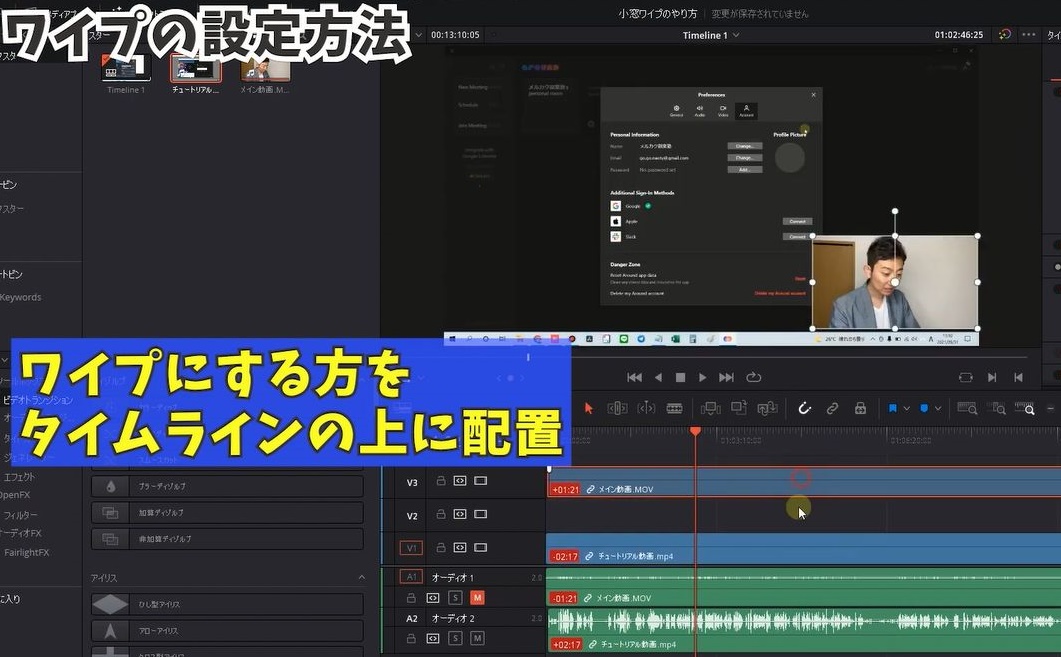 必ずワイプにする映像は上のクリップに配置してください。
必ずワイプにする映像は上のクリップに配置してください。
これでワイプにする設定は以上です。
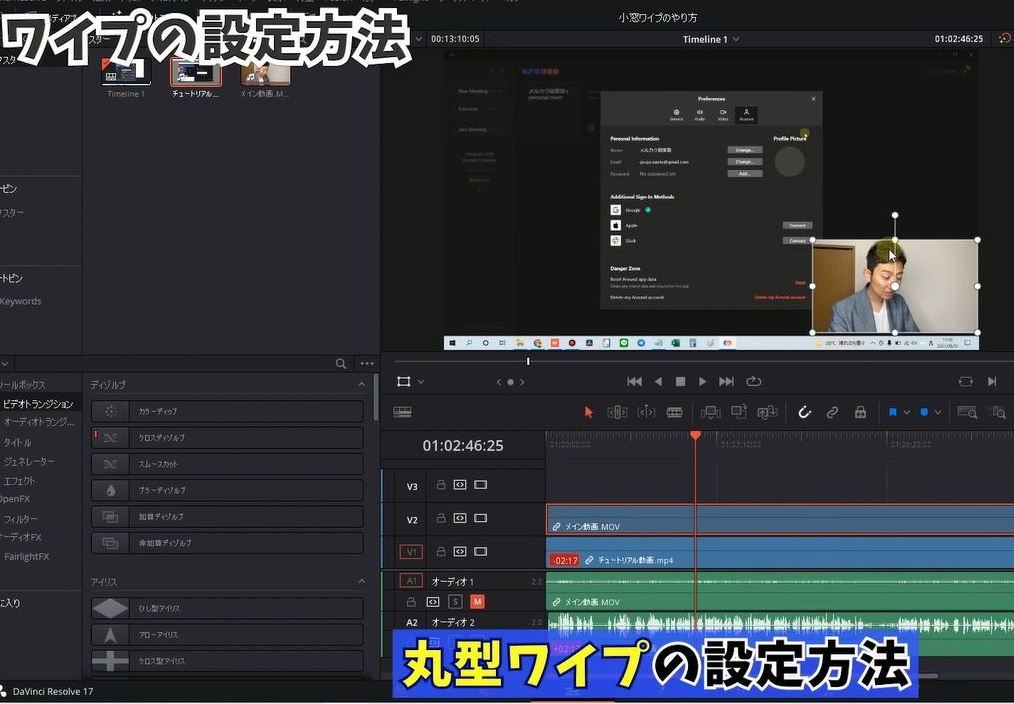 次にこのワイプの形が四角になっていますが、これを丸型にする方法をご紹介していきます。
次にこのワイプの形が四角になっていますが、これを丸型にする方法をご紹介していきます。
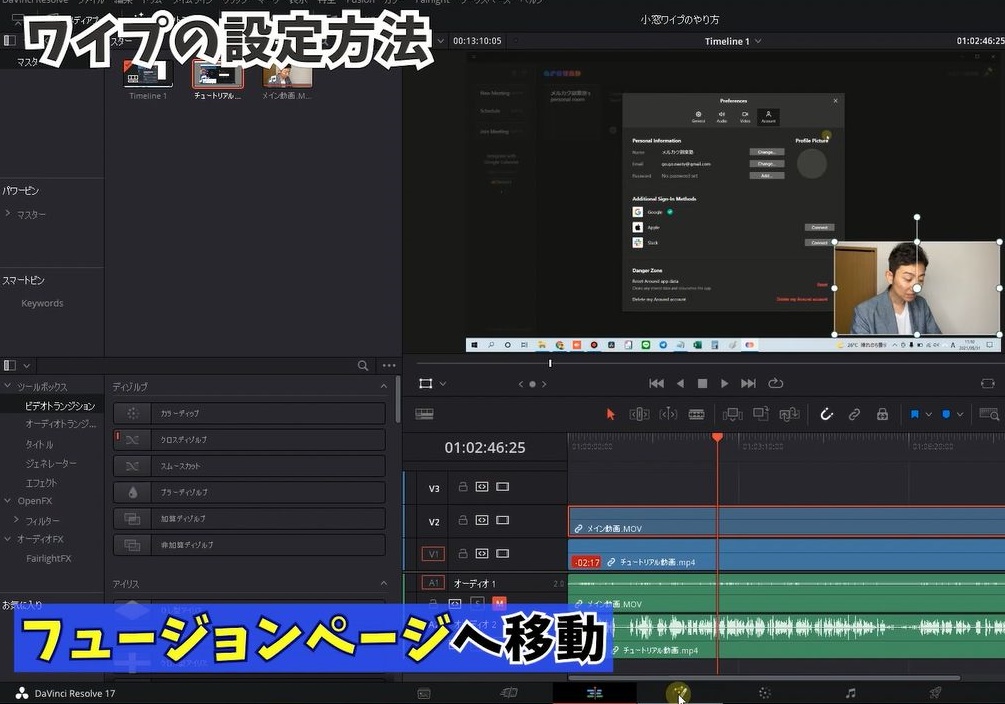 一度のエディットページのお隣、フュージョンページを選択します。
一度のエディットページのお隣、フュージョンページを選択します。
 画面左下でクリップを選べるんですが、ワイプで切り抜きたい方を選択してください。
画面左下でクリップを選べるんですが、ワイプで切り抜きたい方を選択してください。
 もし画面左下にクリップの選択がなければ、画面左上のクリップをONにしてください。
もし画面左下にクリップの選択がなければ、画面左上のクリップをONにしてください。
真ん中にツールバーがたくさん並んでいるのですが
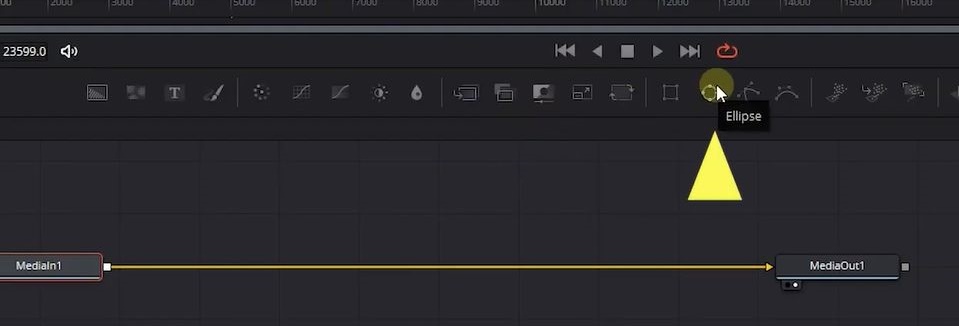 この丸い形のアイコンを下に配置してください。
この丸い形のアイコンを下に配置してください。
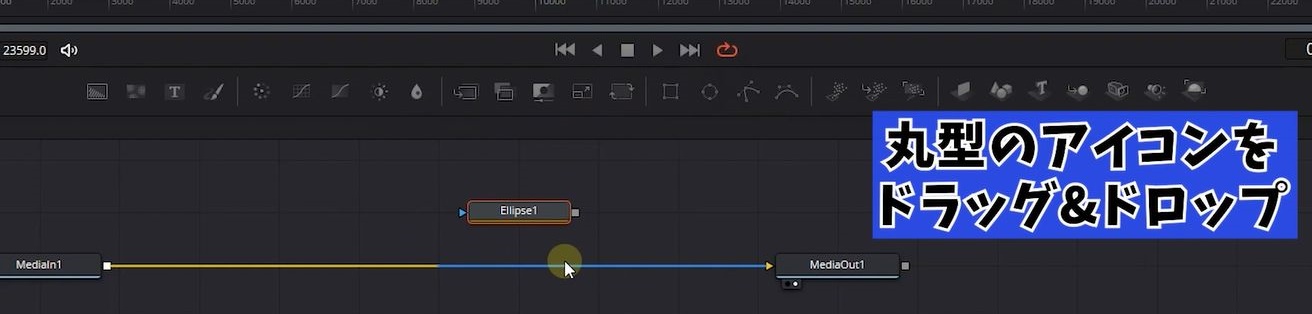 エリプスと表示されたものが表示されますが、これは日本語で「楕円」と言う意味です。
エリプスと表示されたものが表示されますが、これは日本語で「楕円」と言う意味です。
余裕がある方は覚えておけばOKです。
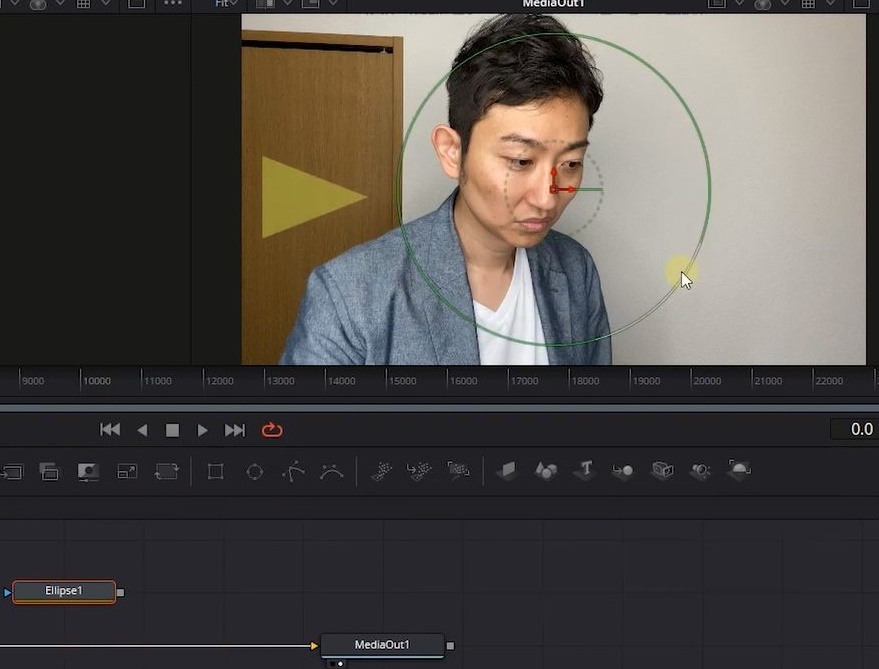 このエリプスを選択すると、ビューアに丸い形の図形が表示されます。
このエリプスを選択すると、ビューアに丸い形の図形が表示されます。
この丸形でワイプの設定をしていきます。
 真ん中の赤い□をクリックして適切な場所に配置します。
真ん中の赤い□をクリックして適切な場所に配置します。

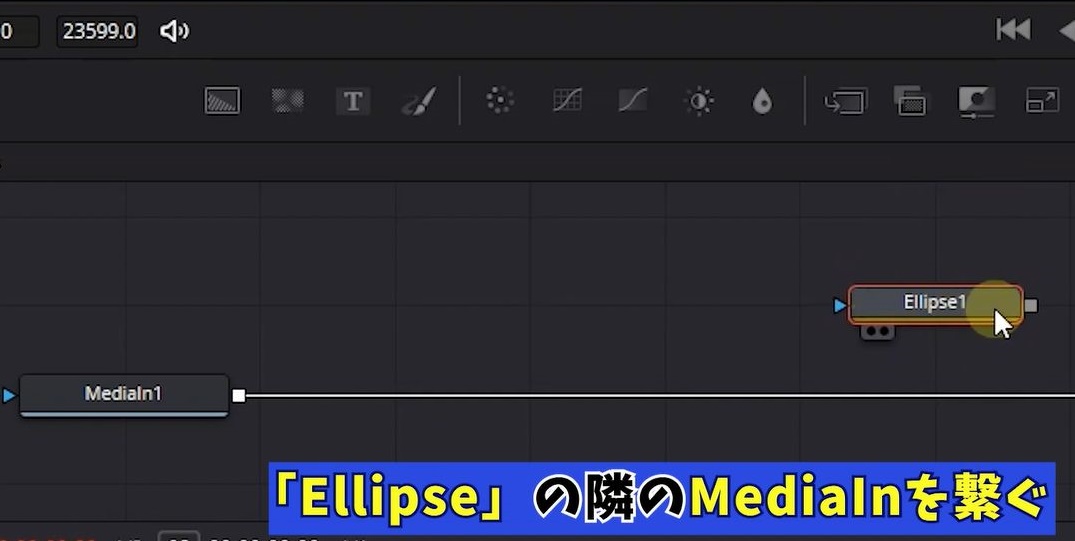 エリプスの右に四角いマークがありますが
エリプスの右に四角いマークがありますが

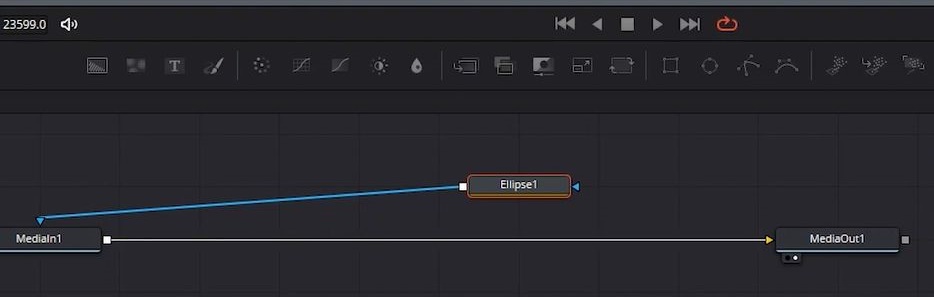 これをつまんでいただいてメディアインのところに配置してください。
これをつまんでいただいてメディアインのところに配置してください。
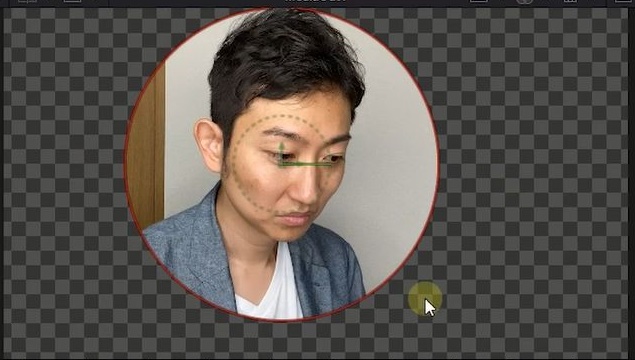
そうするとこのように丸型に切り抜くことができました。
エディットページに戻る。
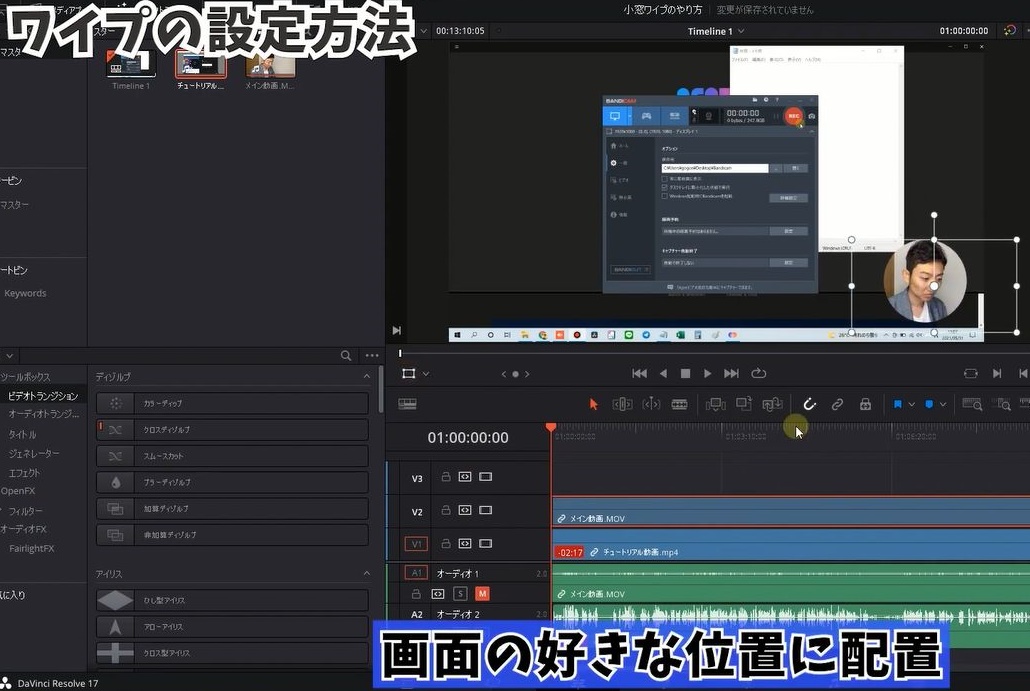
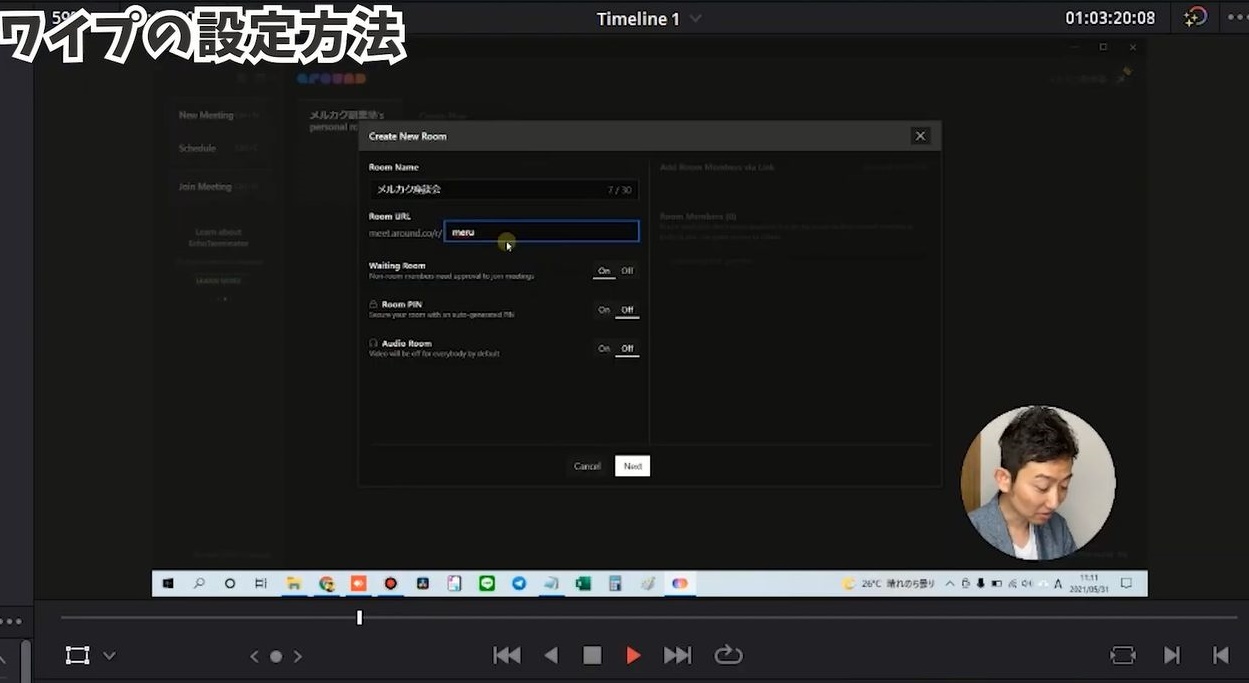
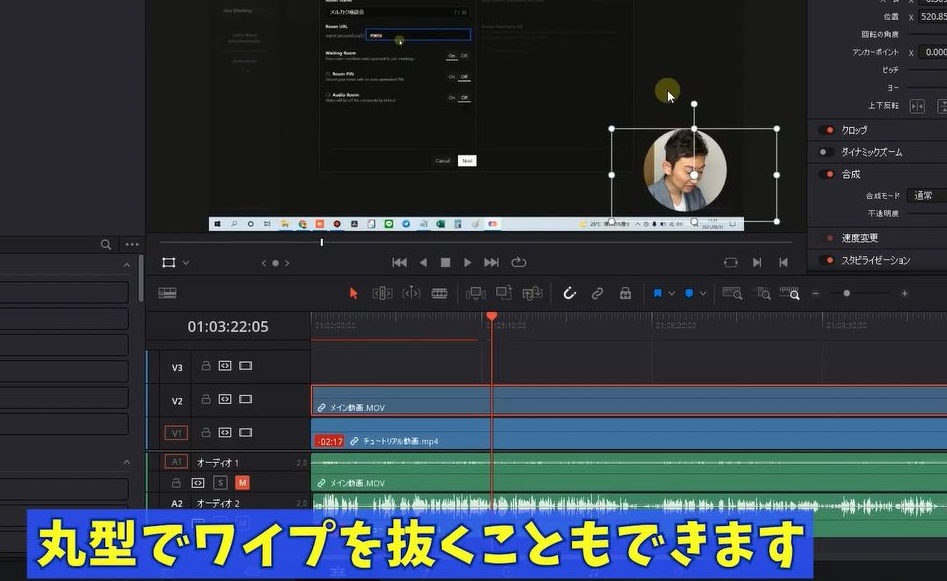 あとはお好きなところに配置して完了です。
あとはお好きなところに配置して完了です。
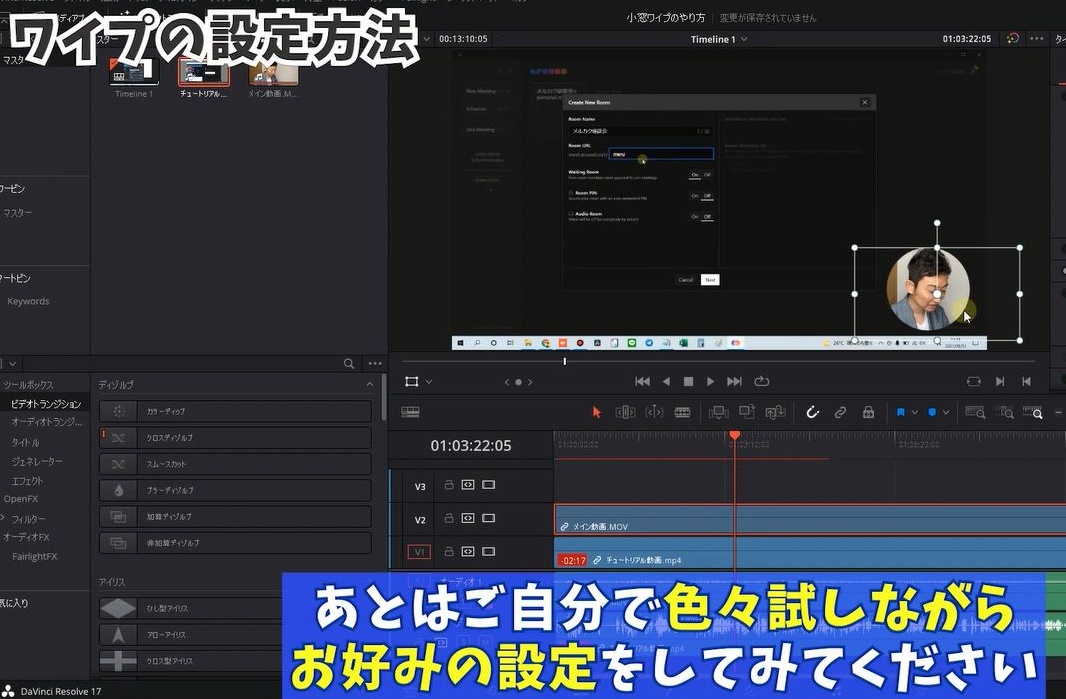 あとはご自分で色々試しながらお好みの設定をしてみてください。
あとはご自分で色々試しながらお好みの設定をしてみてください。
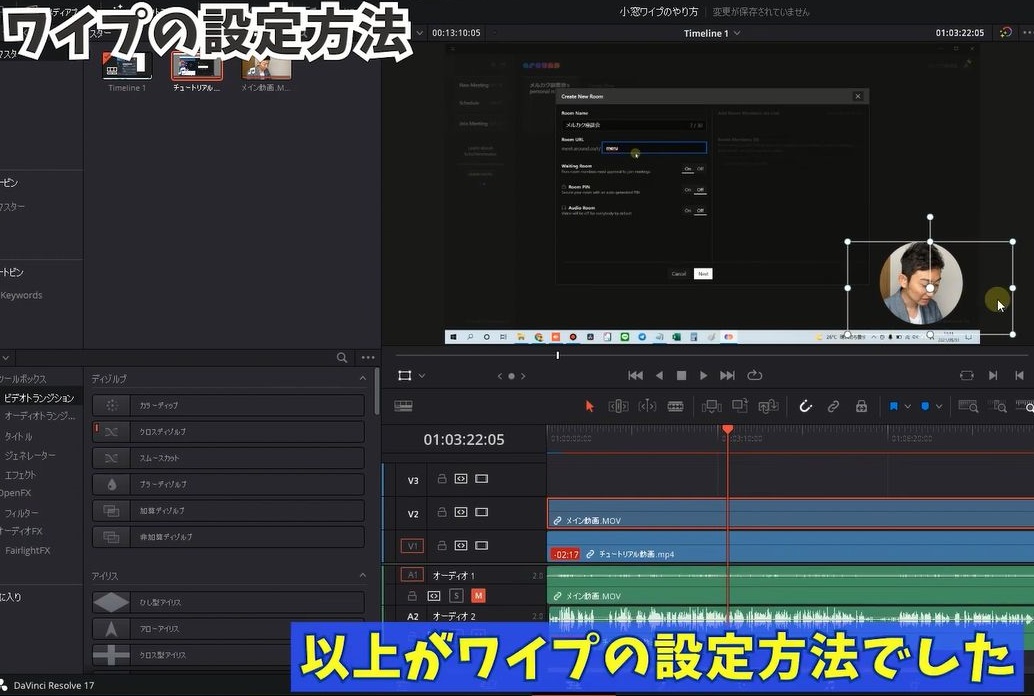 以上がワイプの設定方法でした。
以上がワイプの設定方法でした。
まとめ
はい、いかがでしたでしょうか?
今回の動画のおさらいですが
ワイプのやり方ですが
 ❶素材をタイムラインに配置
❶素材をタイムラインに配置
そのときワイプの設定する映像を、クリップの上の方に配置してください。
逆に配置するとワイプが隠れて表示されません。
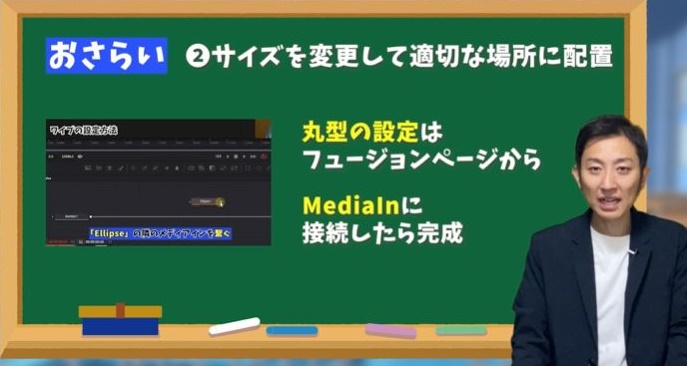 ❷素材をタイムラインに配置したら、サイズを変更して適切な場所に配置します。
❷素材をタイムラインに配置したら、サイズを変更して適切な場所に配置します。
丸型に設定したい場合は、フュージョンページから設定を行っていきます。
真ん中のツールバーの丸いアイコン(エリプス)を配置して位置を調整。
それをメディアインとつないだら完了です。
とても簡単でしょ。
 今回はなれないフュージョンページの操作方法もありましたが、最初はすべて理解する必要はありません。
今回はなれないフュージョンページの操作方法もありましたが、最初はすべて理解する必要はありません。
フュージョンページはちょっと操作が複雑になるので、いきなり初心者の方が触るとよくわからなくて挫折する原因にもなります。
なので初心者の方は、やり方だけを確認していただけたらOKです。
ある程度動画編集が上達して、中級者程度になったらこちらのフュージョンページもチャレンジしていただけたらと思います。
色んなアニメーションやエフェクトの設定ができて、動画編集も楽しくなること間違いなしです。
ということで今回は!
DaVinci Resolveを使って、ワイプを設定する方法をご紹介していきました。