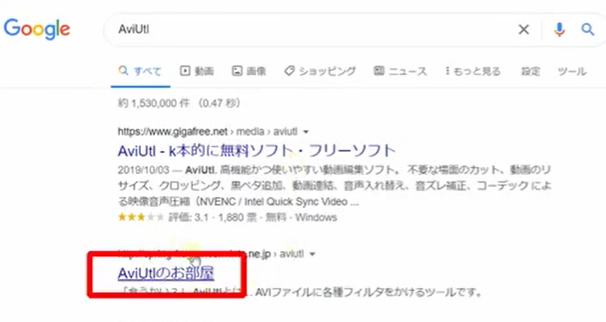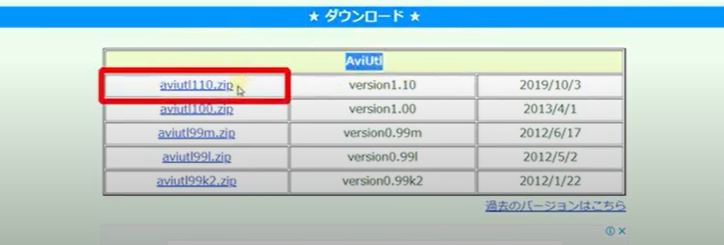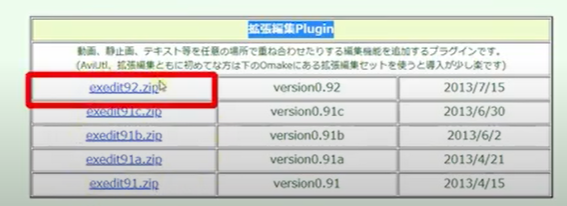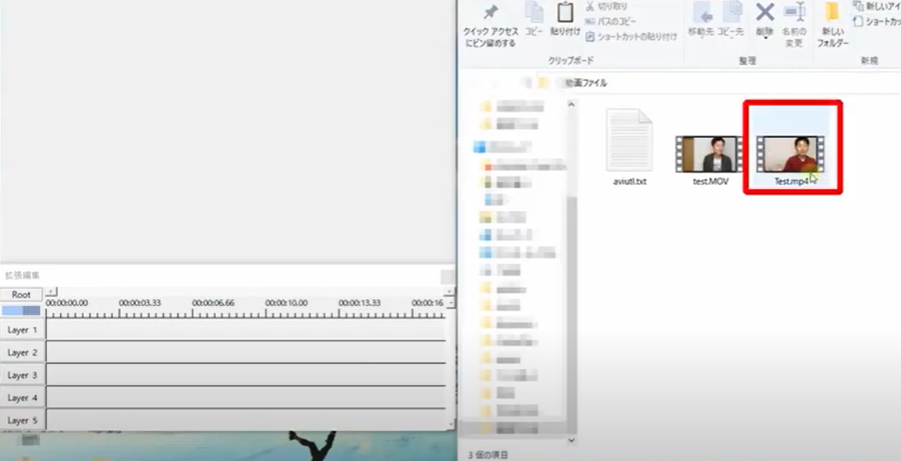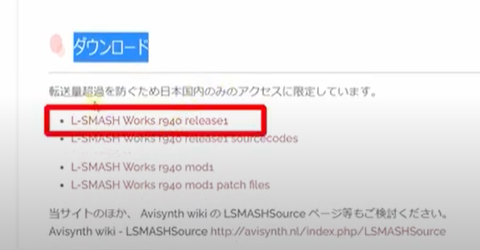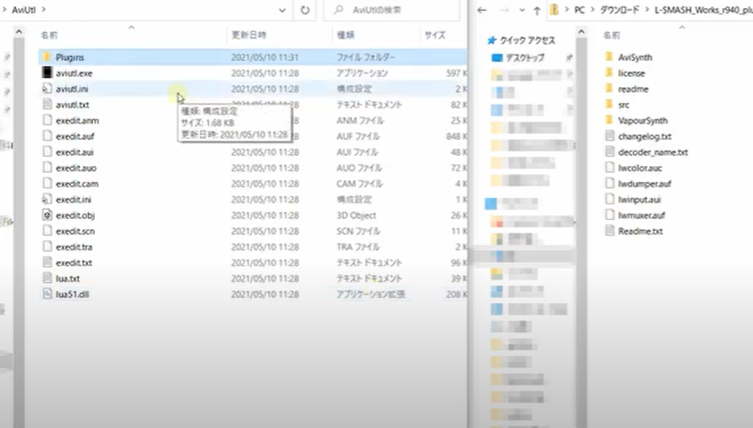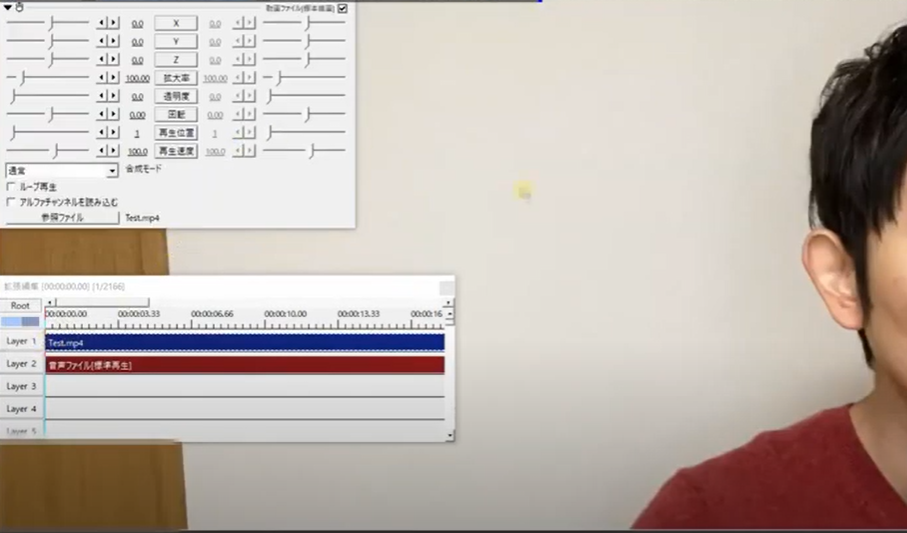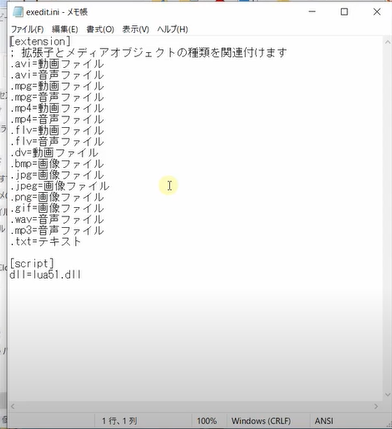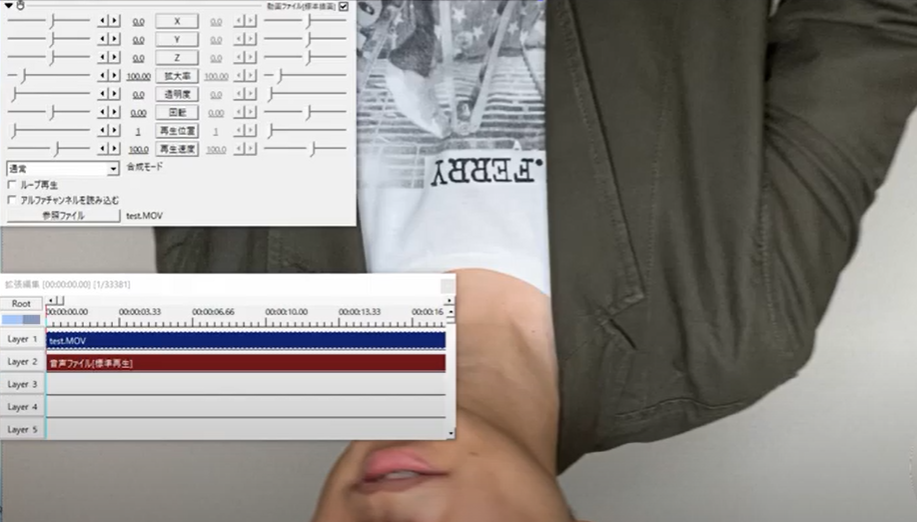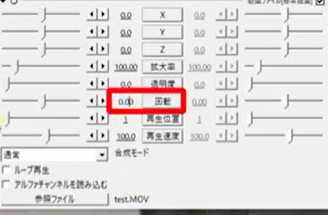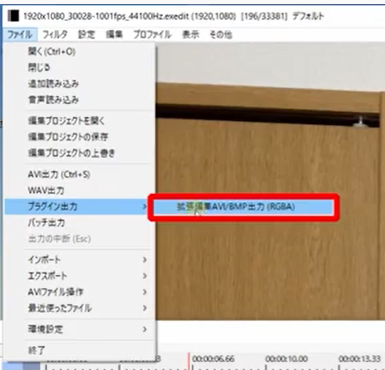今回は無料の動画編集ソフトAviUtlの導入方法について解説していきます。
[chat face=”warai.jpg” name=”” align=”left” border=”gray” bg=”none” style=””]動画編集はダビンチダビンチダビンチー!てさんざんいってきたのですが、今回ご紹介するAviUtlも無料で大変人気があるソフトになっております。[/chat]
導入についても、専門用語が多く初心者でもつまづく人が続出しましたなので、メルカクがわかりやすく解説していきます。
こんな方にオススメです。
[chat face=”man1″ name=”” align=”left” border=”gray” bg=”none” style=””]ダビンチリゾルブを実際に自分のパソコンに入れてみた、でもソフトが重くて自分のパソコンじゃ動かないよ~。[/chat]
そんな方は今回の動画が役立つ内容となっております。
ぼくも以前8GBの作業用のパソコンダビンチリゾルブを入れてフリーズして全く動かなかったんですけど、このAviUtlだとサクサク動いてました。
しかも今回ご紹介するソフト無料の上極めたら、プロ並みの編集も可能です。
是非これを機に導入いただけると幸いです。
動画での解説講義
0:00 – オープニング
1:21 – AviUtlはどんなソフト?
4:03 – AviUtlのダウンロード方法
6:39 – 入力プラグインの導入方法(L-SMASH Works)
8:38 – MOVのファイル形式を読み込む方法・設定
10:00 – 出力プラグインの導入方法(かんたんMP4出力)
12:16 – 今回のまとめ
【2021年度版おススメの無料動画編集ソフト】AviUtlのダウンロード方法・使い方【動画編集_副業】
[chat face=”warai.jpg” name=”” align=”left” border=”gray” bg=”none” style=””]こんにちはメルカクです!今回は無料の動画編集ソフトAviUtlの導入方法について解説していきます![/chat]
これはKENくんというプログラマーさんが独自に作った動画編集ソフトになります。
名前がAVIUTLアルファベット表記になってて、AとUが大文字あとは小文字です。
読み方もAVIUTLではなくて、エーブイアイユーティルて読むそうです。
なかなかややこしいですねw
特長としまして
- 無料ですがプロ並みの編集が可能
- プラグイン導入で便利な機能盛りだくさん
- パソコンがハイスペックでなくても使える
といったような特徴があります。
[chat face=”man1″ name=”” align=”left” border=”gray” bg=”none” style=””]なので動画編集やってみたい…でもお金なくてパソコンが買えない…[/chat]
そんな方には一番最初の動画編集ソフトとして最適ではないかな~と思います。
ぼくも現在ダビンチリゾルブリゾルブという動画編集ソフトを使ってますが、2020年の1月から5月ぐらいまでこちらのAviUtlを使ってました。
今になって思うのがこのソフト軽すぎです。
[chat face=”warai.jpg” name=”” align=”left” border=”gray” bg=”none” style=””]動画編集ソフトて導入したら、ソフトが重すぎてしょっちゅうパソコンが落ちちゃうんですよ。[/chat]
ファンとか常にウォーんて回ってるし、パソコンも熱々になります。
なんどもソフトが落ちちゃうともう人間だからイライラしてきちゃうんですよ。
そんな悩みがAviUtlではございません。
書き出しの時にちょっとパソコンがウォーんとかなりますが、基本書き出しの時はセットしたら後は終わるまではパソコンの前にいないし、特に気にならないです。
[chat face=”warai.jpg” name=”” align=”left” border=”gray” bg=”none” style=””]ただ編集画面のレイアウトが他の編集ソフトに比べて独自のレイアウトになっているので、ちょっと他の編集ソフトを触るときは使いにくいかな~という感じです。[/chat]
他のソフト同士て編集のレイアウトて結構似てたりするんですよ。
例えばダビンチリゾルブ使って、プレミアプロとか使いやすいんですけど、AviUtlだとちょっと戸惑っちゃいますね。
まーずっと使えば慣れてくると思います。
あとプラグインていってカスタマイズできる機能がいっぱいあるので、極めていくと意外と面白いかもしれないです。
無料だし自分に合う編集ソフトか一度お試しいただくとよろしいと思います。
AviUtlの導入方法
GoogleでAviUtlと検索します。
一番上の最新版をダウンロードしてください。
拡張編集Plugin最新版をダウンロードしましょう。
それぞれデスクトップに保存してファイルを展開してください。
タイムラインの説明
MP4をドラッグアンドドロップでタイムラインに持ってくる⇒読み込めない
このままだと読み込みが出来ないので、入力プラグインを導入する必要がります。
こちらにアクセスします。
■L-SMASH Works(入力プラグイン)
https://pop.4-bit.jp/?page_id=7929
ダウンロードからこちらをクリック。
AviUtlの中に新規フォルダを作成『Plugins』と名前を付け、入力プラグイン⇒L-SMASHWorksを導入します。
解凍して4つのフォルダを『Plugins』に格納します。
早速MP4が読めるかテストしましょう。
次にiPhoneで撮影したファイル形式は『MOV』を読みこめるのか。
このままだと読み込めませんので、exedit.iniを開いて、
- .m4a=音声ファイル
- .mov=動画ファイル
- .mov=音声ファイル
こちらの3行をテキスト下に貼り付けます。
再度『MOV』を読み込むと無事に対応出来ました。
なぜか180度回転するので、修正しておきましょう。
AviUtlの書き出しについて
AviUtlはデフォルトではAVI形式でしか書き出せません。
もちろんこのままでもYouTubeでアップなども可能ですが、データの受け渡しなどで一般的によく使われるMP4形式で出力したい場合亜は、かんたんMP4形式を導入しましょう。
■かんたんMP4出力(出力プラグイン)
https://aoytsk.blog.jp/aviutl/34586383.html
ほかにも導入するプラグインはたくさんあるのですが、動画初心者の方はこれらの設定だけでOKです。
慣れてきたら他のプラグインも導入していけばOKなので、まずはつまづかないようにこれらの設定だけ最低限行っておきましょう!
AviUtl簡単設定についての解説は以上です。
まとめ
[chat face=”warai.jpg” name=”” align=”left” border=”gray” bg=”none” style=””]はいいかがでしたでしょうか?今回はAviUtlのダウンロード方法をご紹介していきました![/chat]
他にAviUtlでお伝えしたいことはたくさんあるのですが、初心者の方が一気に覚えようとすると理解できずに挫折してしまいます。
- プラグインてなんや?
- 入力?
- 出力?
最初はここのところで言葉の意味がわからない人もいたと思います。
実際僕も最初は全く理解できませんでした。
なのでまずは覚えようとしなくていいので、言われるがままに最低限の設定だけをして実際手を動かして操作を覚えていくことをおススメします。
だんだん慣れてくると用語の意味とかわかってくるので、その時に新しいプラグインの導入とてカスタマイズしていけばいいので、最初はご自分に合ったペースで少しずつ覚えていってください。
個人的にぼくは無料のダビンチリゾルブ推しなんですが、こちらのAviUtlも無料で大変人気の動画編集ソフトです。
もしご希望であればAviUtlの操作方法やわからないところを動画にしてわかりやすく解説していきますので、コメントなどもいただけると幸いです。
みなさまが求める動画をなるべく配信していきたいと思ってますので、今後ともよろしくお願いします。
では今日はこの辺にしておきましょう!