これさえ知っておけばテロップで失敗することはないので、動画は最後までご覧ください。
動画での解説講義
【テロップの入れ方】DaVinci Resolveのおしゃれな字幕テロップの付け方を解説【動画編集の基礎】
こんにちは、メルカクです!
今回はYouTubeでよく使われるテロップの作り方をご紹介していきます。
動画編集を始めてみたいけど、YouTubeでよくみかけるようなテロップが作れず挫折しそうになっている人いるんじゃないですか?
テロップの作り方一つで動画のみやすさが大きく変わってきます。
今日は無料の動画編集ソフトDaVinci Resolveを使って、YouTubeで使われるテロップの作成方法をご紹介していきます。
これさえ知っておけばテロップで失敗することはないので、動画は最後までご覧ください。
DaVinci Resolveを使ったテロップの作成方法
①テキストを使ってテロップの作成
②テキストプラスを使ってテロップの作成
結論からいうと、テロップの作成する際は必ずテキストプラスを使ってテロップを作成するようにしてください。
今からその理由を説明していきます。
こちらをご覧ください。 上がテキストプラスで作成したテロップ、下がテキストで作成したテロップです。
上がテキストプラスで作成したテロップ、下がテキストで作成したテロップです。
同じフォントを使って作成していますがどうですか?
上の方が見やすくないですか?

理由として、テキストで作成するときはストロークといわれる項目から調整するのですが、外側に縁をつかずに内側に縁がついてしまうので少し文字が潰れてみえます。
数値を変更するとこんな感じですね。
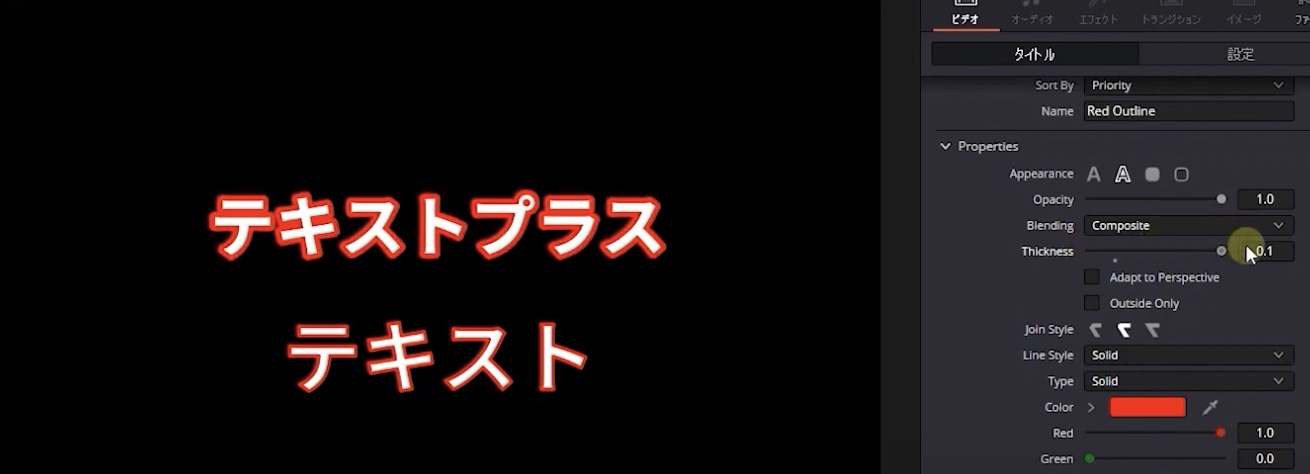
反対にテキストプラスで縁を作成する際は、外側に縁がつくのでこのように見やすくなるんです。
なのでテキストを作るときは、文字がみやすいテキスト+を使用するようにしてください。
Textプラスを使用して「外枠を2つ」つける方法
こちらをご覧ください。

これは有名YouTuberさんのマコナリ社長が「新R25インタビューチャンネル」に出ていたときのテロップです。
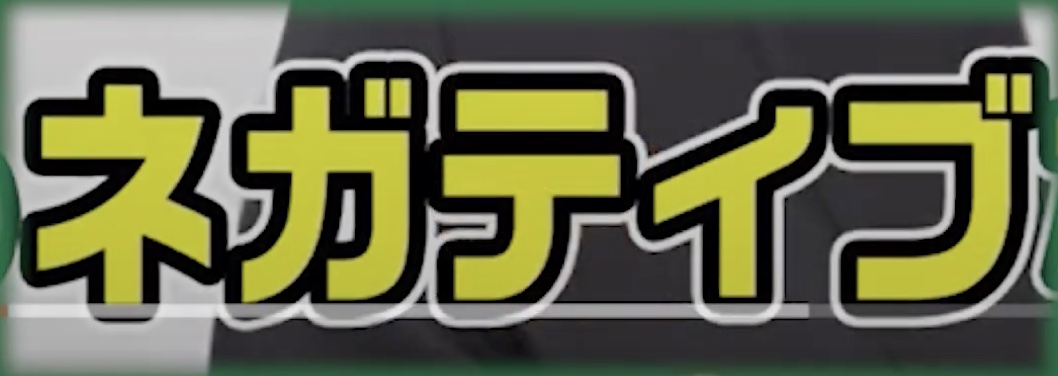
構造をみてみると、黄色いテロップ、外には黒い縁、さらにその外に白い縁がついています。この外の縁を2重構造にするとめちゃめちゃ見やすいですよね。
なのでこういった見やすいテロップを作成するために、実際の画面を見ながら外枠を2つ付ける方法をみていきましょう。
チュートリアル
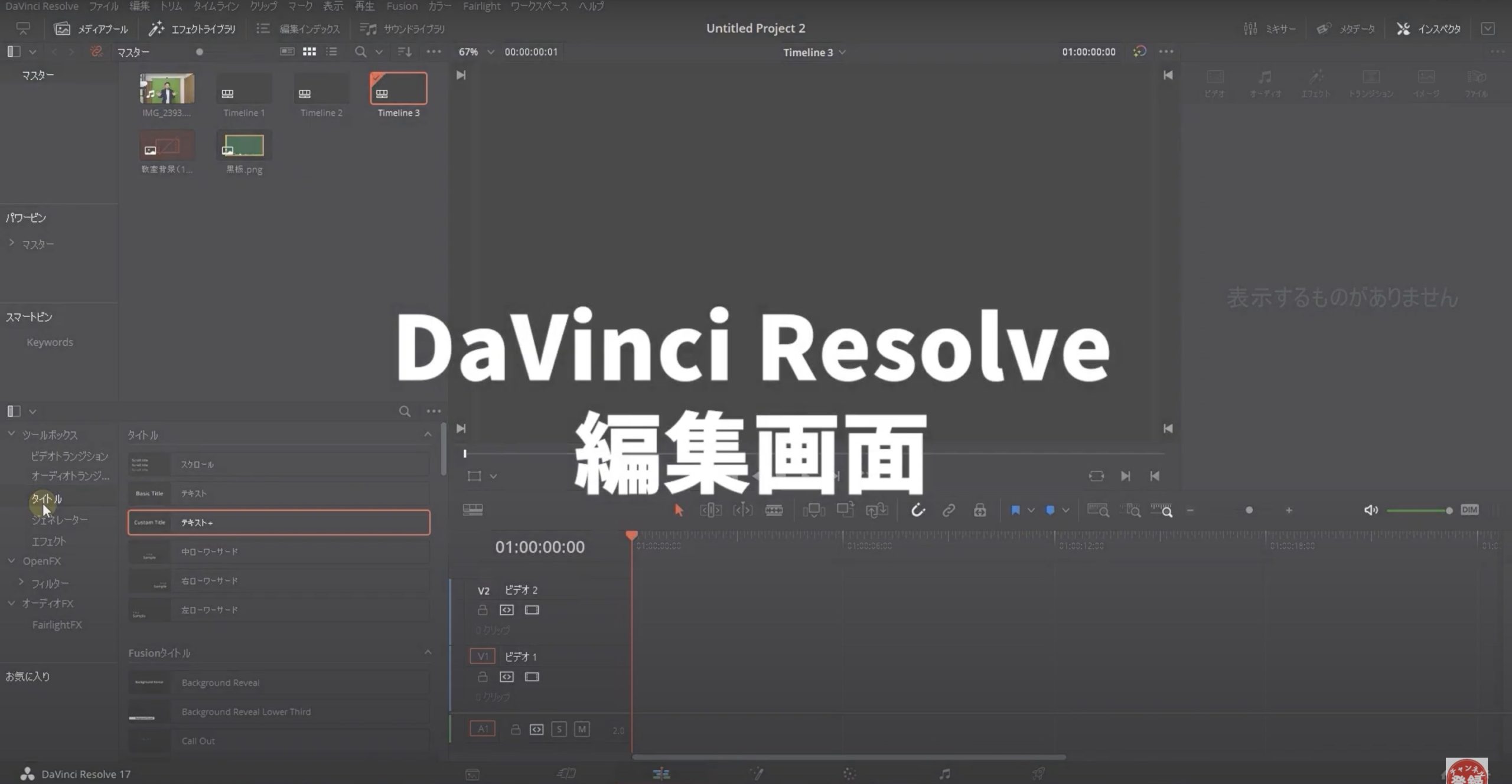
こちらはDaVinci Resolveの編集画面です。
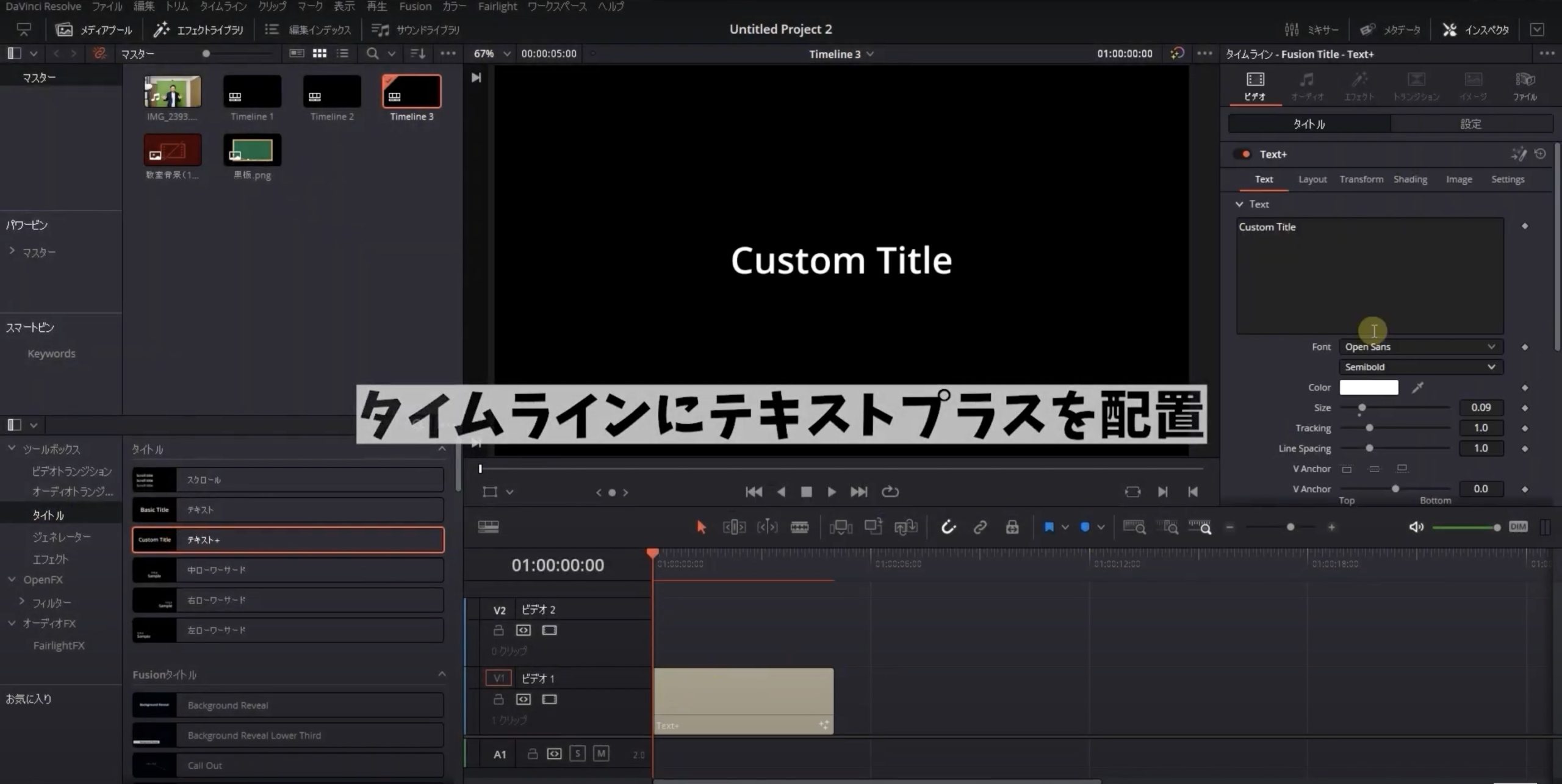
➀まずはタイムラインにTextプラスを配置します
外枠1つ(けいふぉんと)X(-30)Y(-123)(黄色)(サイズ0.1284)
次に外枠をつけていきます。
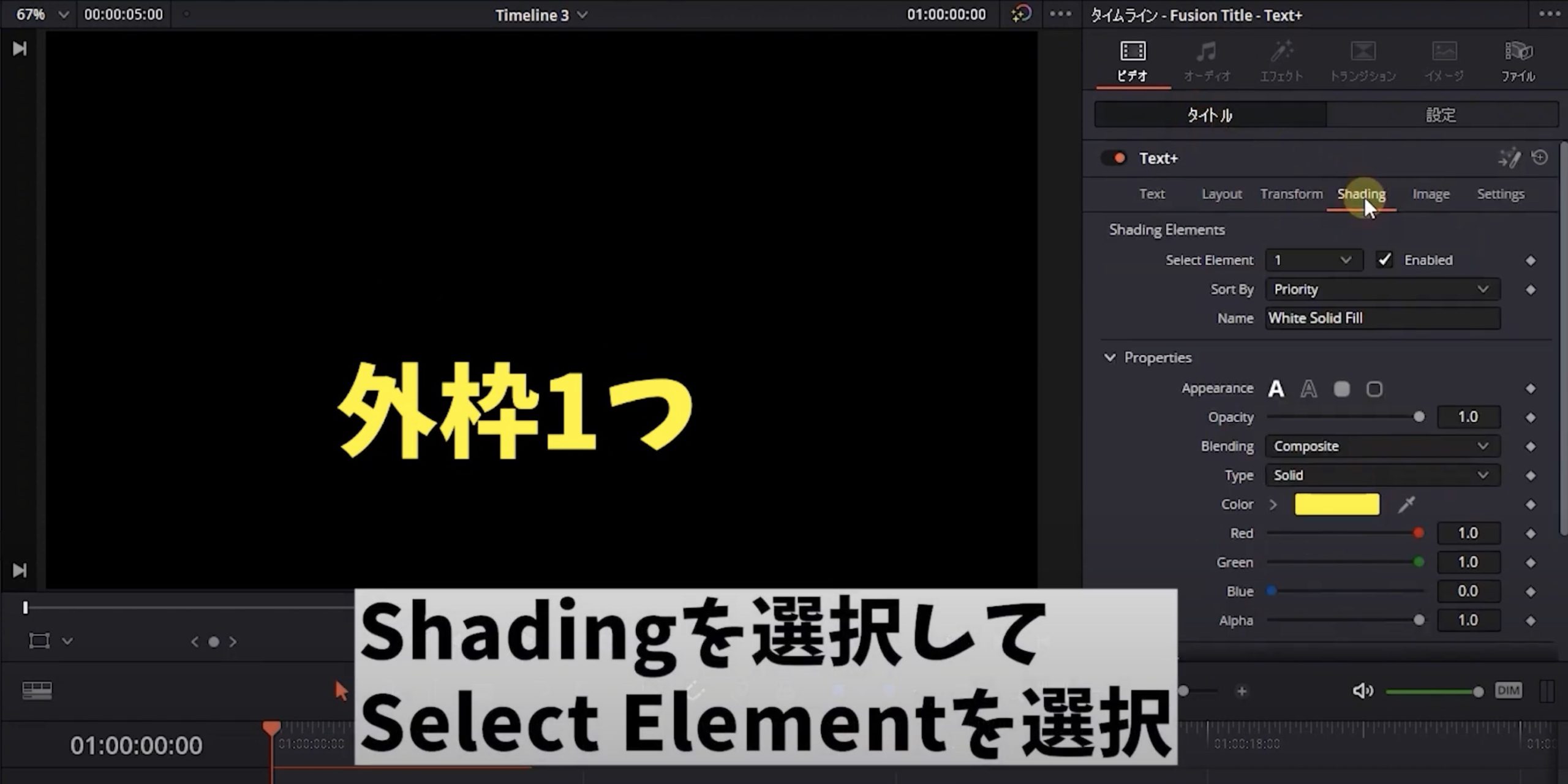
Shaidingを選択してselect Elementを選択します。
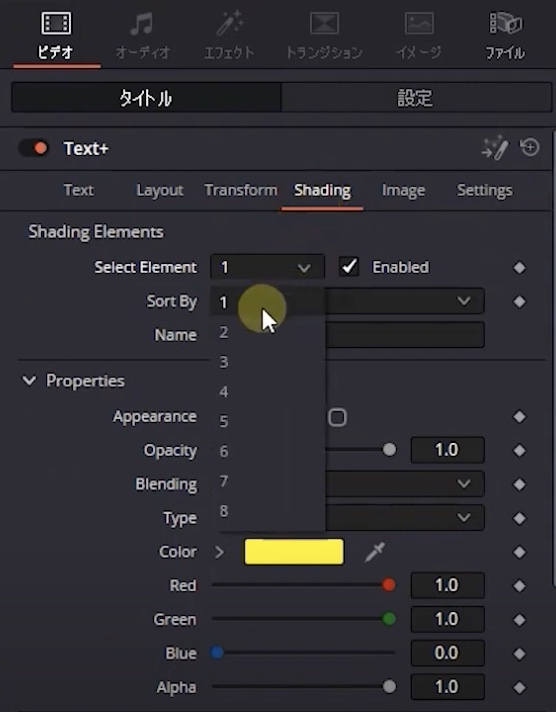
簡単にselect Elementについて解説していきます。
1~8まで選べる
1~4まではデフォルトで設定されてまして
1…白の通常テロップ
2…赤の外枠
3…シャドウ
4…背景
になってます
5~8はお好きなものに設定が可能
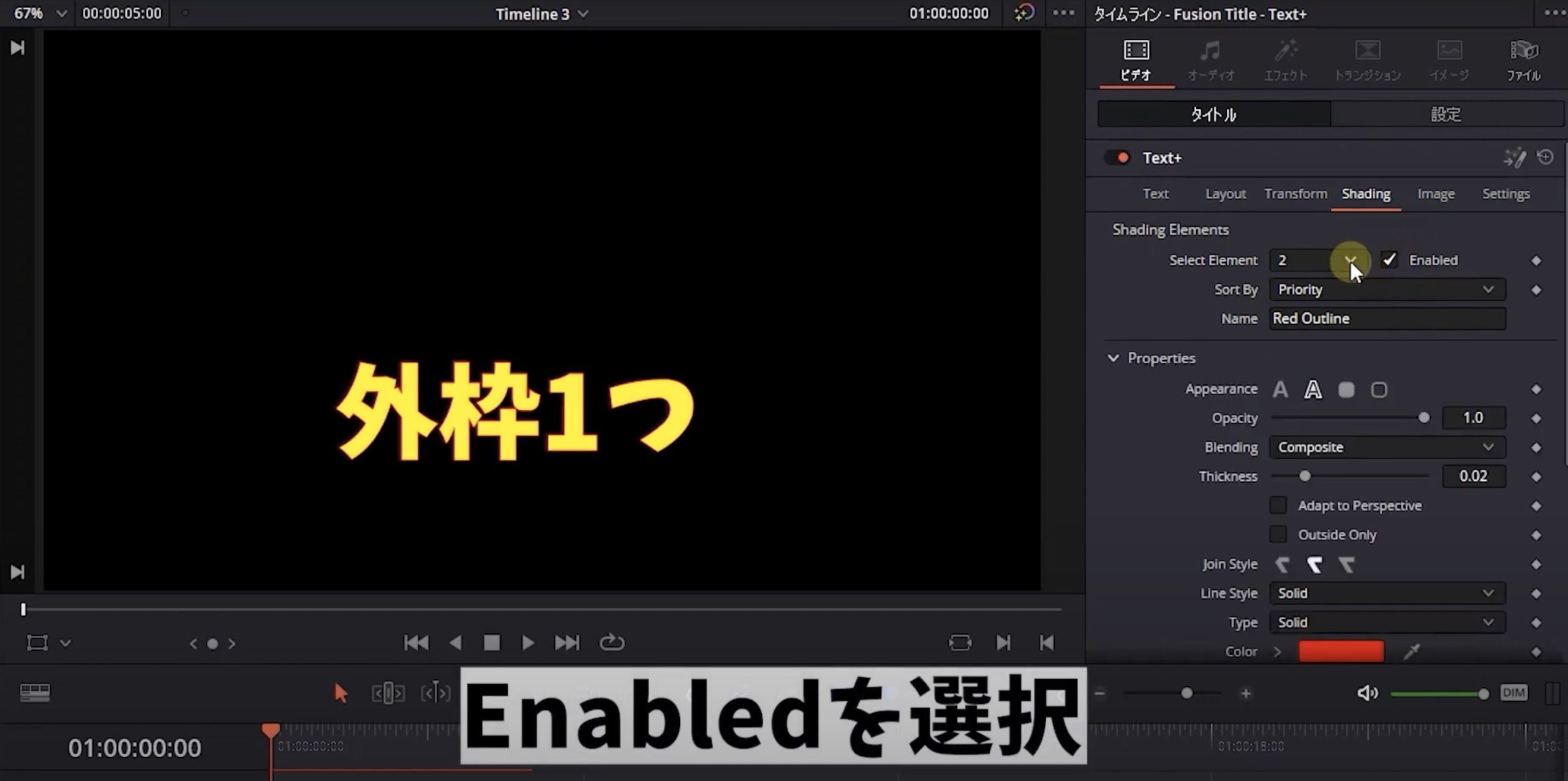
今回外枠を設定するので、2番の選択肢でEnabledを選択します。
このEnabledにチェックを入れないと文字の装飾が反映されませんのでご注意ください。
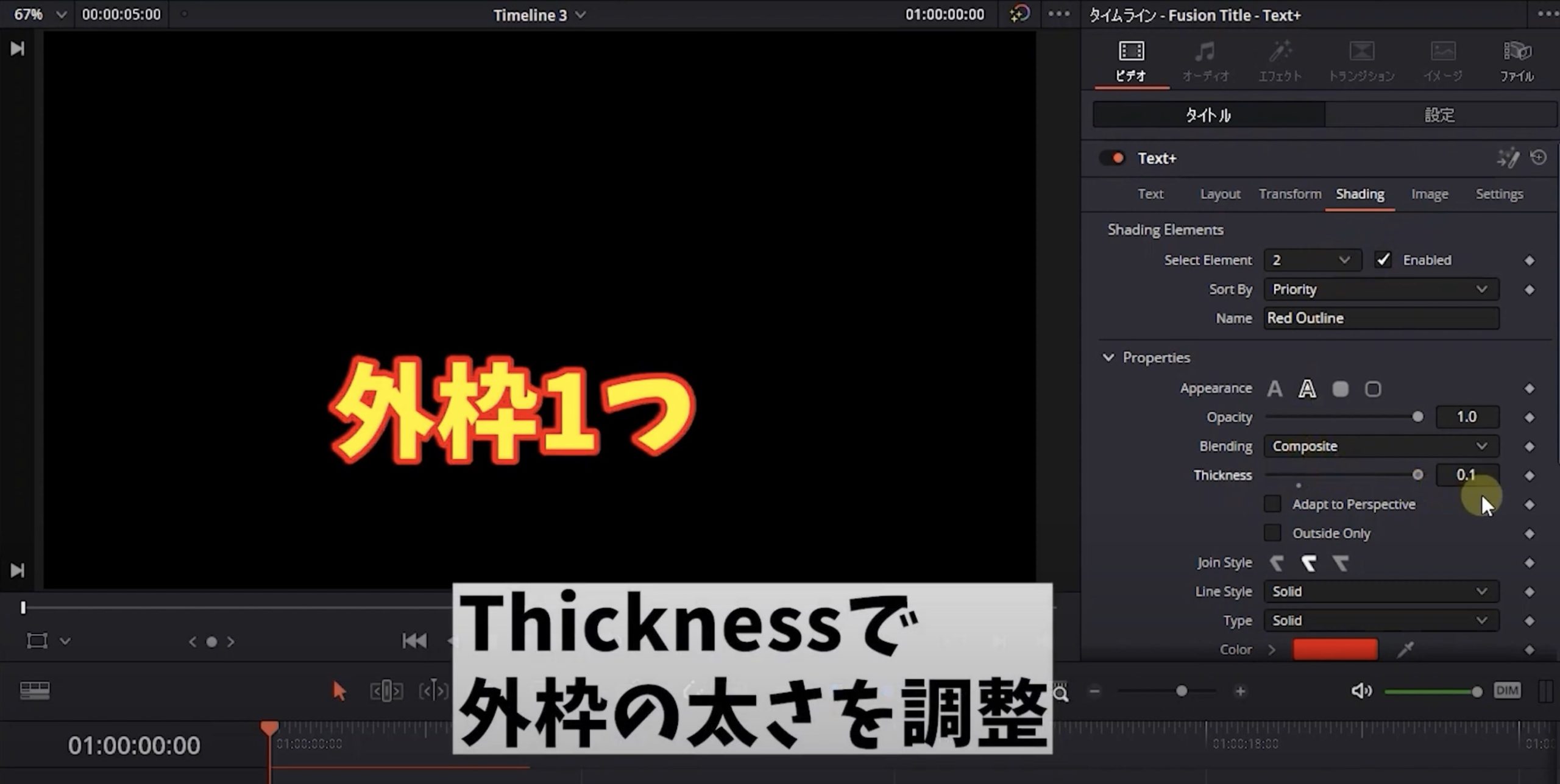
Thicknessで外枠の太さを調整していきます(0.1)
こんな感じでしょうか。
これで外枠を1つ追加できました。
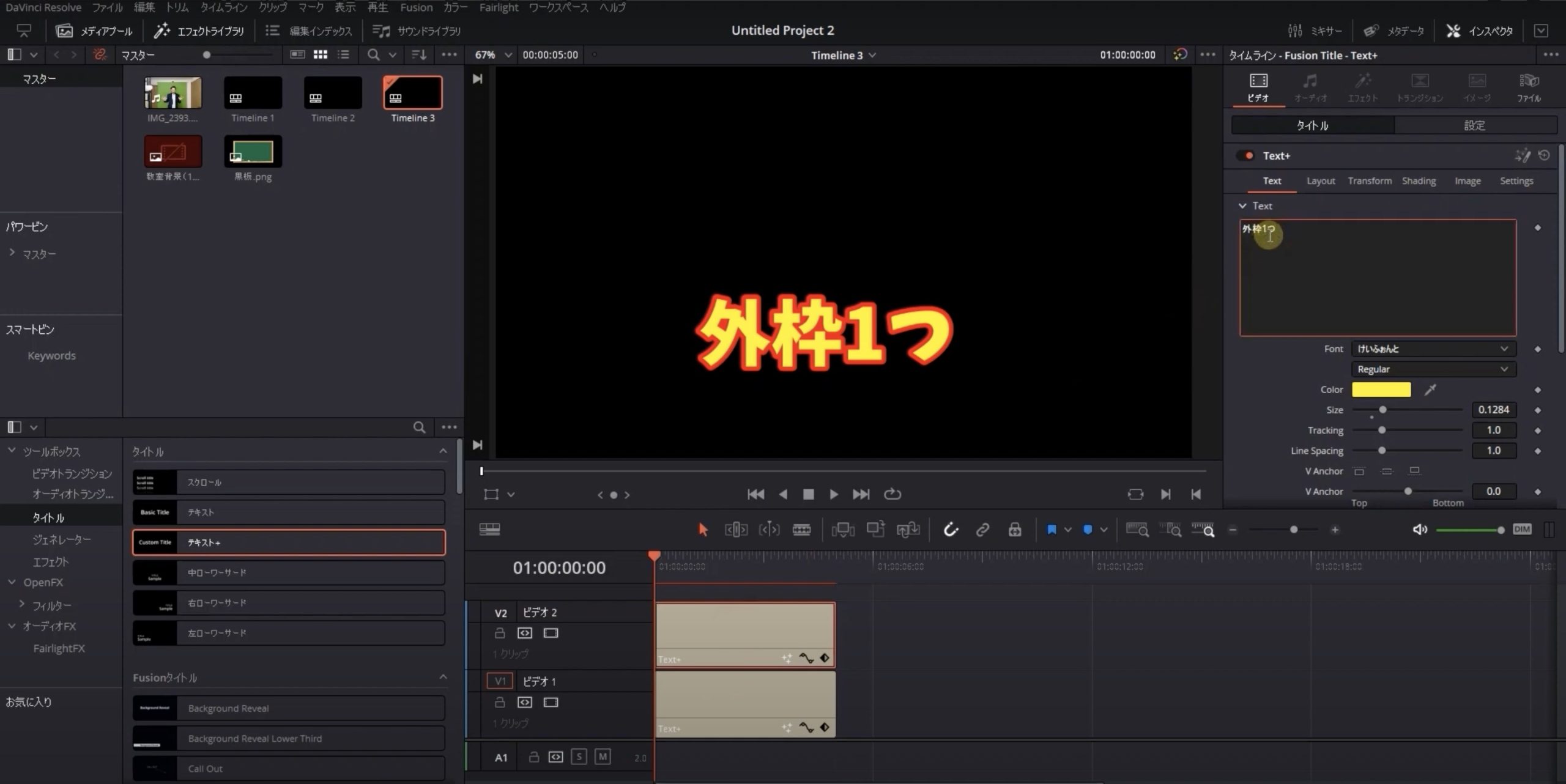 ではここからもう一つ外枠を追加していきます。
ではここからもう一つ外枠を追加していきます。
Y(87)(黄色)
変化がわかりやすいように先程作成したテロップも残して、コピーして上に作成していきます。
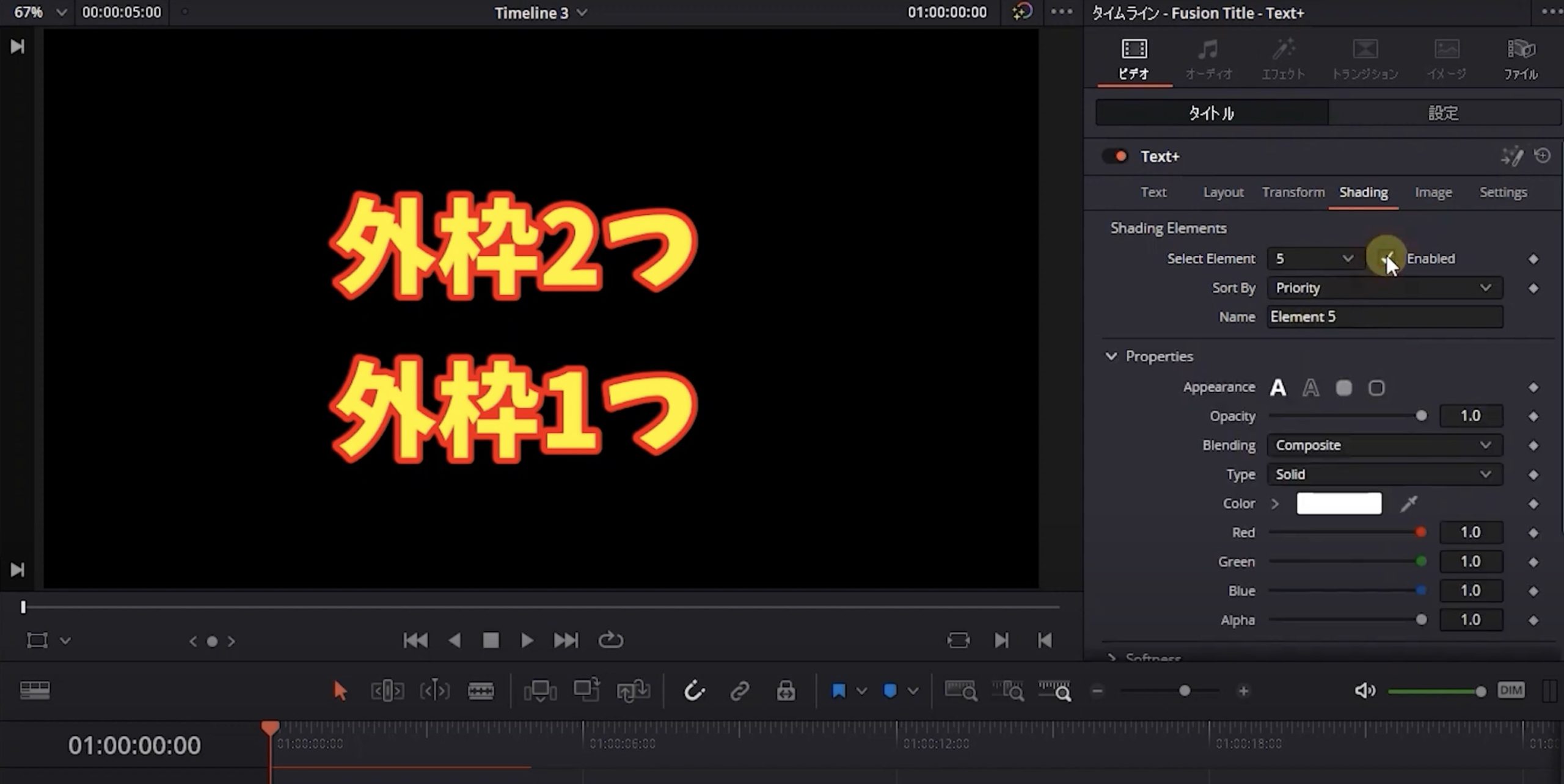
先程外枠を追加するために2番を使用しましたので、今度は5番を選択します。
先程申し上げましたが、5~8はお好みので設定できるものなので、5~8お好きなものを選んでいただいてかまいません。
5を選んでEnabledにチェック。
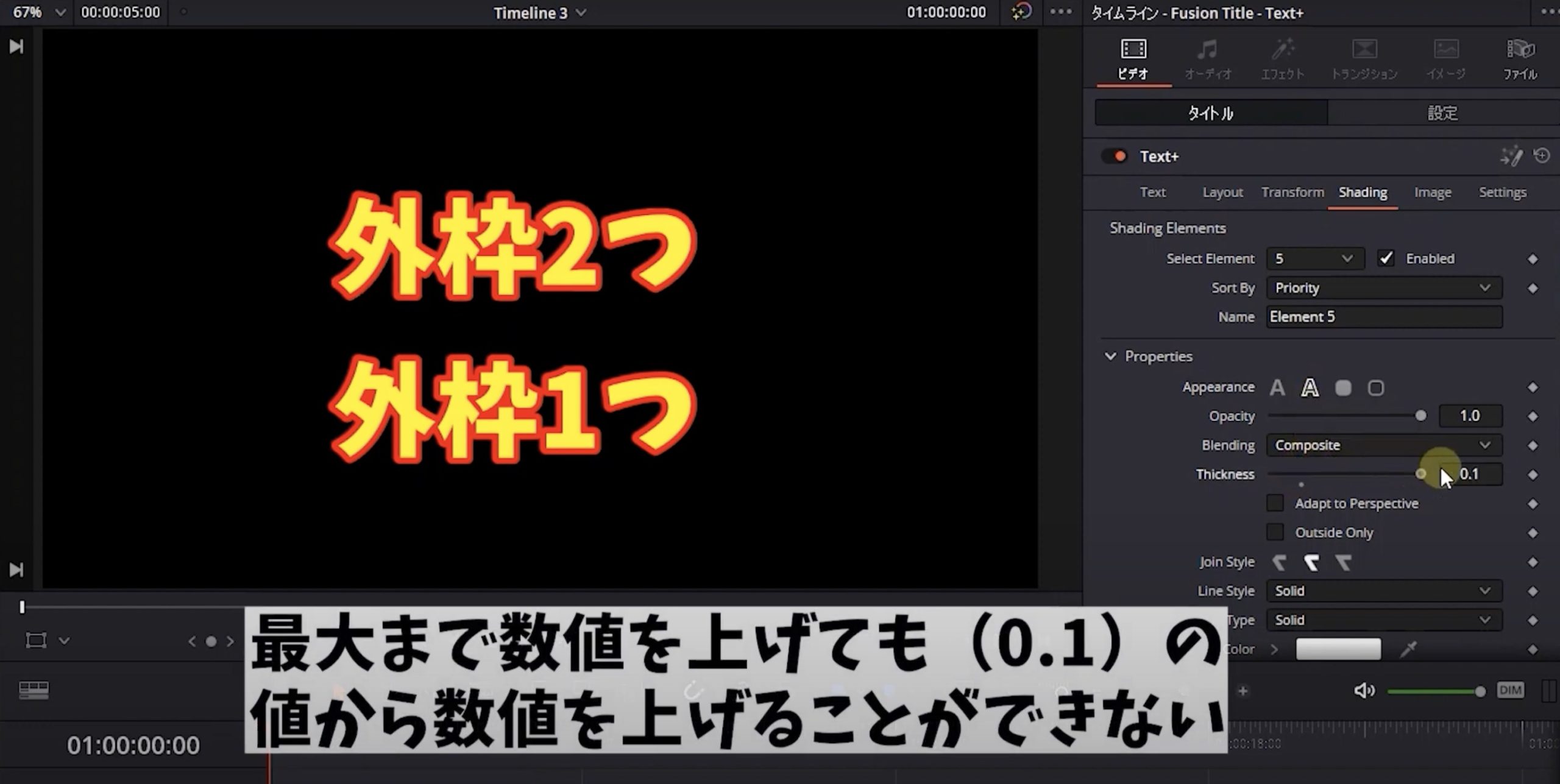
Appearanceで外枠の形を選べます。
左から2番目を選択
Thicknessで調整
最大まで数値を上げても(0.1)の値から数値を上げることができず、
このように外枠の厚さが足りず変化を確認することができません。
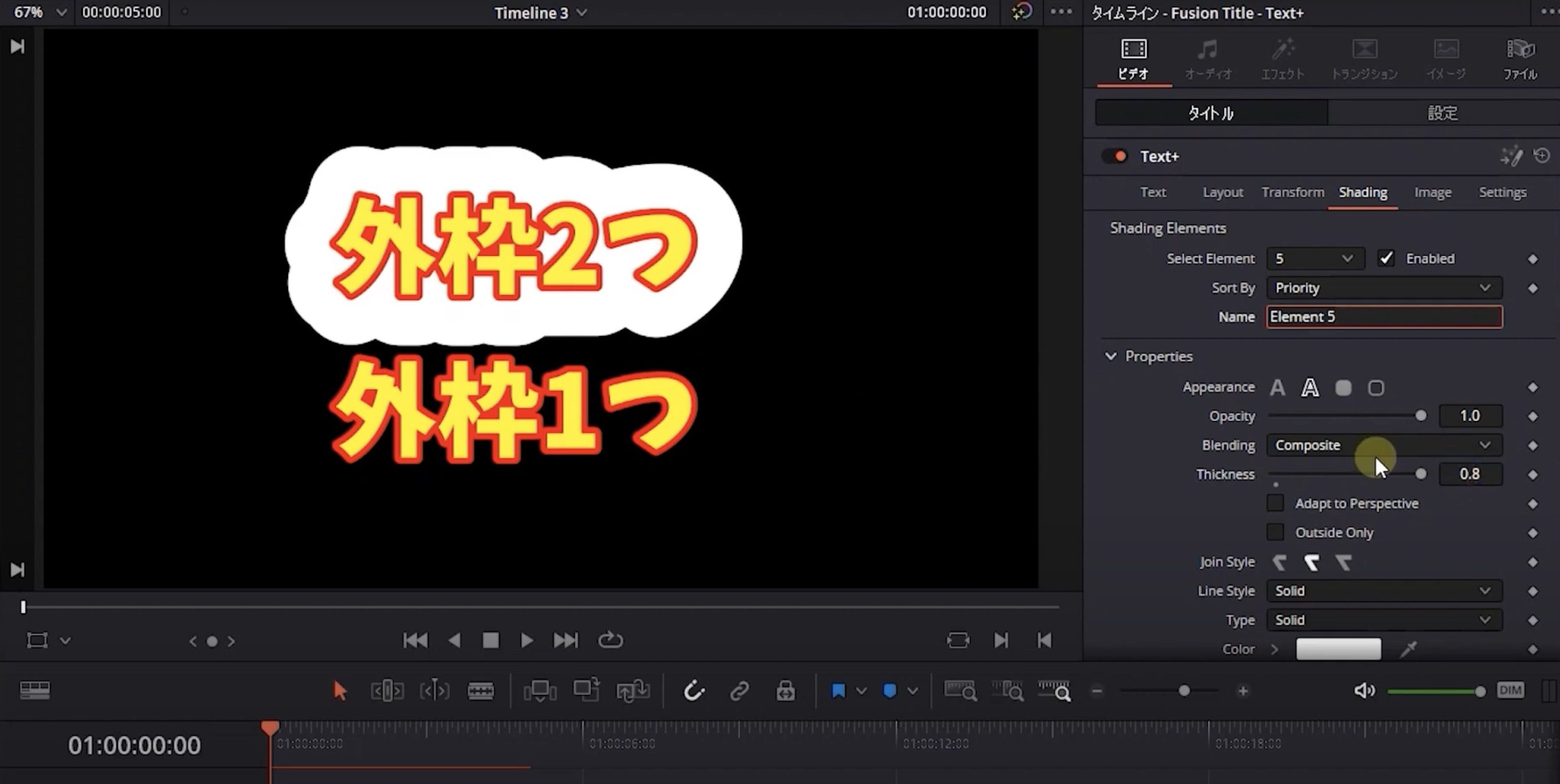
そこでThicknessの値を直接入力します。(0.8)
こうすることで先ほど0.1以上値を上げることができなかったのですが、
直接入力することでそれ以上の値を入れることができます。
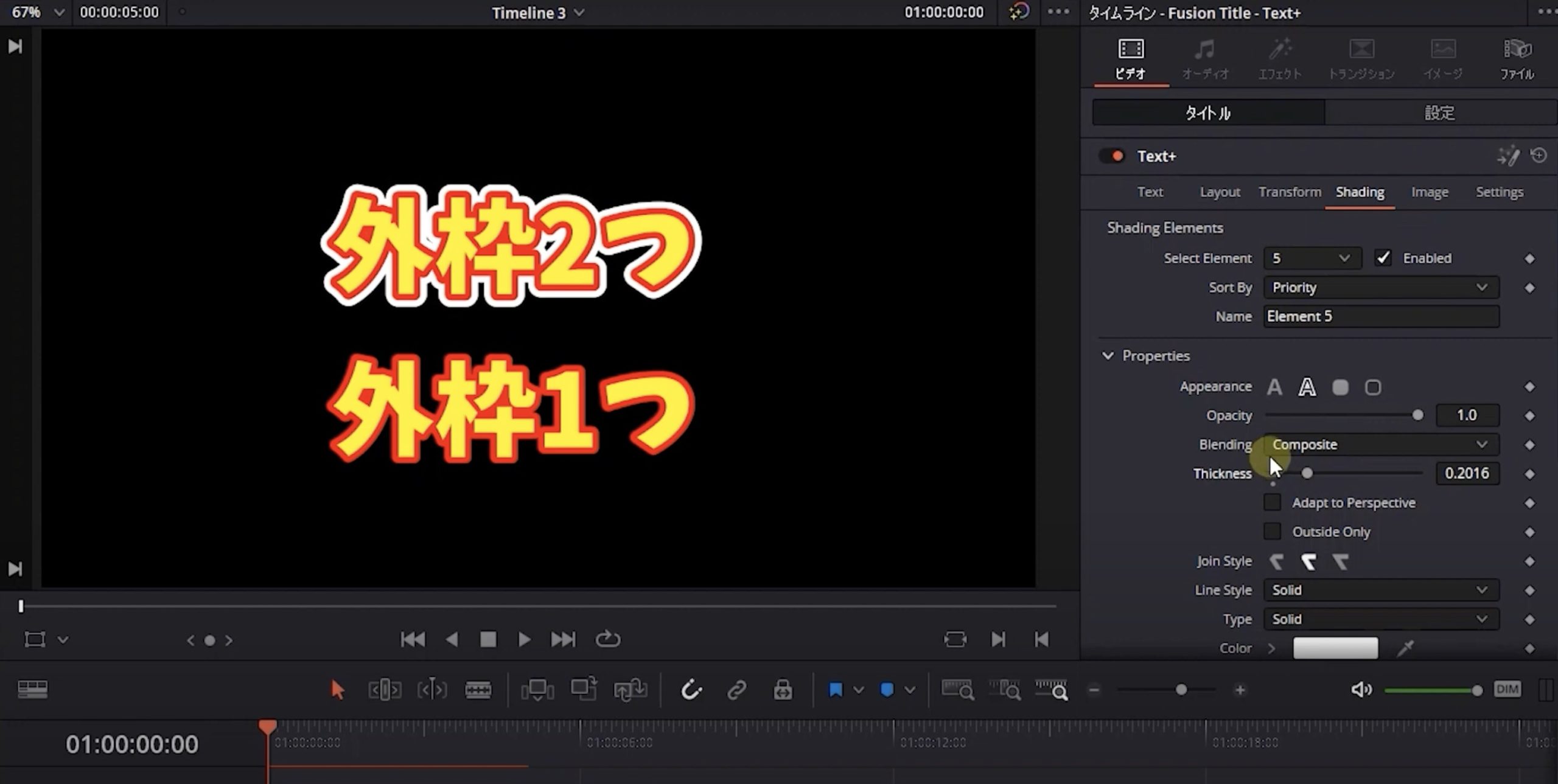
ここで値を少し下げていきます。(0.2016)
これで外枠2つ追加できました。ご覧ください。
下は外枠1つ、上は外枠2つですが、圧倒的に外枠2つの方が見やすいですよね。
ポイントは2つ目の外枠を調整するときは、Thicknessの値を直接入力すること。
ここが大事になってきますので、是非覚えておいていただけると幸いです。
以上がテロップで外枠を2つ追加する方法でした。
まとめ
はいいかがでしたでしょうか。
今回の動画のおさらいですが、DaVinci Resolveでテロップを作成するときはテキストとテキストプラスから作成が可能。

でもテキストからテロップを作成すると、外枠の設定をするときに内側に入って文字が見えにくくなります。
テキストプラスを使うことで文字の外側に縁をつけることができ、見やすいテロップが出来上がります。
なので必ずテキスト+を使ってテロップを作成するようにしましょう。
外枠は2つにつけることでこのようによくYouTubeなどでみかけるみやすいテロップが作成できます。
テロップの外枠を使いこなすだけでワンランク上のみやすいテロップが作成できますので、是非今日の動画を参考にしてみて下さい。