[chat face=”warai.jpg” name=”” align=”left” border=”gray” bg=”none” style=””]どうも!メルカク副業LOVE塾の角野です。今回より新しい勉強用動画をダウンロードしていきます![/chat]
HERE WE GO!!
【チャレンジ企画 16日目】ダビンチリゾルブ認定トレーナートレーニング(DaVinci Resolve 16 メディア_素材を読み込むときの注意点・クローンツール・シーン検出の使い方 #5-1)【動画編集】
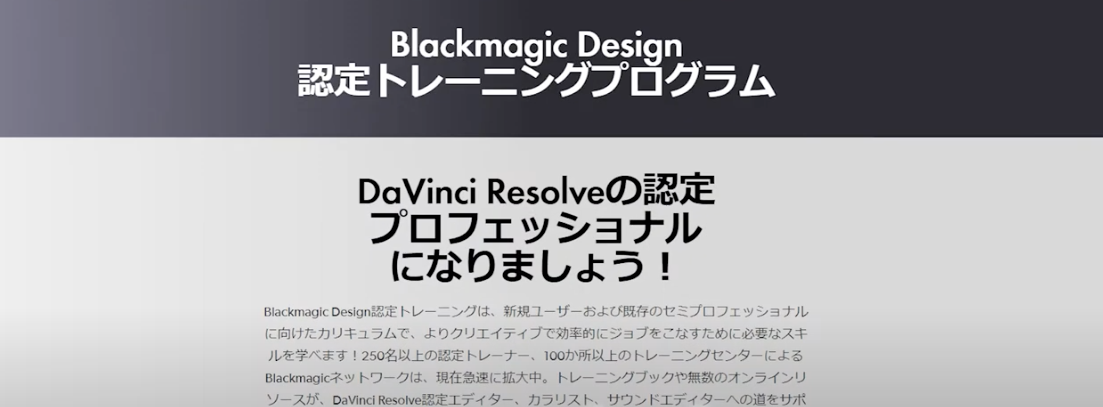
ダビンチリゾルブのトレーニングページです。
次の動画はこちらになりますので、早速ダウンロードしていきたいと思います
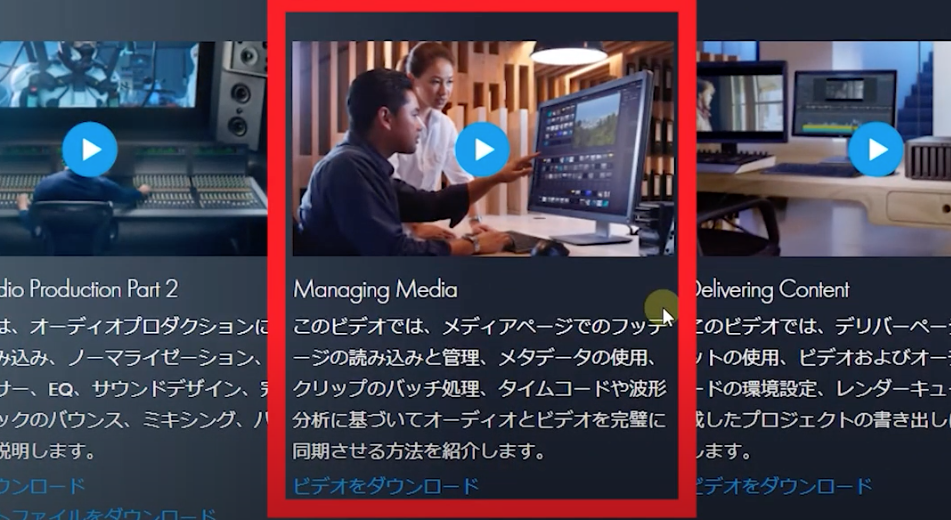
ダウンロードして動画も拝見しました。
だいたい20分くらいの動画で内容がメディアページについてでした、メディアページって一番最初に触るところなんですよ。
[chat face=”warai.jpg” name=”” align=”left” border=”gray” bg=”none” style=””]なんで今更!!最初に出しとかんかいっ!![/chat]
まさか8本目の動画で出てくるとは思わなかったです、でも講師も変わって気持ち新たに勉強できました。
今回最も基礎的な内容になるんですけどメディアページの使える機能もご紹介していきます。
今回の内容は
- メディアストレージから素材を読み込む際の注意点
- クローンツールの使い方
- シーン検出の使い方
こちらの3本でお届けしていきたいと思います。
なるべく難しい言葉は使わないではじめての方にもわかりやすく解説していきますので動画は最後までみてくれよ!ということでこちらをご覧ください。どうぞ!
メディアページについて
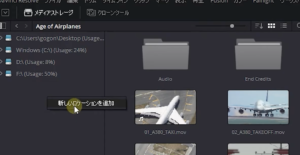
画面左上メディアストレージより取り込む素材を選択します。
こちらに自分の取り込みたいファイルが表示されていない場合は、ここのセクションで右クリックして「新しいロケーションを追加」お好きなファイルを選びますと、メディアストレージに表示されるようになります。
1.メディアストレージから素材を読み込む際の注意点
使う素材が決まったら画面下メディアプールに読み込んでいきます。
ドラッグアンドドロップで持ってくるとはじめにこのようなメッセージが出てきます。
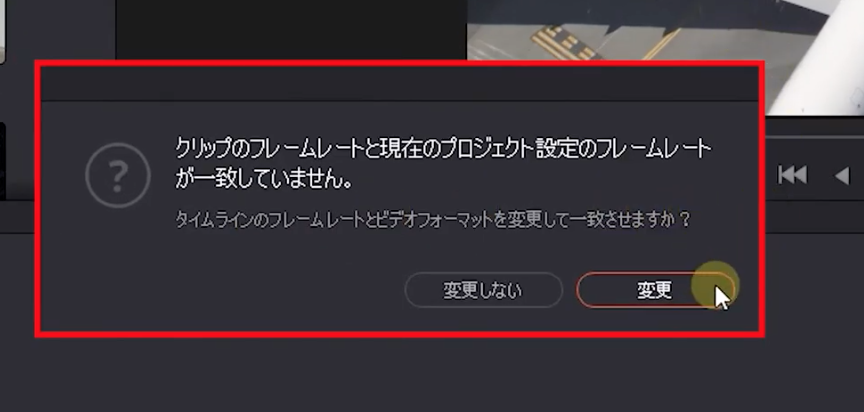
読み上げますねクリップのフレームレートと現在のプロジェクトの設定のフレームレートが一致していません。
こちらが意味していることは、ダビンチリゾルブで今設定されているフレームレートと、素材の方のフレームレートが一致していないということを示しています。
まずはこのフレームレートについて理解していきましょう。
動画は静止画の集合体でできています。フレームレートはこの静止画を1秒あたりに何コマ表示させるかを表します。パラパラ漫画でイメージするとすごく理解しやすいと思います。
フレームレートの単位は「FPS」で表示されます。
このFPSの数値が
- 大きくなればなるほど動きがなめらかになり
- 反対に数値が小さくなればなるほどカクカクした動きになります
しかしこれは数値が大きければいいというわけではありません。数字が大きくなると送られるデータ量が大きくなるため、動きがかえって重たくなったりカクついたりします。
[chat face=”warai.jpg” name=”” align=”left” border=”gray” bg=”none” style=””]ちなみに私たちがよくみているテレビが30FPS・映画が24FPSなのでフレームレートを24から30あたりに収めておくといいかもしれませんね。[/chat]
では理解したところで次行きましょう!
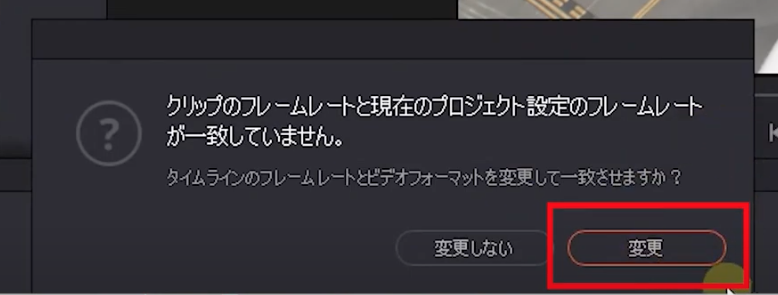
こちらのメッセージ変更を選択すると素材のほうのフレームレート。
変更しないを選択しますと、ダビンチリゾルブ内で設定しているフレームレートが適応されます。
ダビンチリゾルブ内で設定しているフレームレートの確認の方法
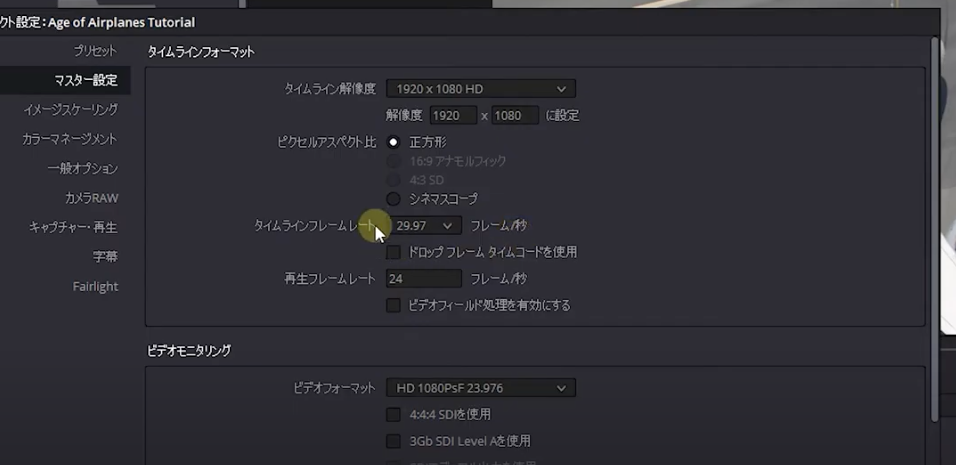
画面右下の歯車のマークプロジェクトの設定をクリックします。
タイムラインフレームレートが上から3つ目にありまして、こちらの数値がダビンチリゾルブ内で設定しているフレームレートになります。
ここで16~60までのフレームレートを設定することができます。
例えばフレームレート30を選択しまして保存を押します。
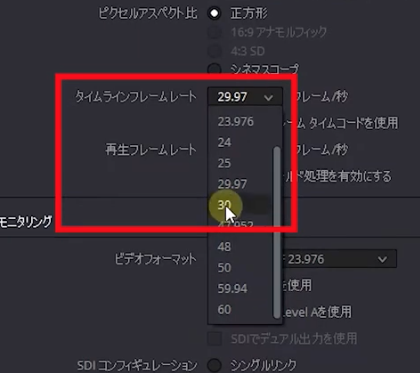
わかりやすいようにメタデータを表示させておきます。
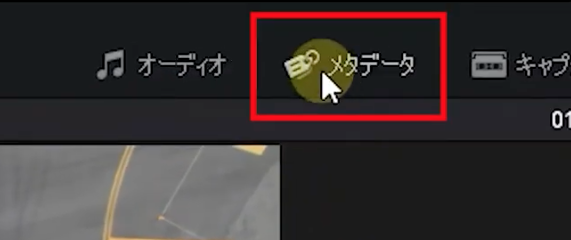
そしてもう一度素材をメディアプールに持ってきます、素材のフレームレートは23.976。
先ほど設定したフレームレートは30なのでフレームレートが一致しないことになります。
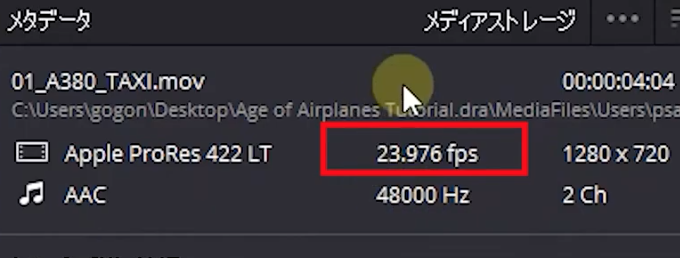
ここで変更を押してみます。
これをエディットページでタイムラインに持ってくると編集できるようになるのですが、もう一度プロジェクトの設定をみてみましょう。
タイムラインフレームレートが自動的に23.976に変わってます。

さらには数字の色もグレーアウトしており数値を変更することができません。
つまり最初に設定したフレームレートで最後の書き出しまで、すべてのプロジェクトがすすんでいくという流れになります。
もし先ほどの状態で素材を持ってきたときに変更しないを選ぶと、タイムラインフレームレートがダビンチリゾルブ内で設定しているフレームレートが適応されます。
最初の素材を取り込む段階で、自分の希望するフレームレートになっているかどうかを確認していただくことが非常に重要なポイントになります。
2.クローンツールの使い方
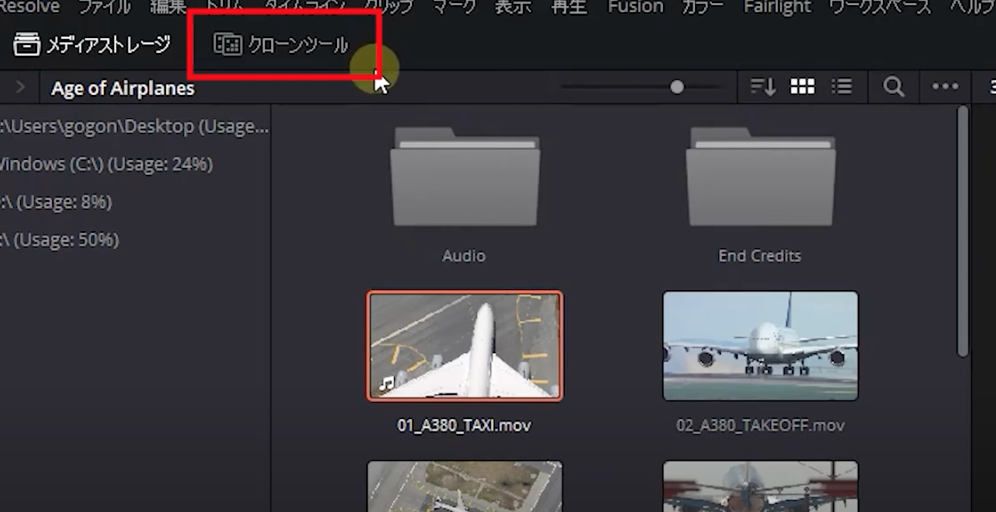
次にメディアストレージのお隣クローンツールの使い方について説明していきます。
クローンツールは一つのディスクから別のディスクへデータをコピーすることができます。ただデータをコピーするだけでなくて、安全かつ確実にデータをコピーすることができるのいうのが特徴です。
今回メディアストレージFと表示されている、こちらのファイルのYouTubeサムネイルをコピーしていこうと思います。
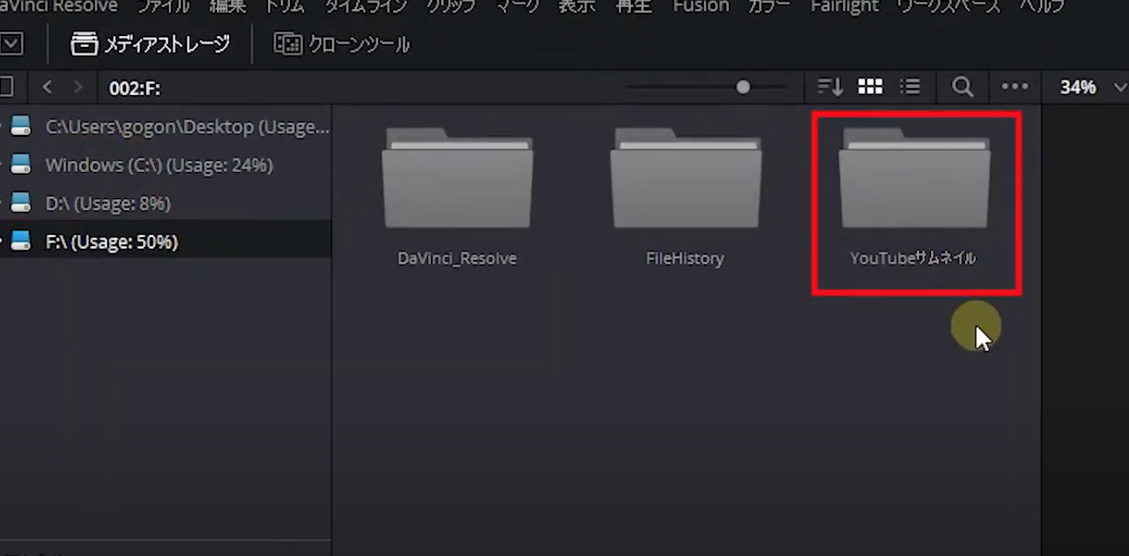
- クローンツールは上のタブをクリックしますと専用のダイヤログが表示されます。
- 現在ジョブがありませんと表示されていますのでジョブを追加をクリックします。
- そうしますとソースと保存先という2つの項目が現れます。
- ソースはオリジナルの素材がはいっているディスクこちらにドラッグし&ドロップします
- 保存先のディスクまたはフォルダを選択します
今回はDドライブを保存先として指定したいと思います。
そのまま保存先として選択してもいいのですが、新規フォルダを作成してそちらを保存先として指定します。
Dドライブのところで右クリックして新規フォルダを作成名前をYouTubeサムネイル保存先とします。
そしてできたフォルダを保存先に持ってきます。
これで設定が完了です。
画面右上三本点が表示されてますのでこちらをクリック。
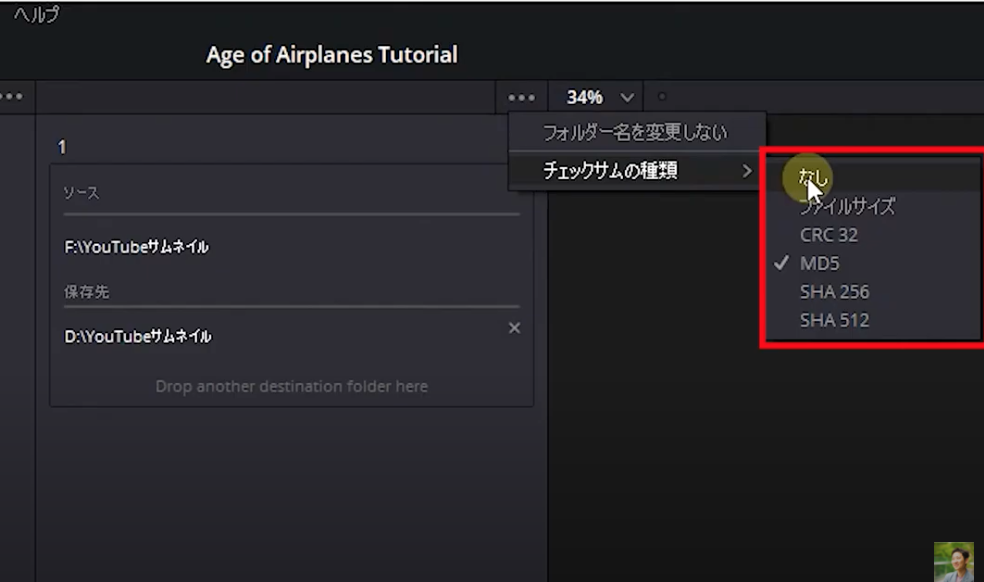
チェックサムの種類というのがあります。
こちらは5項目あってデフォルトではMD5が選択されています。
上から下にいくにしたがってチェックが厳しくなっていきます。
上から二番目に表示されてますフォルダサイズが一番チェックが甘く、一番下に表示されてますSHA512が一番チェックが厳しくなります。
なので一番下を選択することでより安全にチェックをすることができます。
ここは一番下のSHA512を選択してクローンを押します。
そうするとコピーが開始されます…はいコピーが完了しました。
無事コピーがされているか確認してみましょう。
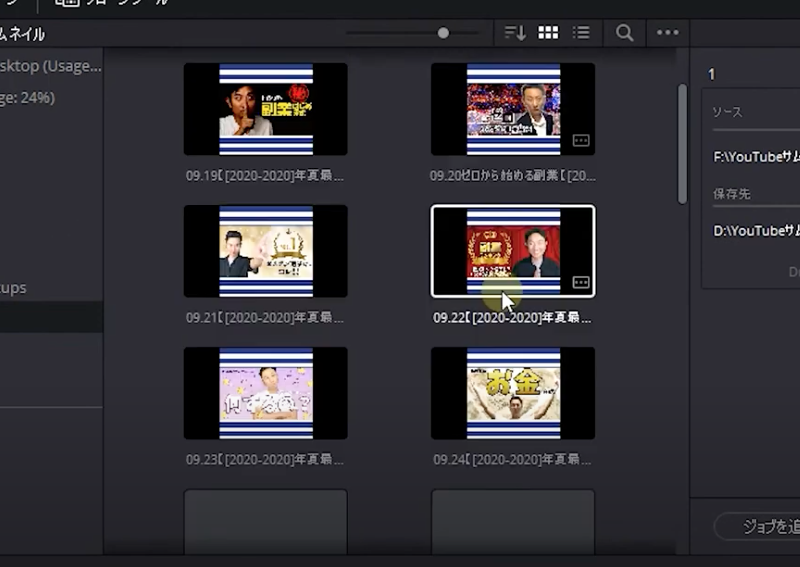
はい無事にコピーが完了していました!
3.シーン検出の使い方
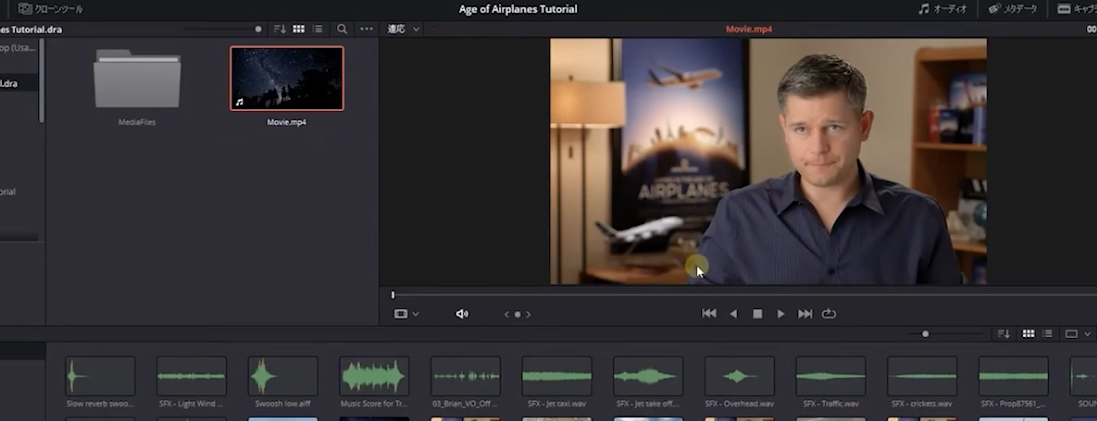
メディアページの使える機能シーン検出について解説していきます。
メディアプールの素材をすべてを使い1本の動画を作成しました、表示もこのように一本のクリップだけとなっています。
今からすることは一本のクリップにまとまったこちらの動画これを最初の素材単位に分解していきたいと思います。
どんな時に使えるかというと一度作成した動画を再編集したいときなどに使える機能です。
一度メディアプールの素材はすべて削除しておきます。
やり方はすごく簡単で対称のクリップで右クリックシーンを検出を選択します。
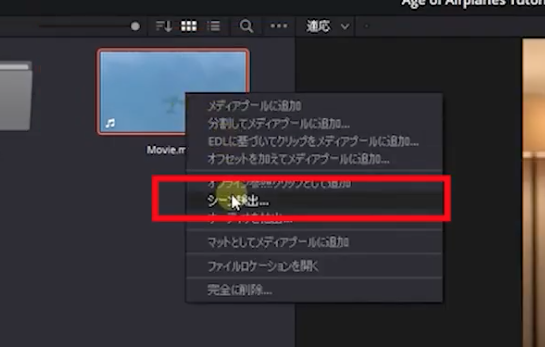
このように画面が切り替わりますので画面左下自動シーン検出をクリックします。
そうしますとシーンの変わり目を自動的に検出してくれます。
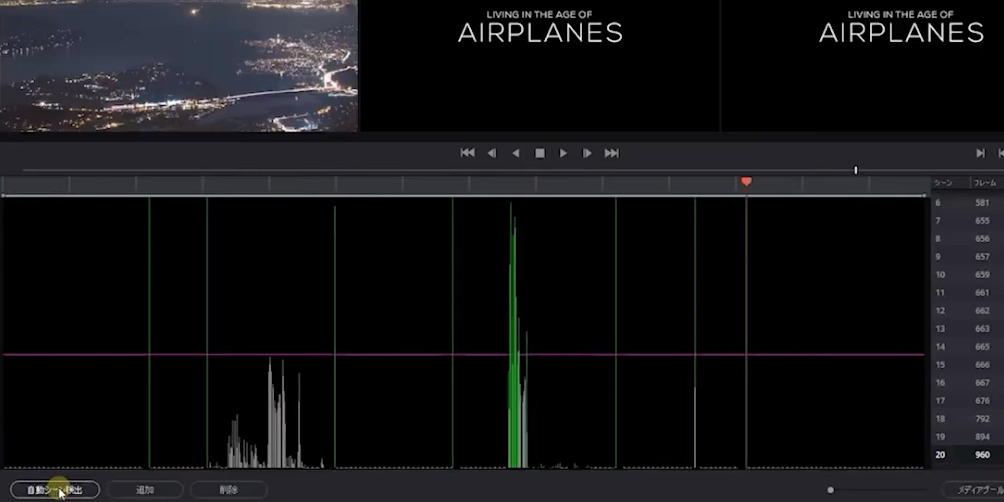
すごい楽ちんです!検出が終わりました!
画面の見方ですがカットされたデータは右側にリストとなって表示されます。
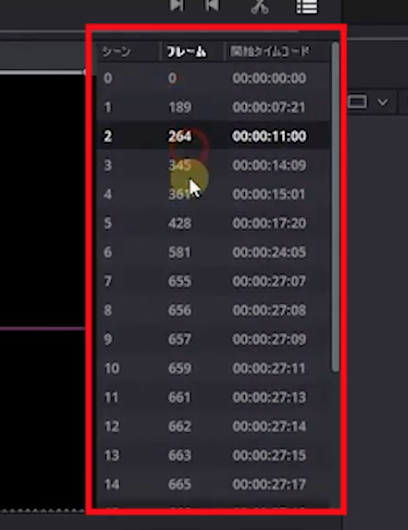
緑の縦線が走っているところがシーンの切り替わる部分です。
この緑の縦線の長さがどのくらいシーンの変わり目として信用できるかという信頼度を示しています。
この辺は一番上まで線が走っていて、間違いなくシーンが切り替わっているのがわかります。画面中央あたりこのあたりが縦線が短いので、シーンが切り替わっているか怪しいということになりますそういうときは肉眼で確認します。
3画面表示されてますが真ん中が現在のフレーム左右が前後のフレームになります。
線が灰色になっているところを確認したいので左右に走っている紫の線を少し下に下げてみましょう。
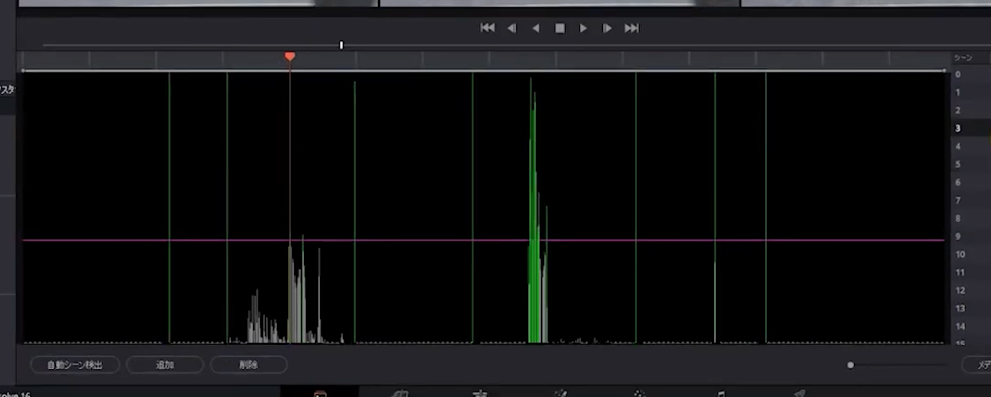
はいちゃんとシーンが切り替わってましたね。
もし手動でクリップを追加したい場合はメディアプールにカットを追加を押すことでクリップを追加することができます。
メディアページに戻って確認してみましょうこのようにメディアプールに分解されて素材として保存されました。
まとめ
はいいかがでしたでしょうか!
メディアページは素材を取り込む最も基礎的なところになります。
なかなか聞きなれなかったでしょうけど、クローンツール・シーン検出についてもご紹介させていただきました。
次回もメディアページで使えそうな機能をご紹介していきます。
こんな感じで動画編集に役立つ情報を配信していきますので、もし動画を見て役に立った・おもしろかったと思っていただきましたら、高評価とチャンネル登録もよろしくお願いします!
では次回の動画でお会いしましょう
まったね