[chat face=”warai.jpg” name=”” align=”left” border=”gray” bg=”none” style=””]こんにちは!メルカク動画LOVE塾の角野です!みてみてーーしみ抜きここまで腫れると思ってなかったらちょっとビックリです。[/chat]
痛そうでしょ~?
最初はやけどのような感じでひりひりしてたんですけど、今は全然痛くないです。

値段も1mm×4900円とちょっと高いかなーって思ったんだけど、自分のそんな大きいとか思わなかったからそんなしないと思ってたんですよ。
でも実際はシミの大きさ計ったら18mmと8mm合計26mmで、お値段なんと127400円
[chat face=”warai.jpg” name=”” align=”left” border=”gray” bg=”none” style=””]たっかー診察室で思わず大きな声出ちゃったもんね[/chat]
でもせっかく来たからいいや~て思って受けることにしたんです。
待ち時間30分ぐらいあったんですけど施術時間たったの10分。
めっちゃ痛いかなって思ったんだけど、ゴムでぺチってされるような痛みあれに近い感じで全然耐えれます。
[chat face=”warai.jpg” name=”” align=”left” border=”gray” bg=”none” style=””]もしシミが気になる方行ってみてくださーい![/chat]
てことで、本題ですが前回4本目の動画Fusion編が終わったので早速5本目の動画ダウンロードして勉強していきましょう。here we go!
【チャレンジ企画 12日目】ダビンチリゾルブ認定トレーナートレーニング(DaVinci Resolve 16 Fairlightの使い方 #4-1)【動画編集】
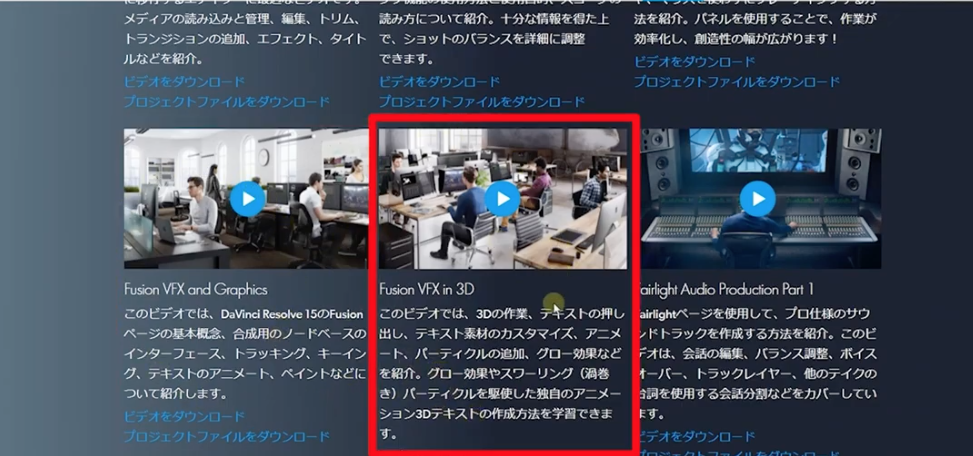
[chat face=”warai.jpg” name=”” align=”left” border=”gray” bg=”none” style=””]認定トレーニングプログラムのページです次はこれですね~![/chat]
わぁー出ましたー3D一!
回もしたことないけど大丈夫かな~パーティクルとか文字がこう砂みたいにパーってなるやつですよね。
とりあえずダウンロードしてみて動画のほう見ていきたいと思いまーす。
事件です!!
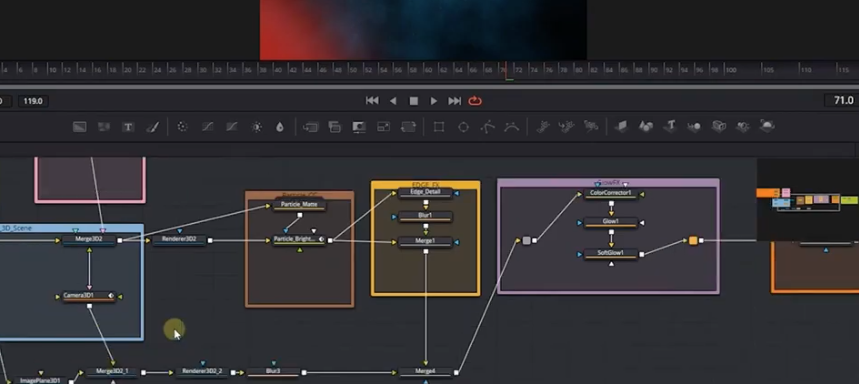
みてください~もうわけわからん!
なにこのノードの量、全然わからんしー!
しかも私の使っているパソコンがおそらくしょぼいのか、フリーズして再生すらできません。一応15万くらいしたノートパソコンですよー3Dハードル高すぎでしょ。
エディットページ見るとほらーダビンチリゾブルのロゴマーク。
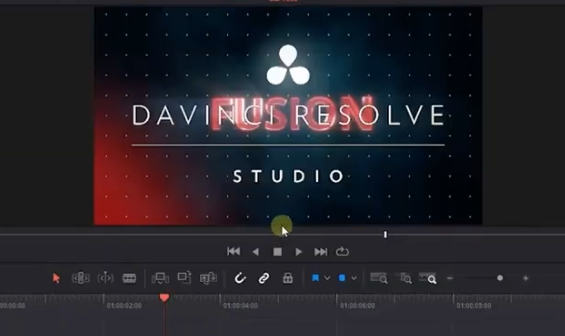
ちょっと調べてみたんですけど有料版じゃないと使えないみたい。
有料版買い切りで34000円くらいするんですよね…どーしよ…
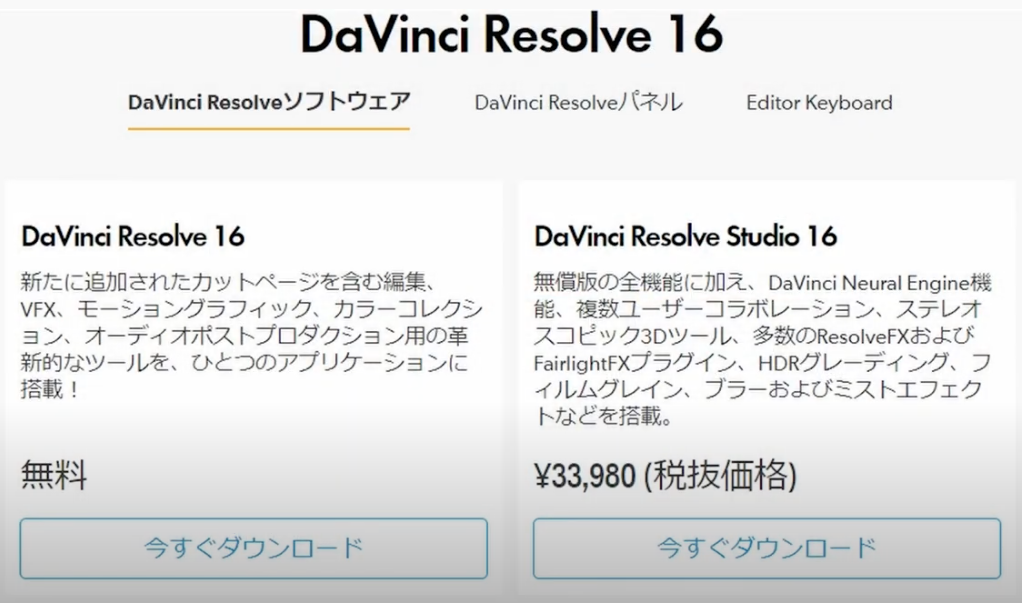
そもそも3Dいるー??

はいちょっと色々考えたんですよ、、当初の私の目的ダビンチリゾルブの認定トレーナーの試験に合格することです。
試験は50点満点で選択問題85%で合格するわけですが、つまり50点の85%だから42点で合格になるわけです。
仮にね3Dの問題5個でたとしましょう、それが4択なら鉛筆転がして確率的に1つは正解するわけだ。あとの4問おとしたとして46点…
十分合格に届きます!
てことで戦略的にいくならここは3Dいったん捨てよう!他にも動画あるんだしそっちやっていきましょう!
ダビンチリゾルブのトレーニングプログラムのページに戻ってきました
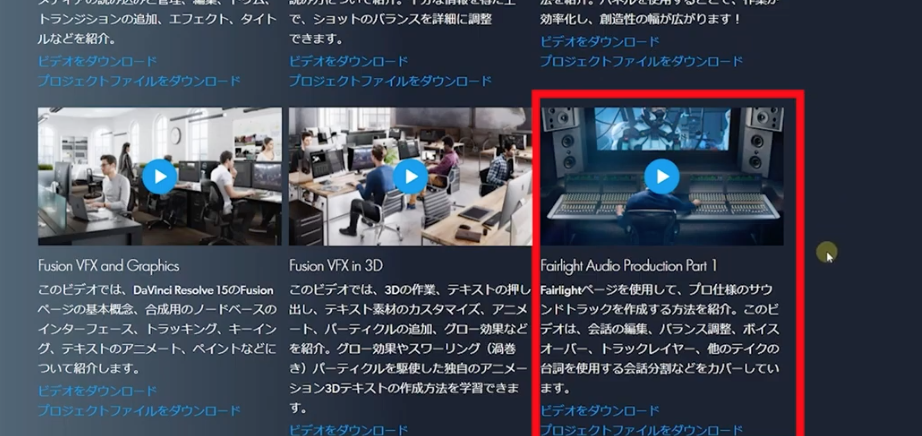
3Dはいったん捨てるから次これです。
じゃあ早速ダウンロードして動画のほう視聴してみましょう。
【動画視聴中…】
[chat face=”warai.jpg” name=”” align=”left” border=”gray” bg=”none” style=””]はい動画を視聴しましたがもちろん全部英語で全くちんぷんかんぷんです![/chat]
開始10分くらいでこんななってました…

だいたい1時間ちょっと動画だったんですが、続きがありそうな終わり方だったんでお隣の動画もダウンロードして視聴してみました。
みごと先ほどみた動画の続編でした。
それも1時間くらいあったんで、だいたい今回のシリーズ2本分の教材動画2時間ぐらいのものをぎゅっとまとめてお届けしていくことになります。
内容は音声に関するフェアライトページに関して
- 音のピッチを変えたり
- ノイズを消したり
- 録音したり
[chat face=”warai.jpg” name=”” align=”left” border=”gray” bg=”none” style=””]実は私音声のページであるFairlightページって全然触ったことないんですよ。[/chat]
しかも勉強用の動画が前回お届けしたFusionページみたいに素材があって、完成までの過程をみせるって感じでじゃないんですよ。
素材があって完成の過程をみせるって感じでしたら、英語でもなんとなく理解できるじゃないですか。
ところが講師の方が気持ちよくしゃべって、2時間終わるって感じでした。
もちろん作業しているところをみせながら話していくんですけど、全く内容がわかんないですね。
これじゃあねなかなか見ている方にも伝わらないと思いますので、私なりに色々調べ動画編集で使えるところだけをピックアップして、皆さんにお届けしていきたいと思います。
Fairlight編
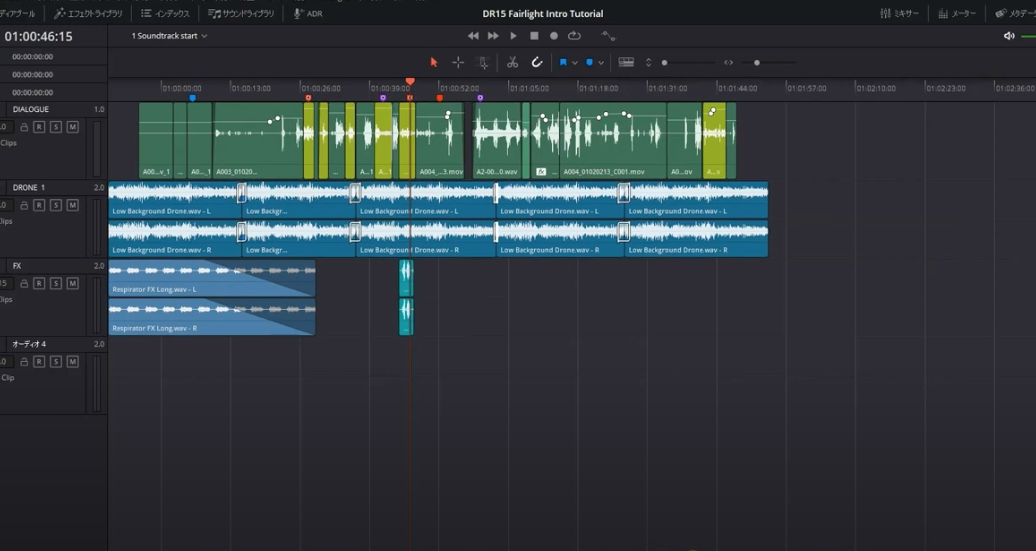
今回ご紹介するのはこちらFairlightページです。
こちらは音声を調整する専用ページです、ご覧下さいすべて音声波形になってますね。
こちらで音声を調整したり録音をしたりすることができます。
そもそもフェアライトとは、フェアライト社っていう会社から名前がきているみたいでシドニーを拠点とするデジタルオーディオ会社のようですね。
全体的な使い方レイアウト説明
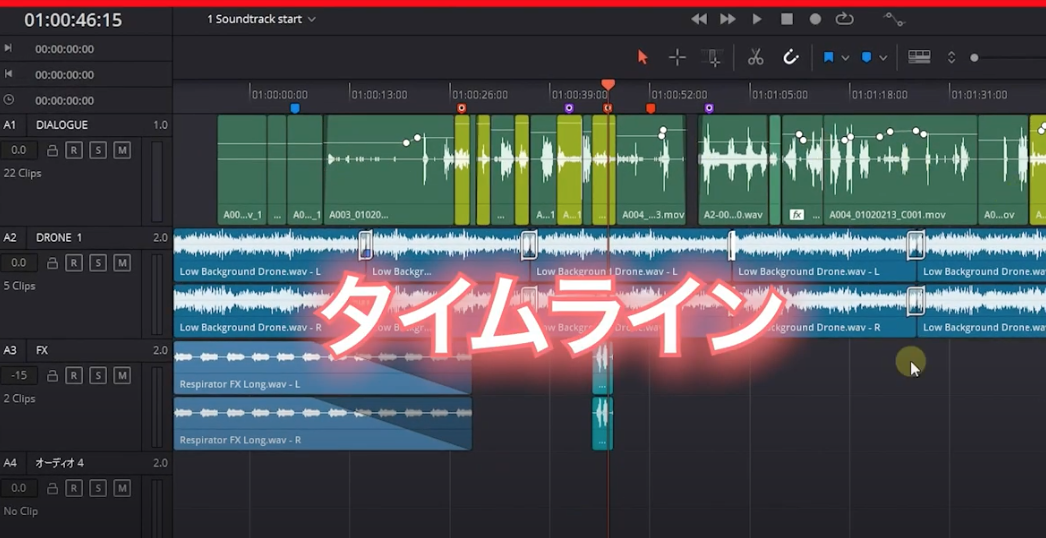
こちらはタイムラインですが
- A1
- A2
- A3
と上から下に並んでいます。
画面左上には
- メディアプール
- エフェクトライブラリ
- インデックス
- サウンドライブラリ
が並んでます。
こちらクリックすることで表示のオンオフができます。
メディアプール
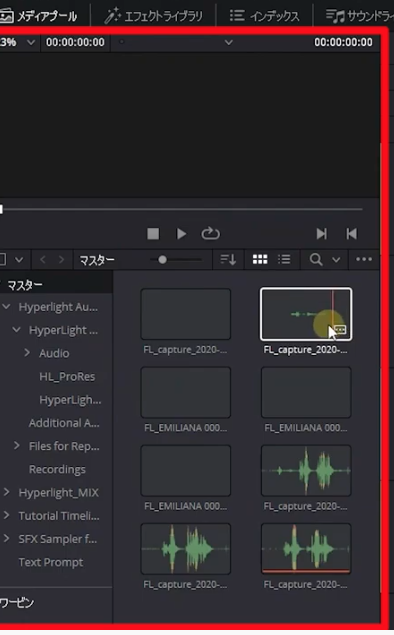
少し他のページと違うところは、上のところに音声の波形モニタがありまして、ここで音声を確認しながら波形も確認することができます。
エフェクトライブラリ
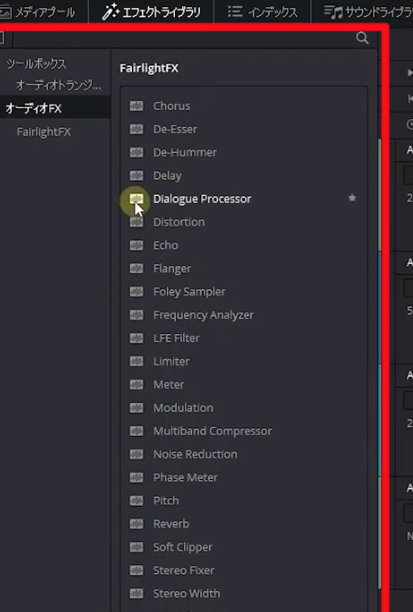
表示していただくと、FairlightFXでいろんなエフェクト集が並んでいますね。
特に使えるのがこちらの
- De-Esser
- Noise Reduction
とかそのままドラッグして反映したいところに持っていくだけで使用できます。
また後ほど詳しくご紹介していきますね
インデックス
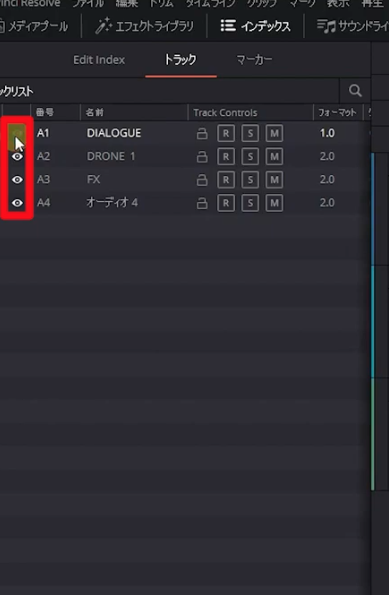
インデックスには
- Edit Index
- トラック
- マーカー
と並んでいます。
トラックをみていただきますと左に目のマークがあります。
こちらでタイムラインのA1・A2・A3などのトラックを表示・非表示にすることができます。
右クリックでトラックの種類をステレオ・モノラルみたいに変更することもできます。
マーカーにいきますと、現在上に打たれているマーカーをつけたところが一覧で表示されます。
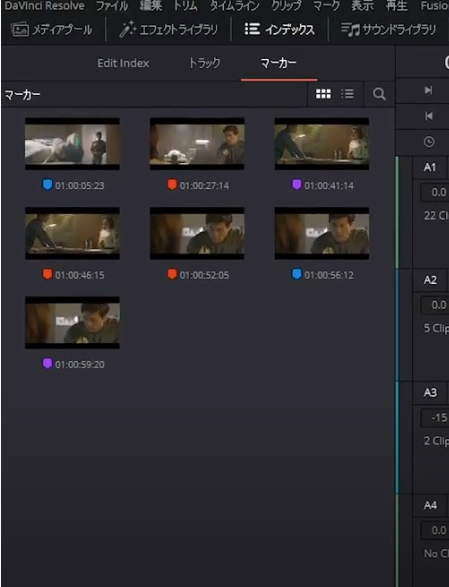
これ便利なところが、他のページとも連動しておりまして、エディットページで後で編集したいってところにマーカーをうっておくとします。
マーカーはキーボードのMを押すことでマーカーを打つことができます。
Fairlightで確認するとこのようにマーカーが引き継がれます。
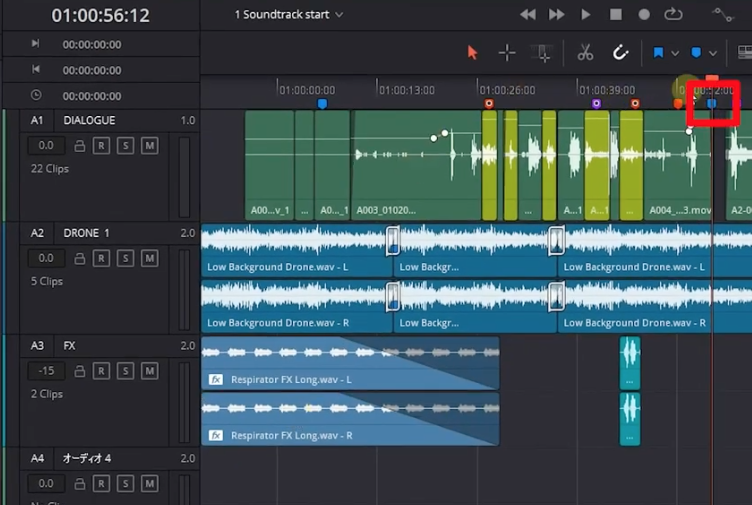
左のインデックスにも追加したマーカーがサムネイルで表示されてますね。
こちらのサムネイルをダブルクリックすることで、マーカーを打ったところに移動することができます。
サウンドライブラリ
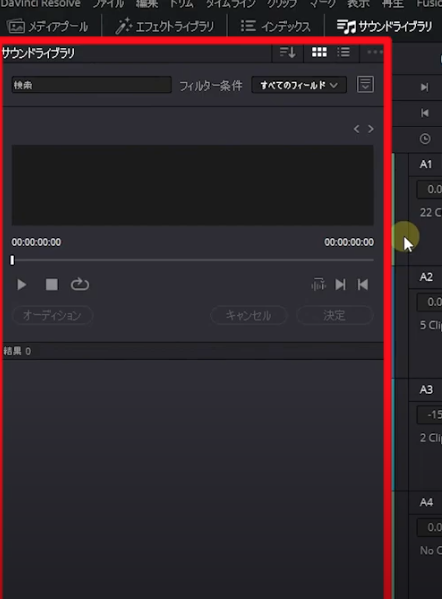
デフォルトだとこのような画面になっているのですが、Downloadを押して取り込むことでいろんなフリー音楽素材や効果音などをすぐにとってこれるようになってます。
[chat face=”warai.jpg” name=”” align=”left” border=”gray” bg=”none” style=””]ちなみに最大で20万クリップまで対応してるそうです。無料なのにめちゃめちゃすごいですね。[/chat]
取込み方法ですが、画面右上三本点よりライブラリを追加することによって取り込むことができます。
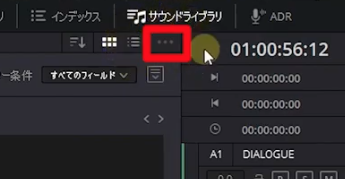
取り込んだファイルの確認ですがこちらの検索から探すことができます。
全種類表示したい場合は%を4つ以上打ちますと取り込んだすべての音声ファイルをみることができます。
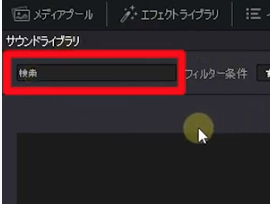
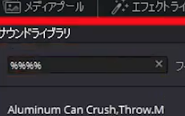
クリックで簡単に音の確認もできますし、こちらの☆マークでランクつけもできます。
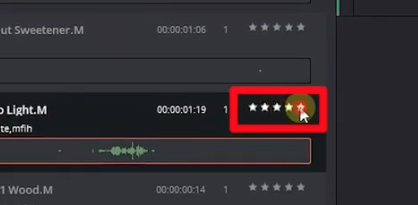
また、ドラッグアンドドロップで簡単に使うこともできます。
ADR
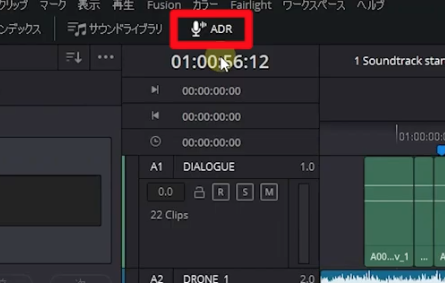
こちらはアフレコ用のツールとなります。
[chat face=”warai.jpg” name=”” align=”left” border=”gray” bg=”none” style=””]音声が間違ったりしたときにここの音声だけ撮り直したいそんな時に使える機能ですね![/chat]
使い方ですが設定タブを押しまして、プリロールボストロールを指定します。
どちらもビデオや音声の編集に関する言葉です。
プリロール
いきなり録音ボタンを押して開始するのではなく、少し手前から再生を行うことができます。
ポストロール
こちらのプリロールとは逆で再生を停止した位置より、少しあとに停止する機能です。
プリロールもポストロールも余裕をもった録音することができる使える機能ですね!今回はどちらも3秒に設定しておきます。
録音トラックA1・A2・A3のどのトラックに入れるのか選択します。
今回はA3を選択します。
録音ソース音声をこちらのマイクから録音したいと思います。
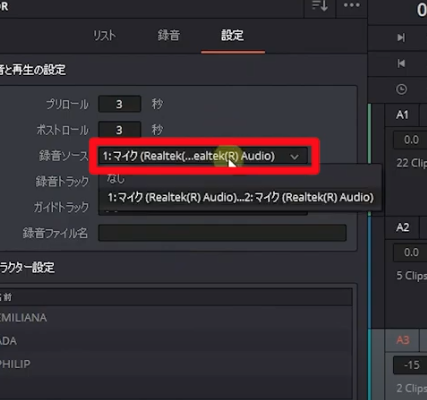
A3みてもらうと
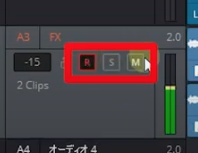
- R
- S
- M
とアルファベットが並んでいますね。
Rはレコードボタン。
こちらをオンにしないと録音ボタン押しても録音されません、録音したいときはオンにしてくださいね。
Sはソロのボタン。
ソロをオンにするとそのトラックだけ音声を再生することができます。他のトラックの音といっしょに聞きたくないとき使える機能ですね。
Mはミュート。
オンにするとそのトラックの音が聞こえなくなります。このまま録音ボタン押しても録音できます。
ちょっと録音してみましょう!
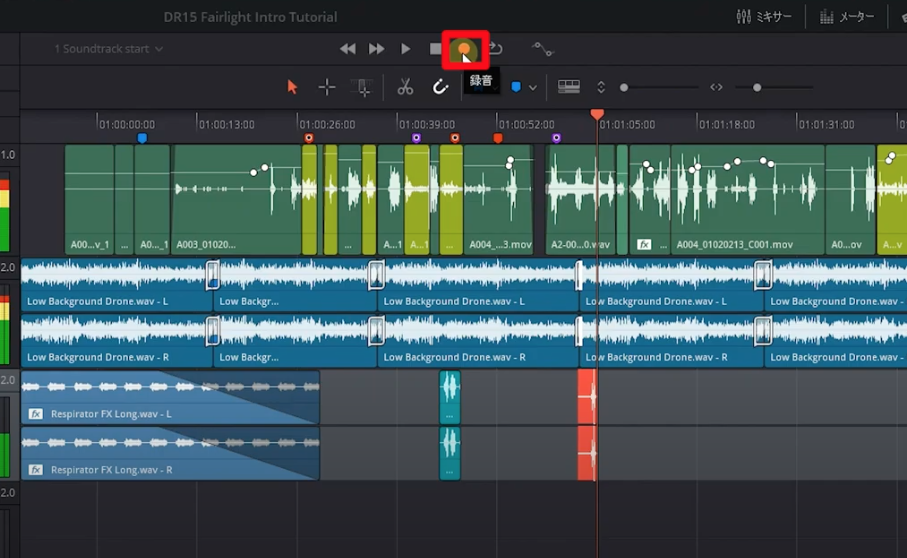
再生すると他の音声が入った状態で録音されてしまいますので、他の音を録音したくなければこちらのソロをオンにして録音しましょう。
はいこんな感じで録音することができました。
こちらの録音したデータは他のページでも反映されてますし、パワービンに登録して別のプロジェクトでも使いまわすこともできます。
使える機能なのでぜひ活用してみてください。
まとめ
はいいかがでしたでしょうか!
今回はFairlightページの初級編だったのでちょっと簡単だったと思います。
今回の動画でFairlightページのすべてのレイアウトを説明ができたわけではないので、次回も続きをちょっとして、その後は動画編集で使える音声機能をどんどん紹介していきたいと思います。
こんな感じで役立つ情報をお届けしていきますので、応援してくれる方は高評価とチャンネル登録もよろしくお願いします!
では次回の動画でお会いしましょう
まったね